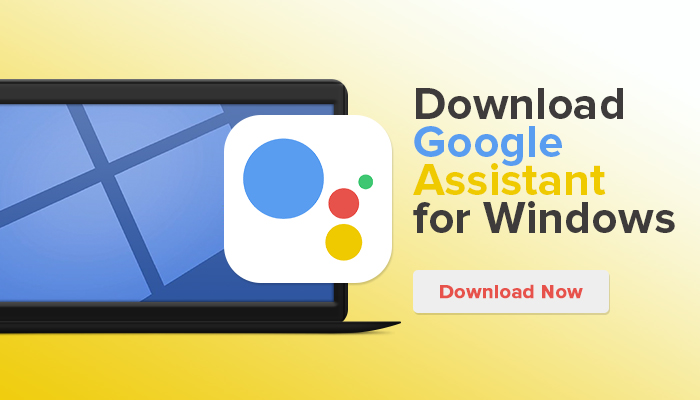 Установите Google Assistant в Windows 11
Установите Google Assistant в Windows 11
В этой статье вы узнаете, как установить Google Assistant в Windows 11? Хотите установить Google Assistant в Windows 11? Если затем выполните следующие действия. Если вы являетесь пользователем Android, возможно, вы знаете о Google Assistant. Однако Google Assistant, как Microsoft Cortana и Siri, может помочь вам что-то найти. Если вы хотите установить помощника Google в качестве своего помощника, то это очень мощный помощник, который будет доставлять вам информацию со всего мира. Как вы знаете, вы можете получить доступ к Google Assistant на телефоне Android. Но вы также можете установить Google Assistant на свой ПК. Если вы хотите установить Google Assistant, вам необходимо прочитать эту статью.
Содержание
- Как установить Google Assistant в Windows 11?
- Итог
Как установить Google Assistant в Windows 11?
Шаг 1. Прежде всего, вам нужно нажмите на эту ссылку, чтобы загрузить клиент для Windows 10 и нажмите на файл Google_Assistant-Setup-1.0.0-rc.2.exe.
Шаг 2. После загрузки сделано, затем откройте его после этого нажмите на кнопку Установите в правом нижнем углу.
Шаг 3. Затем снимите флажок «Запустить Google Assistant» и нажмите Готово.
Шаг 2. . Создайте новый проект в консоли действий
Шаг 1. Нажмите здесь, чтобы открыть страницу консоли действий, затем нажмите Новый проект
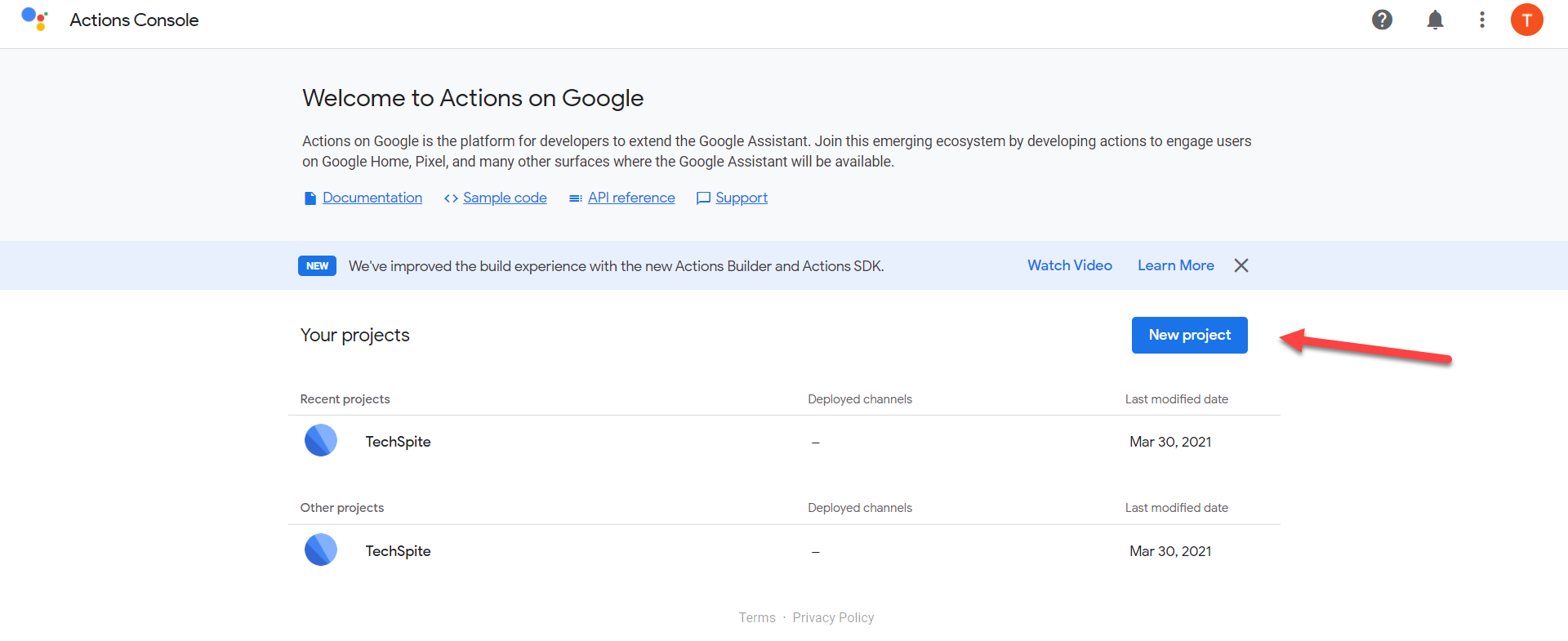 Нажмите «Новый проект».
Нажмите «Новый проект».
Шаг 2. Теперь введите название своего проекта, затем выберите страну и язык, после чего нажмите Создать проект.
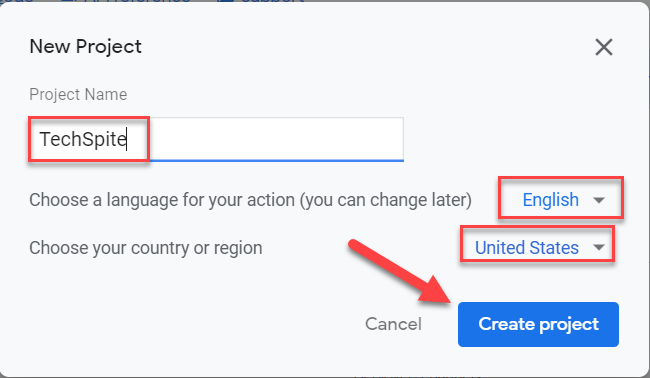 Нажмите «Создать проект»
Нажмите «Создать проект»
Шаг 3. Здесь прокрутите страницу вниз и нажмите Нажмите здесь.
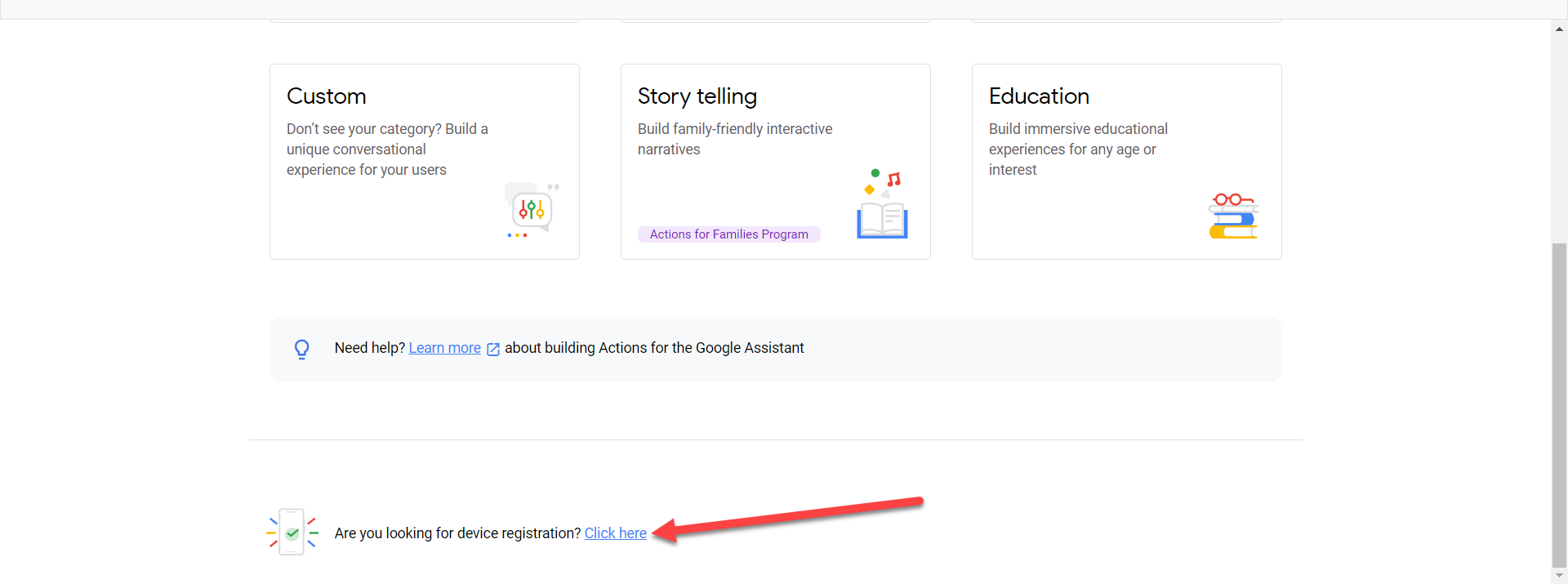 Нажмите кнопку «Нажмите здесь».
Нажмите кнопку «Нажмите здесь».
Шаг 4. Нажмите кнопку Зарегистрировать модель
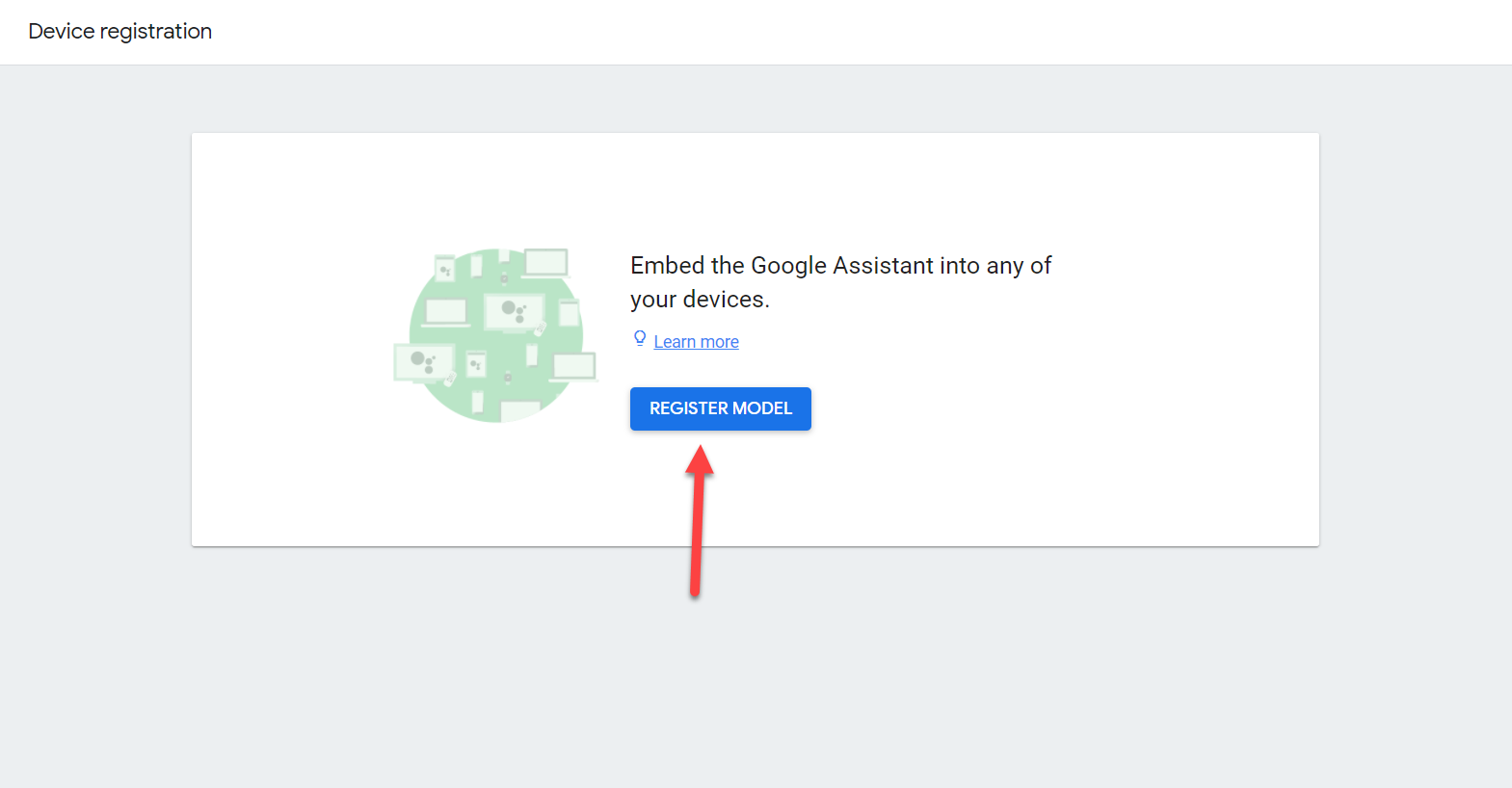 Нажмите «Зарегистрировать модель»
Нажмите «Зарегистрировать модель»
Шаг 5. В этом разделе заполните пустые поля «Название продукта», «Название производителя» и «Тип устройства», затем нажмите Зарегистрировать модель
 Нажмите «Зарегистрировать модель».
Нажмите «Зарегистрировать модель».
Шаг 6. Нажмите Загрузить учетные данные OAuth 2.0 , затем нажмите Далее.
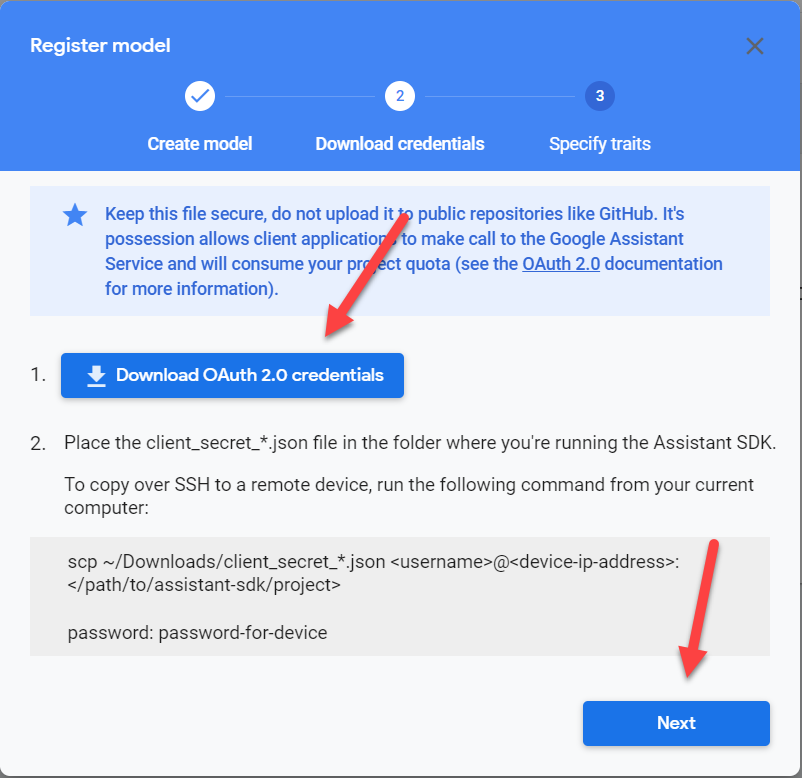 Перейдите к следующему
Перейдите к следующему
шагу 7. Нажмите Сохранить признаки
 Нажмите на кнопку «Сохранить характеристики»
Нажмите на кнопку «Сохранить характеристики»
Шаг 3. Настройте экран согласия
Шаг 1. Во-первых, откройте страницу Cloud Console, нажав здесь. <р>Шаг 2. Теперь откройте поиск, затем найдите проект, который вы создали, после чего выберите свой проект.
 Выберите Проект
Выберите Проект
Шаг 3. Затем нажмите Три горизонтальные линии , после чего коснитесь экрана API & Услуги.
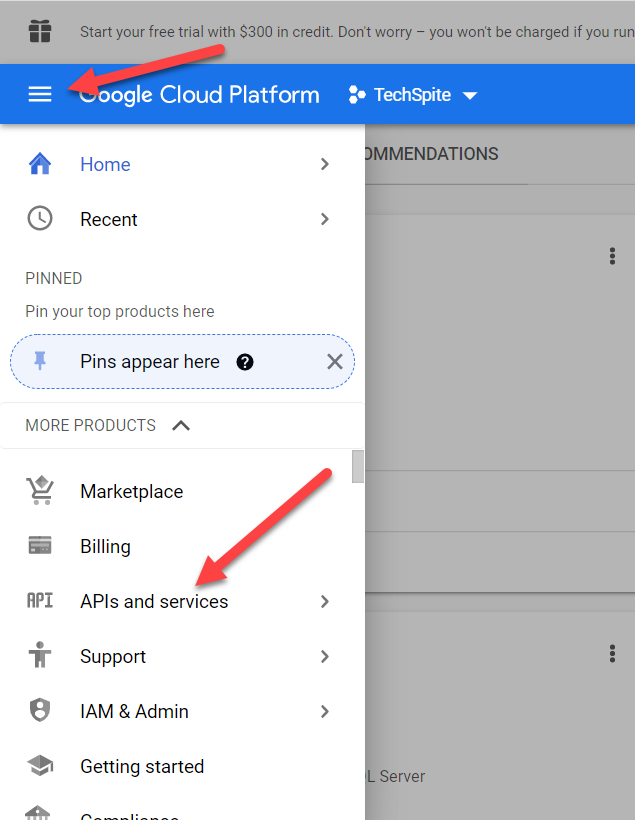 Нажмите на API & Службы
Нажмите на API & Службы
Шаг 4. Затем нажмите ВКЛЮЧИТЬ API И СЛУЖБЫ
.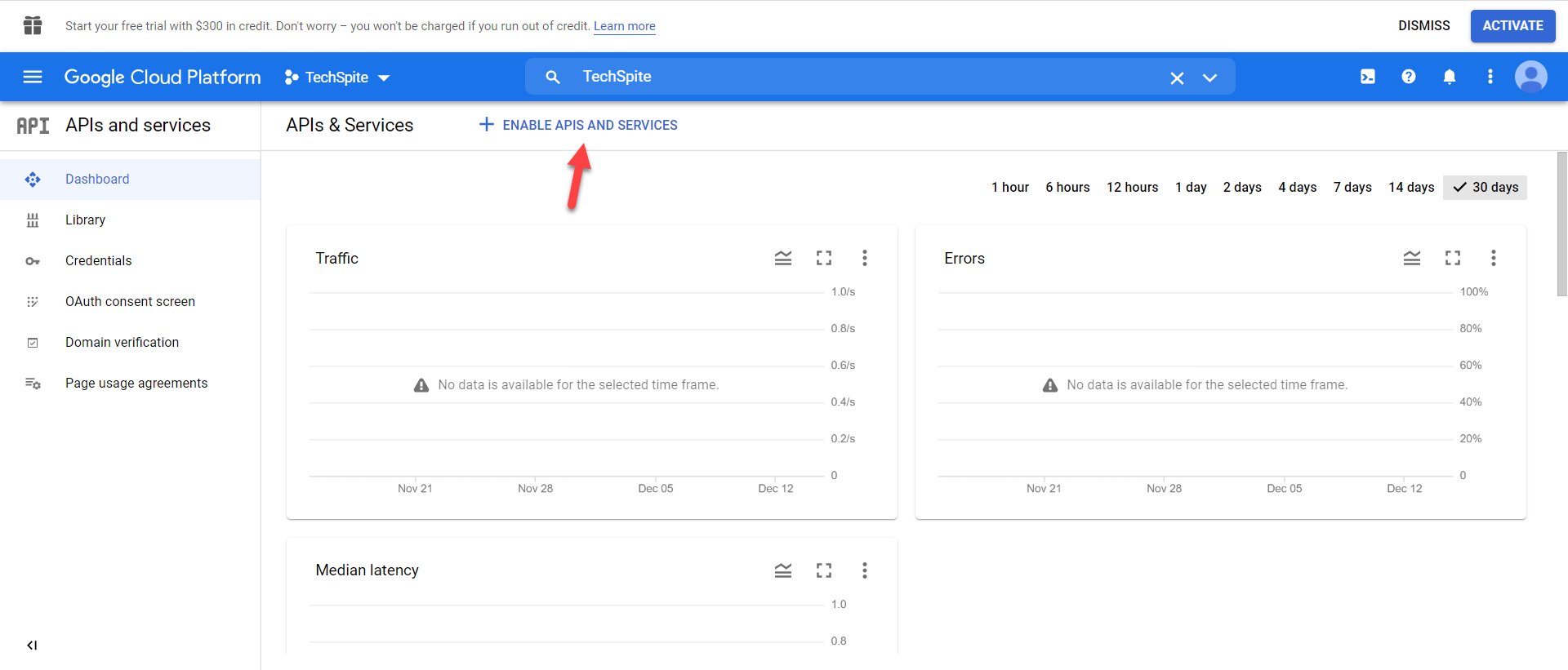 Нажмите ВКЛЮЧИТЬ API И СЛУЖБЫ
Нажмите ВКЛЮЧИТЬ API И СЛУЖБЫ
Шаг 5. Перейдите в окно поиска и введите Assistant или Google Assistant < /strong>после этого нажмите на API Google Assistant.
 Нажмите на Google Assistant API
Нажмите на Google Assistant API
Шаг 6. Нажмите Включить
.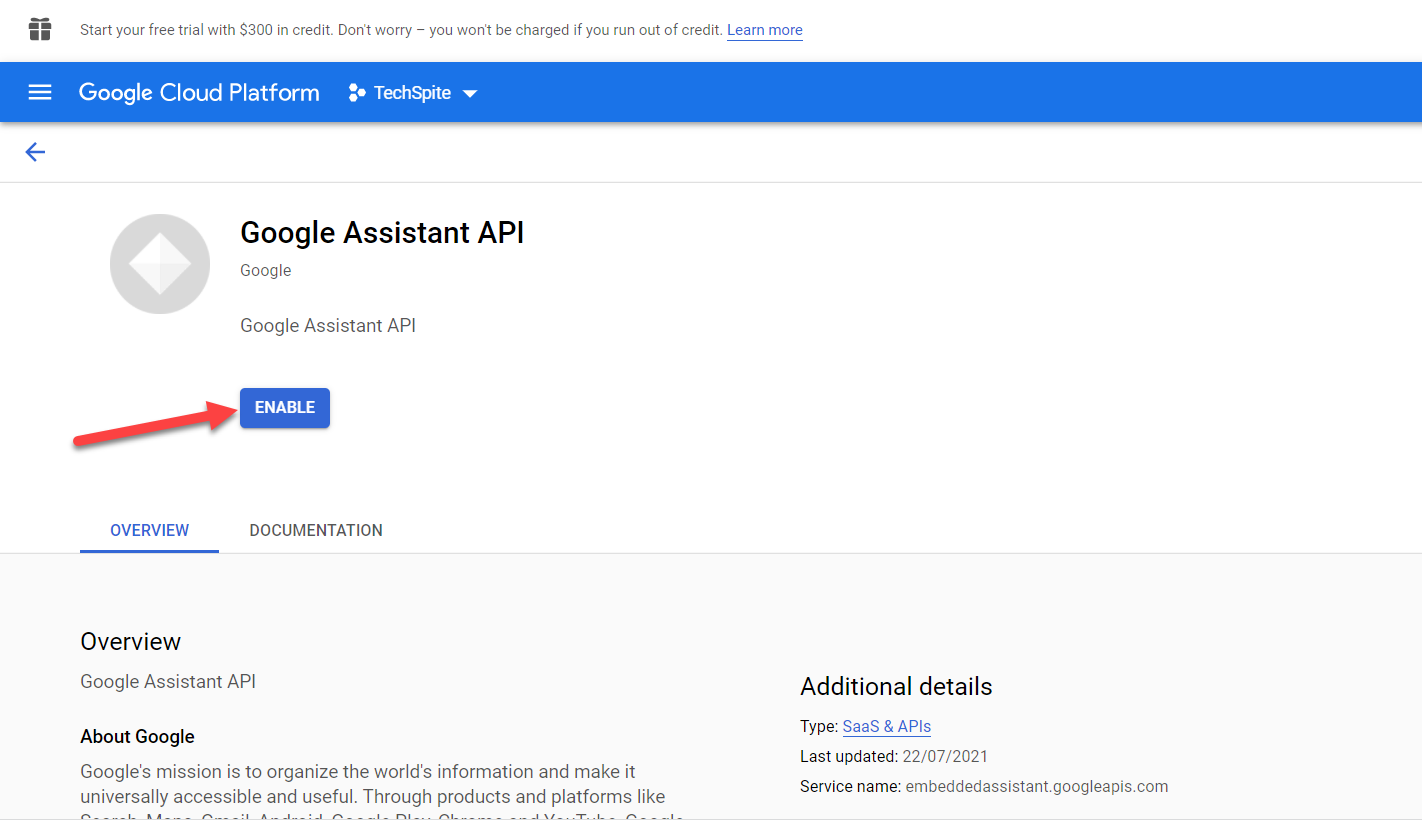 Нажмите «Включить».
Нажмите «Включить».
Шаг 7. Нажмите на Учетные данные.
< img src="/wp-content/uploads/how-to-install-google-assistant-on-windows-11-techspite-4afc906.jpg" loading="lazy" class="wp-image-11461 size-full" width="1920" height="821" alt="Установить Google Assistant в Windows 11" />Нажмите на учетные данные
Шаг 8. Нажмите на Настроить экран согласия, чтобы продолжить процесс.
 Нажмите на экран «Настроить согласие».
Нажмите на экран «Настроить согласие».
Шаг 9. Отметьте Внешний , затем нажмите СОЗДАТЬ.
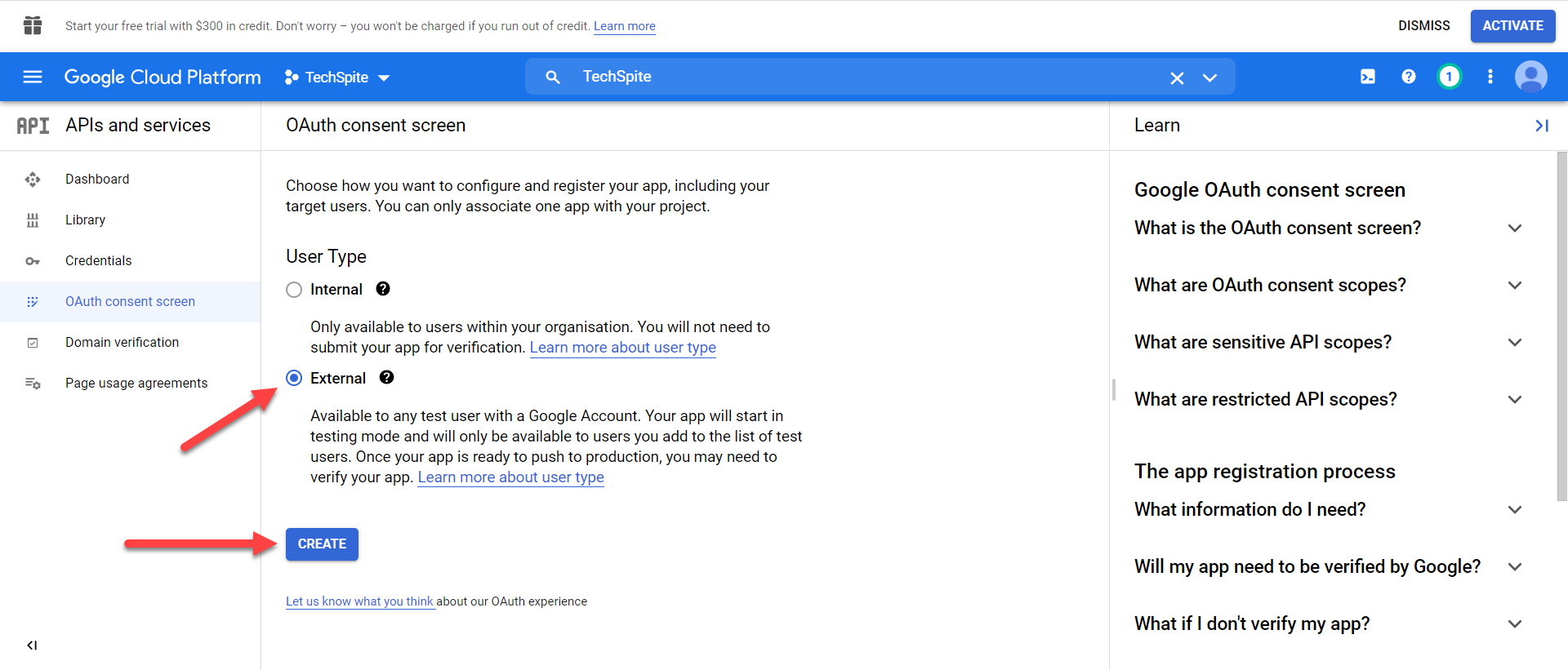 Нажмите СОЗДАТЬ
Нажмите СОЗДАТЬ
Шаг 10. На этом шаге просто выберите свой адрес электронной почты из раскрывающегося списка для Пользователя. Электронная почта службы поддержки.
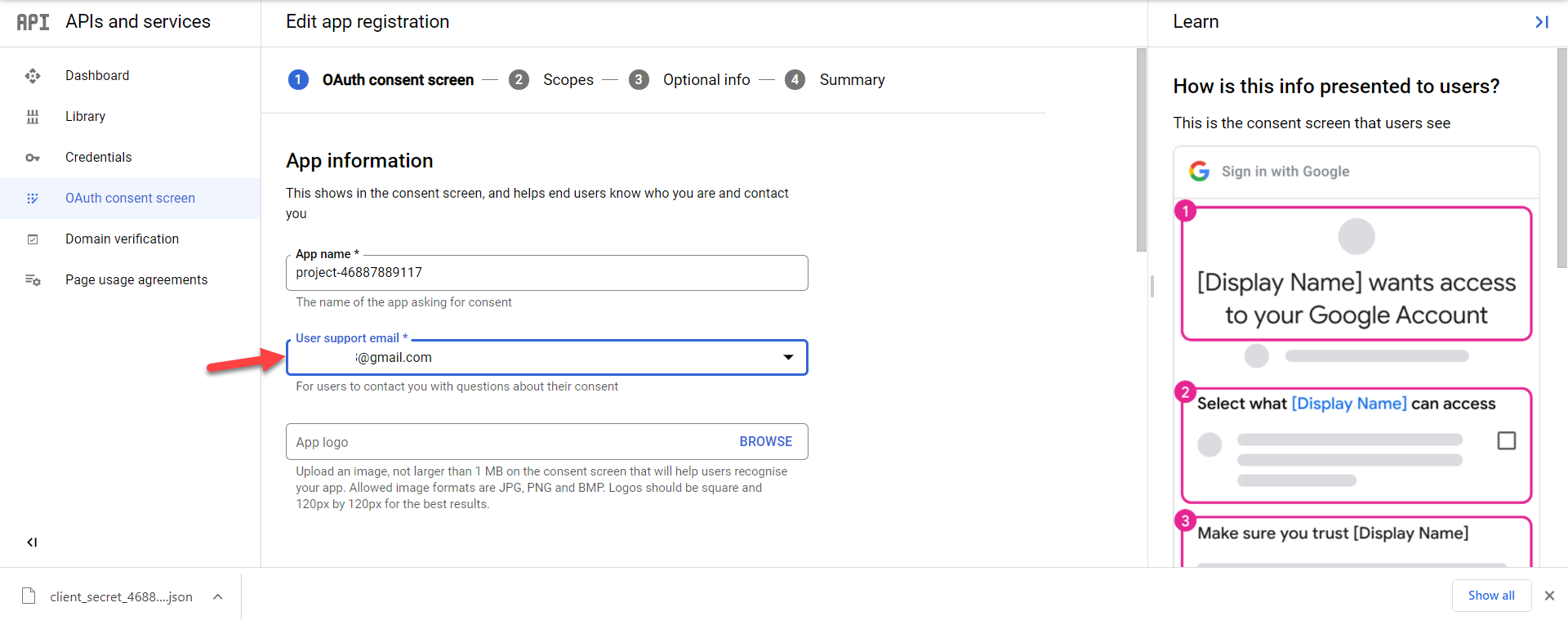
Шаг 11. Поэтому прокрутите страницу вниз, чтобы найти раздел Разработчик Контактная информация, затем введите свой адрес электронной почты, затем нажмите СОХРАНИТЬ И ПРОДОЛЖИТЬ.
Шаг 12. Еще раз нажмите СОХРАНИТЬ И ПРОДОЛЖИТЬ.
Шаг 13. Нажмите ВЕРНУТЬСЯ В ИНФОРМАЦИОННУЮ ПАНЕЛЬ.
Шаг 14. Выберите ДОБАВИТЬ ПОЛЬЗОВАТЕЛЕЙ в разделе Тестовые пользователи.< /р> <р>Шаг 15. Наконец, введите свой адрес электронной почты и нажмите СОХРАНИТЬ.
Шаг 4. Настройка аутентификации в приложении
Шаг 1. Откройте Google Ассистент или нажмите и удерживайте Win + Shift + A , затем нажмите Начать работу
Шаг 2. Когда Google Ассистент запущен, нажмите значок Настройка в верхнем левом углу.
Шаг 3. Нажмите Обзор <р>Шаг 4. Теперь выберите файл Client Secret, который вы загрузили, после чего нажмите Открыть или дважды щелкните файл, он будет работать.
Шаг 5. Нажмите на Сохранить.
Шаг 6. В разделе «Путь к сохраненным токенам» нажмите Автоматически задать путь.
Шаг 7. Нажмите Помощник по перезапуску
Шаг 8. Далее вам нужно выбрать основной адрес электронной почты, а затем нажать Продолжить < /strong>после этого нажмите Разрешитьдва раза.
Шаг 9. Выберите полученный код, затем вставьте его в раздел «Получить токен», после чего нажмите Отправить.
< p>Шаг 10. Нажмите Перезапустить Ассистент.
Шаг 11. Готово, вы успешно установили Google Assistant на свой компьютер.
< span class="ez-toc-section" id="Bottom_Line">Итог
Это было все о том, как установить Google Assistant в Windows 11? Я надеюсь, что эта статья очень поможет вам установить Google Assistant в Windows 11. Из этой статьи вы когда-нибудь получите хорошие результаты. Это правильное место, где вы можете легко решить свою проблему. После выполнения этих шагов, я надеюсь, вы не столкнетесь с какими-либо проблемами. Если вы столкнулись с какой-либо проблемой и если у вас есть какие-либо предложения, оставьте комментарий.
Похожие сообщения:
- Как загрузить ролики Instagram (социальная сеть Instagram принадлежит компании Meta, признанной экстремистской организацией и запрещенной в РФ) на iPhone и Android
- Как проверить состояние батареи на Android
LinkedIn Tumblr Pinterest Reddit ВКонтакте Поделиться по электронной почте Печать


