 Как установить SteamOS в VirtualBox
Как установить SteamOS в VirtualBox
В этой статье я покажу вам, как установить SteamOS в VirtualBox– Шаг за шагом. SteamOS — это основная операционная система для игровой платформы Steam Machine и гибридной игровой консоли Steam Deck от Valve. Первоначальные версии SteamOS, версии 1.0 и 2.0, были основаны на дистрибутиве Linux Debian. Если вы геймер и ежедневно играете в игры, вы, вероятно, знаете о SteamOS, отличной операционной системе для игр.
SteamOS — это новейшая и новая операционная система, которая специально используется для специализированных игровых компьютеров. Большинство геймеров действительно хотят использовать и протестировать SteamOS, чтобы узнать, как она выглядит и как она работает. Если вы не хотите покупать дополнительную систему SteamOS, вы можете легко использовать ее на своем текущем компьютере. Вам не нужно устанавливать его вместо вашей физической системы, потому что, если у вас есть VirtualBox, вам не нужно покупать дополнительные вещи. VirtualBox работает аналогично вашей текущей системе.
Поверьте, вам чертовски понравится SteamOS в VirtualBox. Потому что у вас будут все функции и возможности SteamOS в VirtualBox. Если вы хотите установить SteamOS в VirtualBox, вам необходимо выполнить все шаги, описанные ниже
Оглавление
- Загрузить необходимые файлы
- Шаги по установке SteamOS в VirtualBox
- Редактируйте виртуальную машину
- Установите ОС Steam
- Итог:
Загрузить необходимые файлы
- Получить ISO-файл SteamOS
- Загрузить последнюю версию VirtualBox
Шаги по установке SteamOS в VirtualBox
Шаг 1. Откройте свой компьютер, затем откройте VirtualBox и нажмите Создать
 Нажмите на новый < p>Шаг 2. Теперь в типе имени SteamOS выберите тип из Linux и установите версию в Debian (64-разрядная версия) и нажмите Далее
Нажмите на новый < p>Шаг 2. Теперь в типе имени SteamOS выберите тип из Linux и установите версию в Debian (64-разрядная версия) и нажмите Далее
.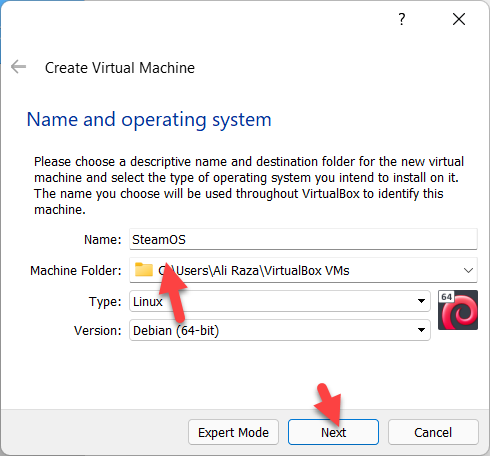 Нажмите «Далее».
Нажмите «Далее».
Шаг 3. Выберите объем RAM , который вы хотите выделить виртуальной машине, и нажмите в разделе Далее
.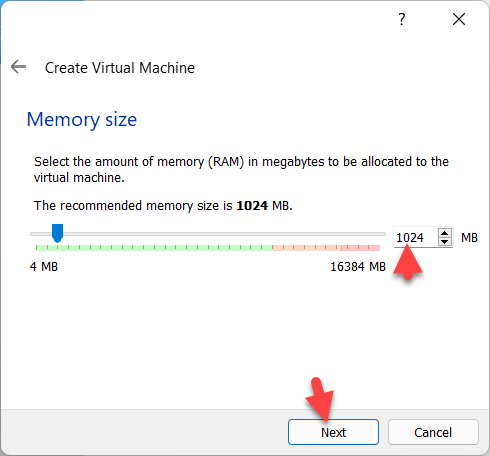 Нажмите «Далее»
Нажмите «Далее»
Шаг 4. Выберите Создать виртуальный жесткий диск сейчас и нажмите Создать .
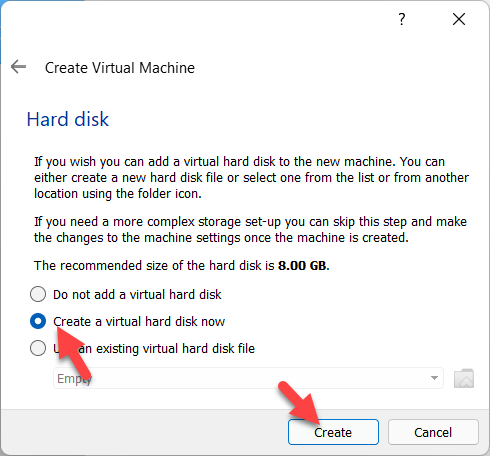 Нажмите «Создать»
Нажмите «Создать»
Шаг 5. Выберите VDI и нажмите Далее
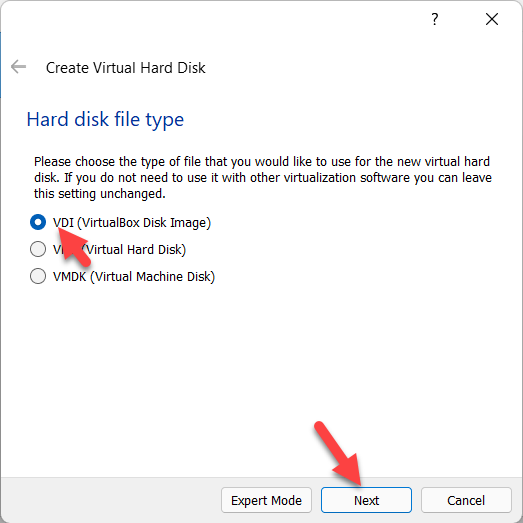 Нажмите «Далее»
Нажмите «Далее»
Шаг 6. Выберите Динамически размещенный и нажмите Далее.
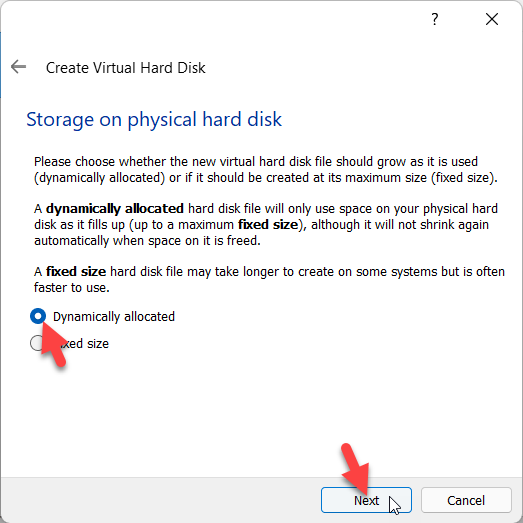 Нажмите «Следующий
Нажмите «Следующий
Шаг 7. Выберите расположение файла и укажите количество нужного размера диска , а затем нажмите Создать.
Шаг 1. Когда он будет создан, нажмите Настройка. Шаг 2. Перейдите на вкладку «Система», отмените выбор дискеты и нажмите Включить EFI (только для специальных ОС) флажок. Шаг 3. Теперь перейдите на вкладку «Экран» и измените настройки видеопамяти на 128 МБ. Нажмите «Включить 3D-ускорение». Шаг 4. Перейдите на вкладку Хранилище и нажмите пустоа затем щелкните значок компакт-диска и нажмите Выбрать/создать виртуальный оптический диск. Шаг 5. Теперь выберите файл SteamOSDVD.iso и нажмите Открыть. Шаг 6. Перейдите на вкладку «Сеть» и измените сетевой адаптер на Bridged Adapter. Шаг 1. Теперь, когда все сделано, нажмите Пуск. Шаг 2. Выберите Автоматическая установка «СТЕРЕТ ДИСК» и нажмите Ввод. Шаг 3. Подождите, пока установка займет несколько минут. Шаг 4. Сначала войдите в Steam, а затем автоматически начните загрузку всех доступных обновлений. Шаг 6. В конце концов, вам будет предложено перезагрузить компьютер и нажать ОК. Шаг 7. Выберите язык и нажмите Далее. Класс Шаг 8. Нажмите на I Согласен. Шаг 9. Нажмите Запустить трансляцию сейчас. Шаг 10. Теперь Stream загружается в VirtualBox. Это было все о том, как установить SteamOS в VirtualBox – Шаг за шагом. Я надеюсь, что эта статья поможет вам добавить кнопку подписки. Из этой статьи вы получите что-то хорошее. Это правильное место, где вы можете легко решить свою проблему. После выполнения этих шагов, я надеюсь, вы не столкнетесь с какими-либо проблемами. Если вы столкнулись с какой-либо проблемой и у вас есть какие-либо предложения, оставьте комментарий. Ссылка по теме: LinkedIn Tumblr Pinterest Reddit ВКонтакте Поделиться по электронной почте Печать Нажмите «Создать роль
Нажмите «Создать роль 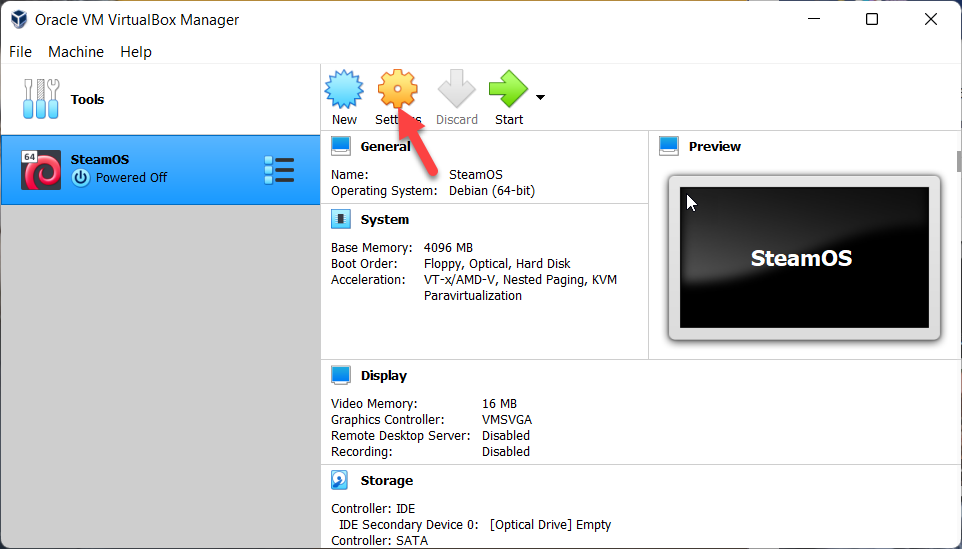 Нажмите «Настройка»
Нажмите «Настройка» 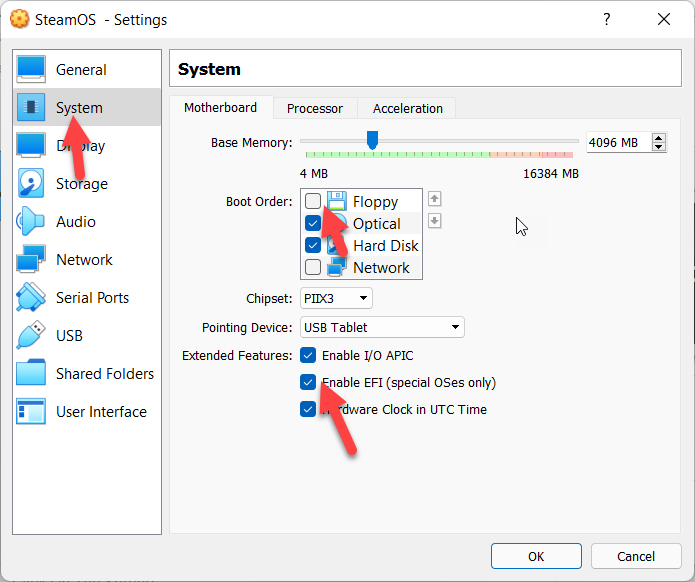 Нажмите «Включить EFI» (только для специальных ОС).
Нажмите «Включить EFI» (только для специальных ОС). 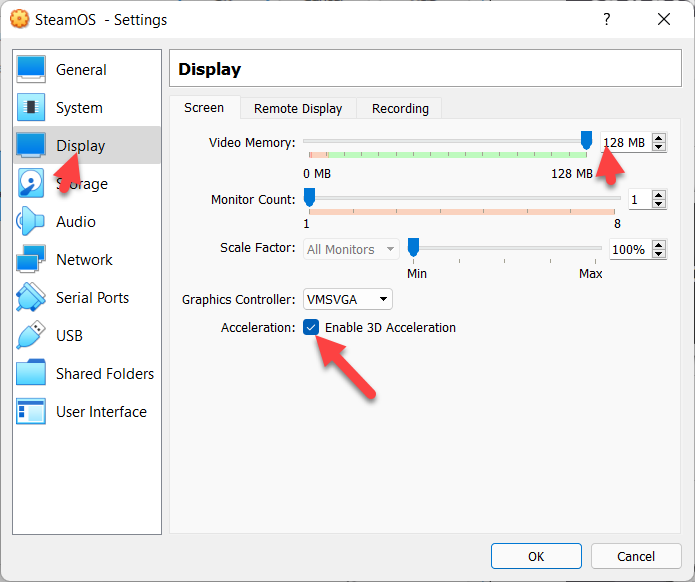 Нажмите «Включить 3D-ускорение».
Нажмите «Включить 3D-ускорение».  Нажмите «Выбрать/создать виртуальный оптический диск».
Нажмите «Выбрать/создать виртуальный оптический диск». 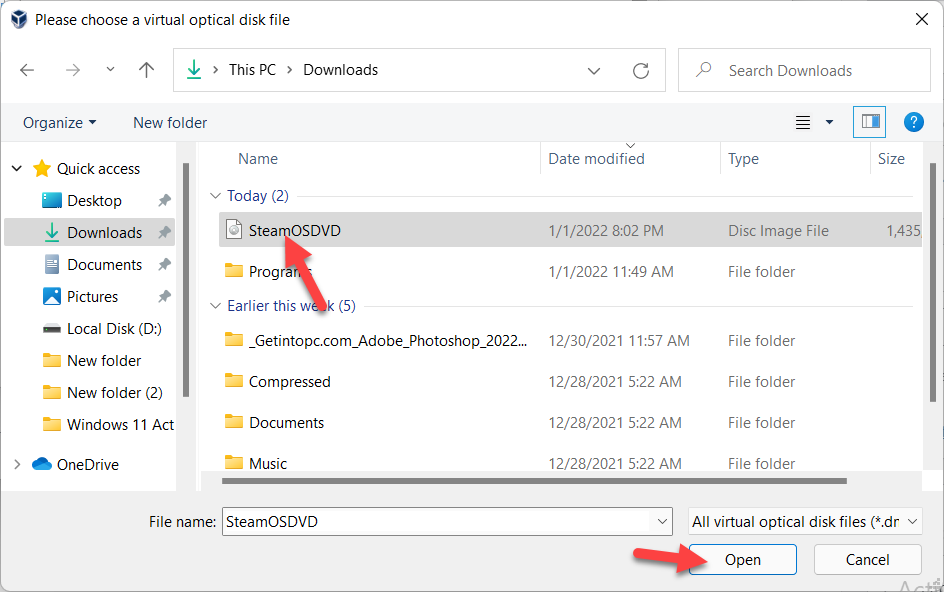 Нажмите «Открыть»
Нажмите «Открыть» 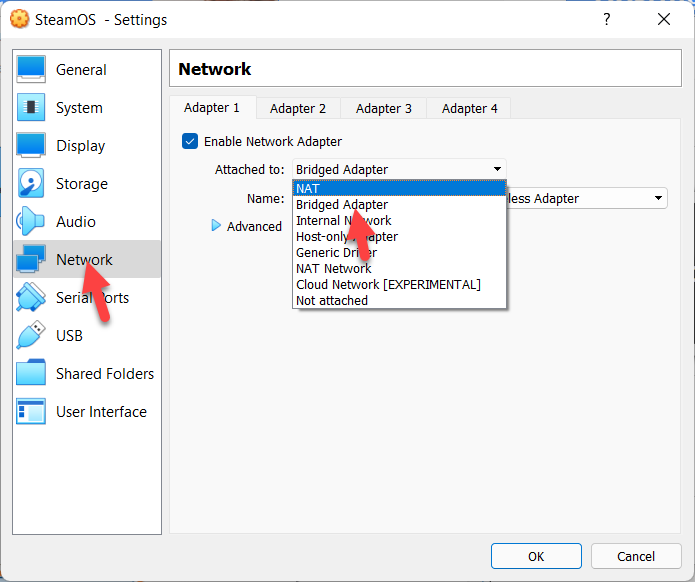 Выберите мостовой адаптер
Выберите мостовой адаптер Установите ОС Steam
 Нажмите «Пуск»
Нажмите «Пуск» 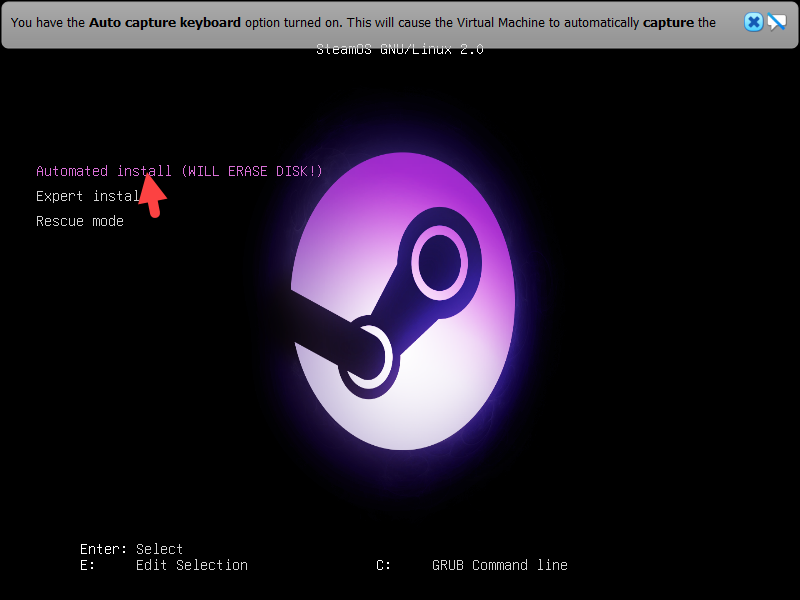 Выберите автоматическую установку «СТЕРЕТ ДИСК
Выберите автоматическую установку «СТЕРЕТ ДИСК  Дождитесь установки
Дождитесь установки  автоматически начать загрузку любых обновлений < p>Шаг 5. Когда загрузка будет завершена, он автоматически установит все загруженные обновления.
автоматически начать загрузку любых обновлений < p>Шаг 5. Когда загрузка будет завершена, он автоматически установит все загруженные обновления.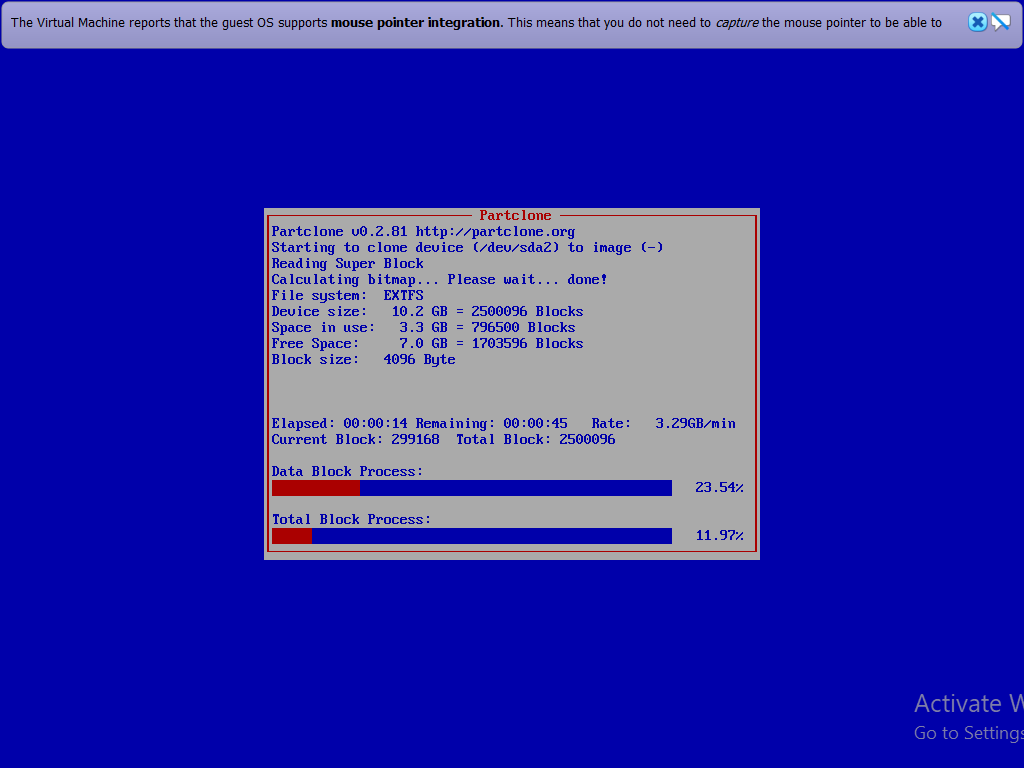 он автоматически установит все загруженные обновления
он автоматически установит все загруженные обновления 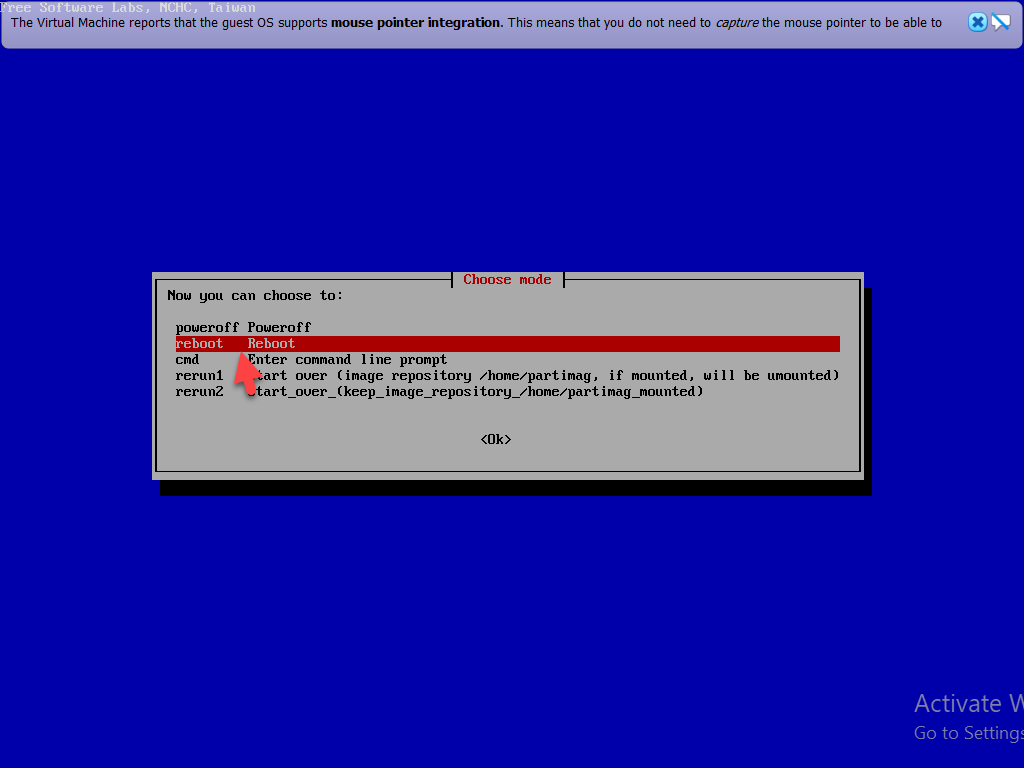 Нажмите «ОК»
Нажмите «ОК» 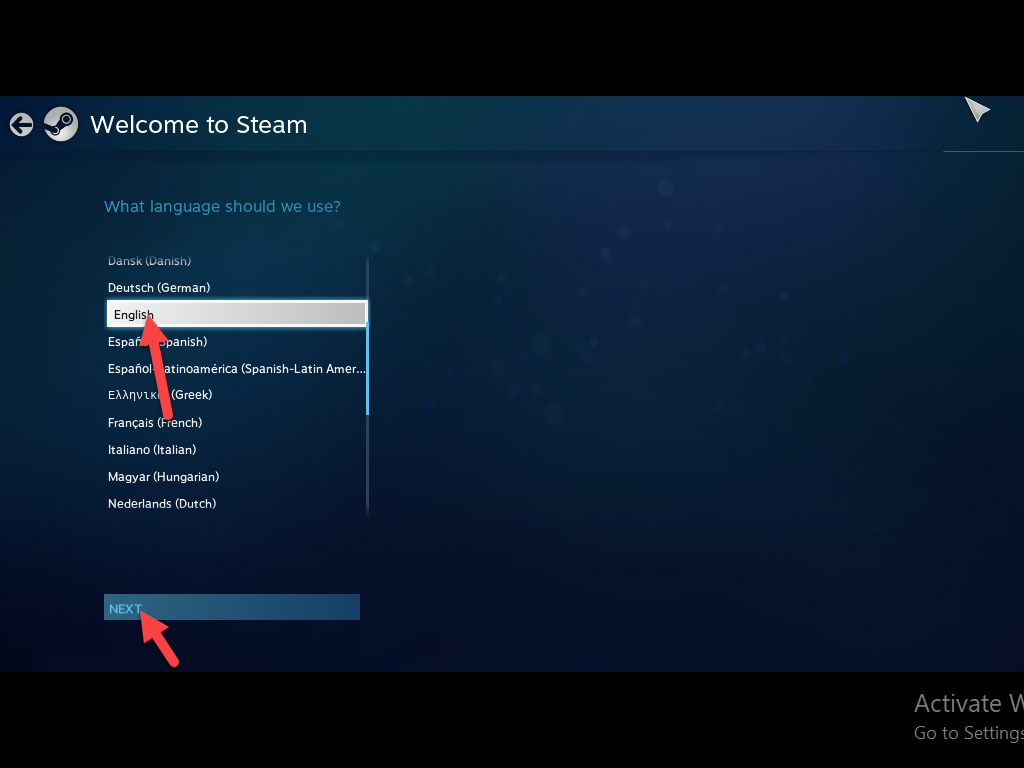 Нажмите «Далее».
Нажмите «Далее». 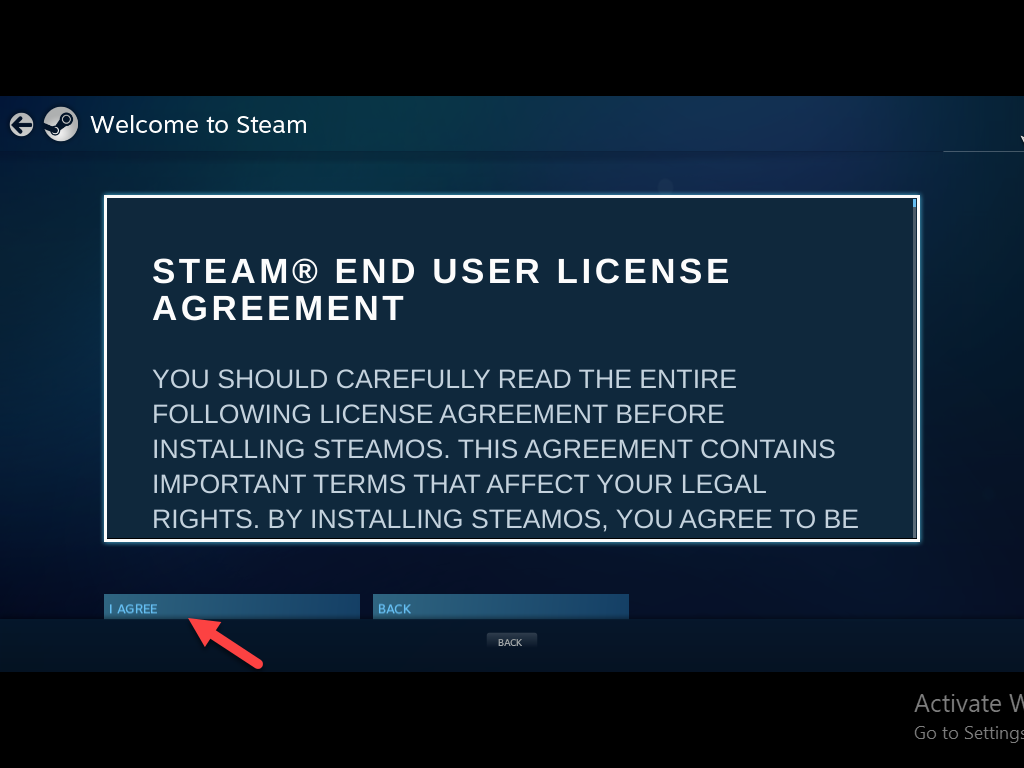 Нажмите «Я согласен».
Нажмите «Я согласен». 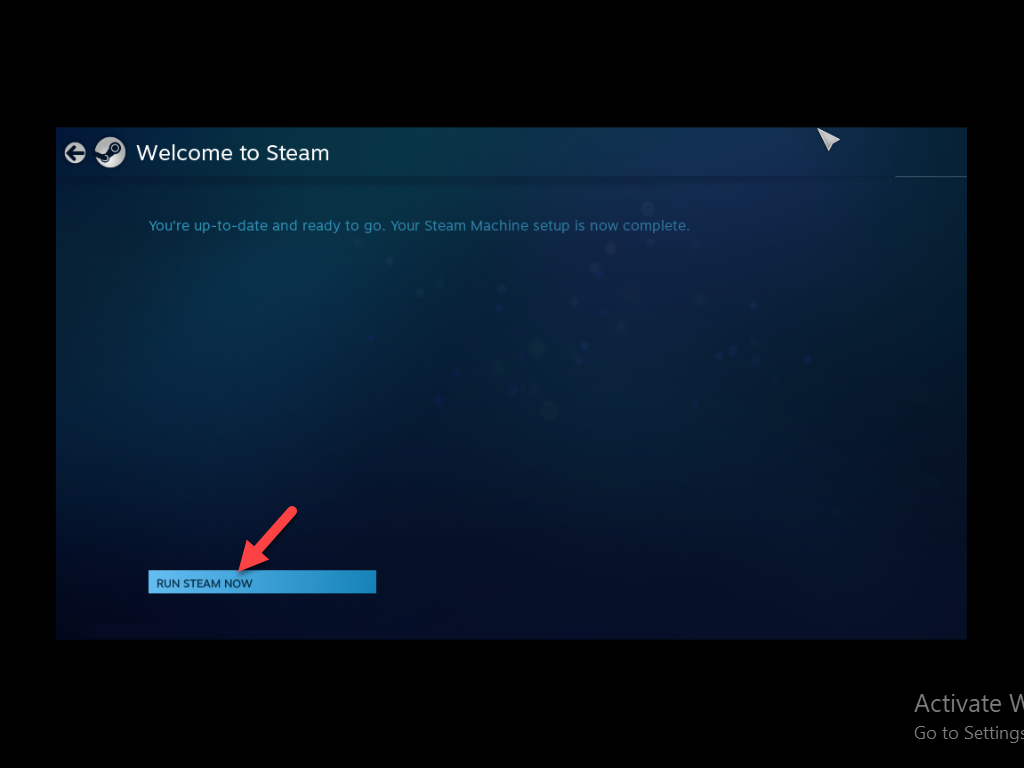 Нажмите «Запустить трансляцию сейчас»
Нажмите «Запустить трансляцию сейчас» 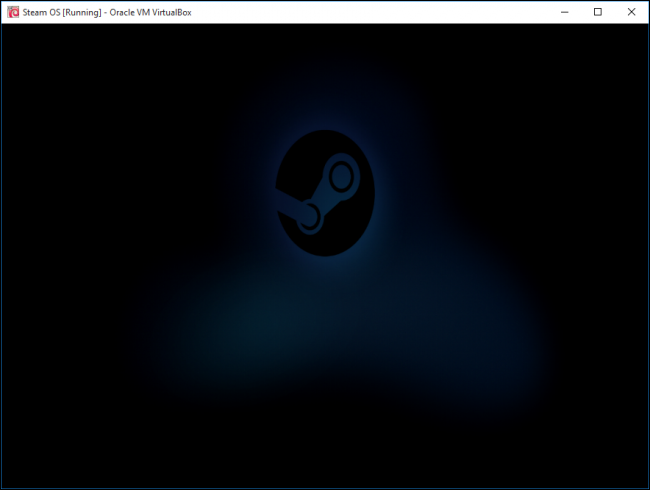 Поток загружается в VirtualBox
Поток загружается в VirtualBox Итог:


