В этой статье я расскажу вам, как восстановить удаленную историю в Google Chrome ? Как вы знаете, Google Chrome является самой сильной поисковой системой и браузером по сравнению с другими браузерами. Однако Google Chrome предназначен только для поиска информации о технологиях. В основном в повседневной жизни вы используете Chrome для поиска того, что вам нужно. Более того, в Google Chrome, когда вы посещаете любую веб-страницу, в следующий раз вы хотите снова посетить этот сайт, но вы не запомнили название сайта. Кроме того, когда вы собираетесь проверить свою историю, история веб-страницы удаляется по ошибке. Но не волнуйтесь, есть несколько способов восстановить удаленную историю в Google Chrome. Если вы хотите восстановить удаленную историю, вам необходимо прочитать эту статью.
Оглавление
- Как восстановить удаленную историю в Google Chrome?
- Восстановить удаленную историю из CMD
- Итог
Как восстановить удаленную историю в Google Chrome?
Это самый простой способ восстановить или получить доступ к удаленной истории в Google Chrome. Если вы искали что-то в Chrome, то, если вы будете следовать этому методу, вы сможете восстановить удаленную историю. Вам не нужно какое-либо стороннее программное обеспечение для восстановления удаленной истории, просто вам нужно использовать функцию Google Chrome. Следуйте приведенным ниже инструкциям.
Шаг 1. Прежде всего, вам нужно открыть браузер Google Chrome, затем нажать на свой Профиль в правом верхнем углу, после чего нажать на значок Управление своим аккаунтом Google
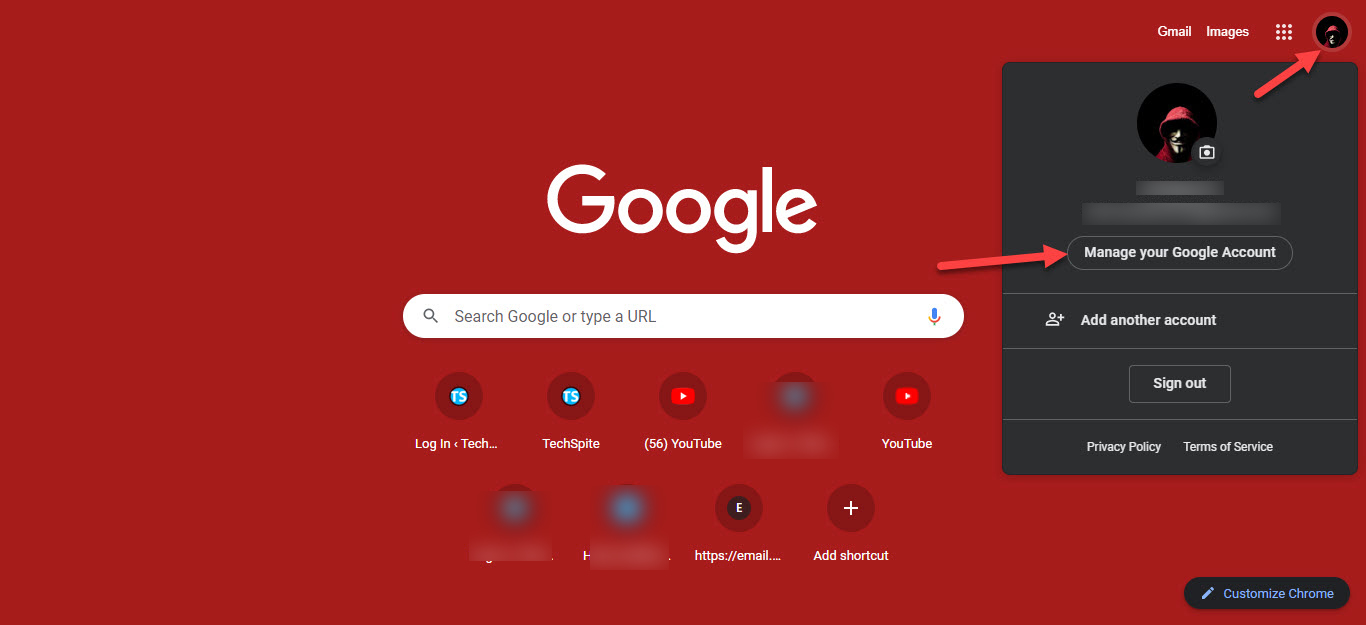 Нажмите кнопку «Управление учетной записью Google»
Нажмите кнопку «Управление учетной записью Google»
Шаг 2. Теперь, когда появится окно управления учетной записью Google, нажмите кнопку Данные и усилители Конфиденциальность на левой панели.
Нажмите Data & Конфиденциальность
Шаг 3. Затем прокрутите вниз и нажмите Web & Действия приложения в настройках истории раздела.
 Нажмите на Web & Активность приложения
Нажмите на Web & Активность приложения
Шаг 4. Затем вы увидите программное обеспечение и браузер, в котором вы искали что-то, в нем сохранена история. Нажмите Google Chrome .значок, чтобы найти удаленную историю.
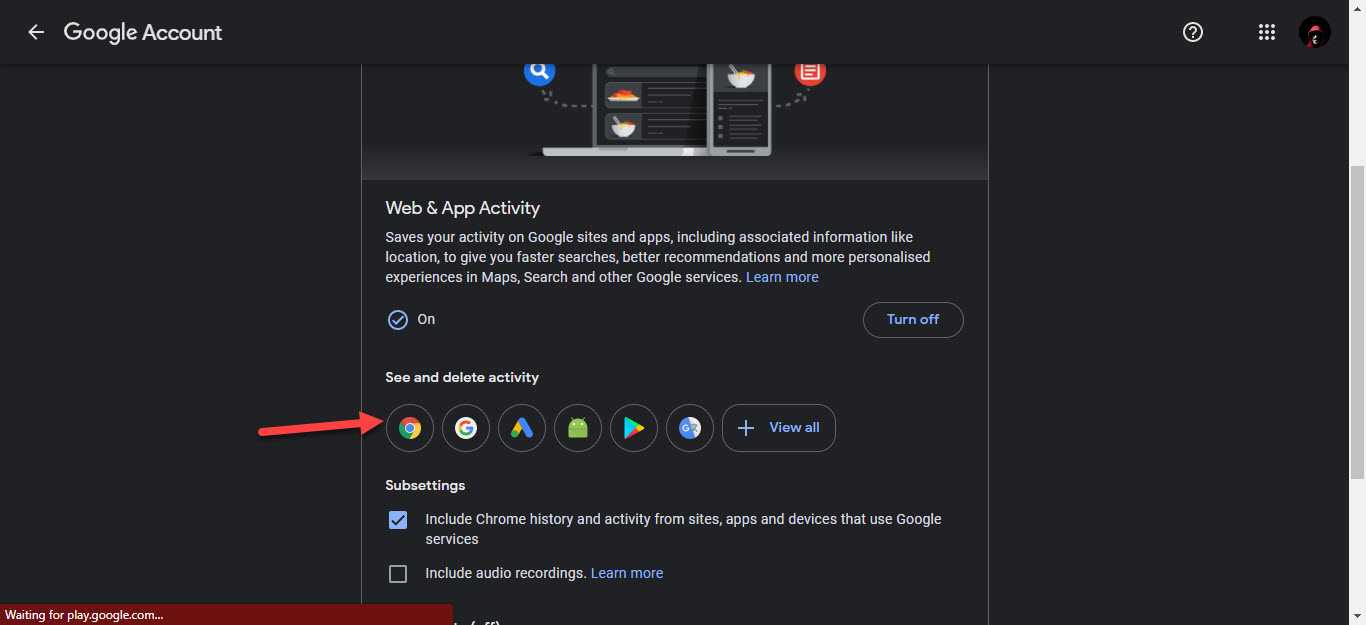 Нажмите на Google Chrome
Нажмите на Google Chrome
Шаг 5. В наконец, вы получите всю историю поиска, которую вы выполняли в Google Chrome.
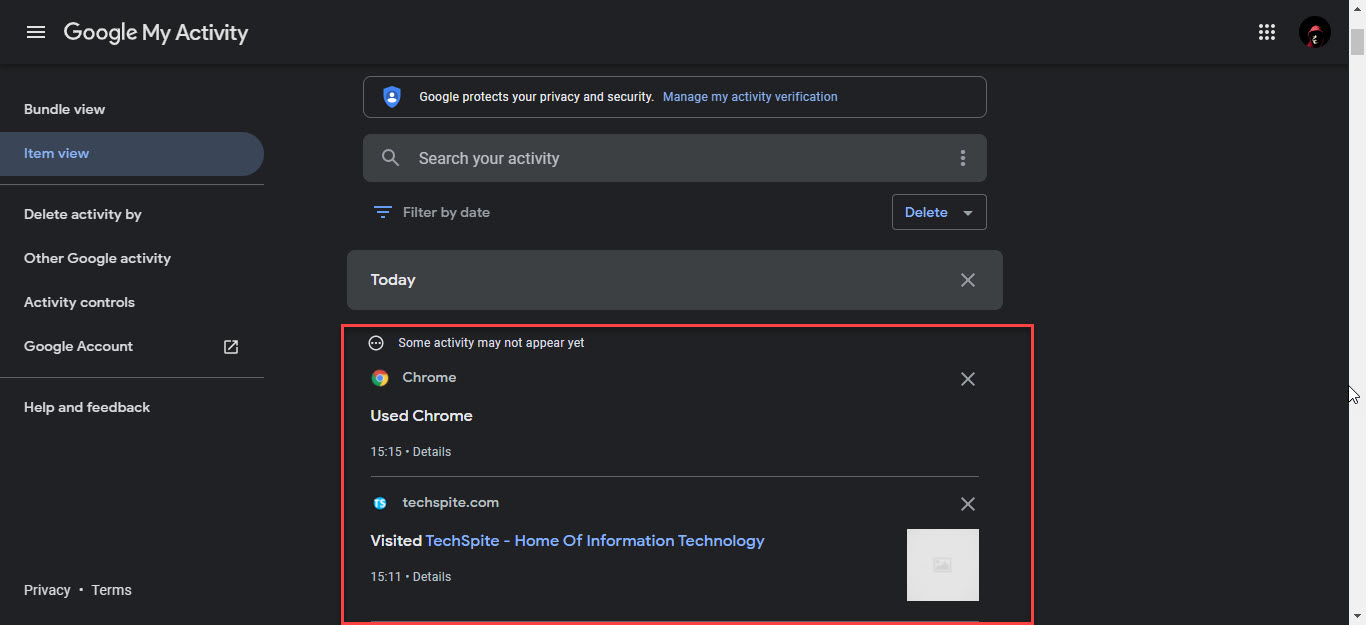
Восстановить удаленную историю из CMD
Я бы предпочел, чтобы вы использовали описанный выше метод, потому что этот метод не имеет многих функций, просто вы можете видеть название сайта, как будто он покажет вам только посещенную веб-страницу. Рекомендуется следовать описанному выше методу, чтобы получить больше информации об удаленной истории.
Шаг 1. Сначала нажмите и удерживайте клавишу Windows + S , чтобы открыть раздел поиска, затем введите < strong>CMD после этого нажмите Запуск от имени администратора.
Шаг 2. После запуска CMD скопируйте и вставьте следующую команду, затем нажмите Кнопка Enter.
- ipconfig/displaydns
Шаг 3. Наконец, появится название веб-сайта.

Итог
<р>Это было все о том, как восстановить удаленную историю в Google Chrome? Я надеюсь, что эта статья очень поможет вам восстановить удаленную историю в Google Chrome. Из этой статьи вы получите что-то хорошее. Это правильное место, где вы можете легко решить свою проблему. После выполнения этих шагов, я надеюсь, вы не столкнетесь с какими-либо проблемами. Если вы столкнулись с какой-либо проблемой и если у вас есть какие-либо предложения, оставьте комментарий.
Узнайте больше:
- Как экспортировать контакты WhatsApp на компьютер/телефон 2022< /li>
- Как отвязать аккаунт Facebook (социальная сеть Facebook принадлежит компании Meta, признанной экстремистской организацией и запрещенной в РФ) от Instagram (социальная сеть Instagram принадлежит компании Meta, признанной экстремистской организацией и запрещенной в РФ) 2022
LinkedIn Tumblr Pinterest Reddit ВКонтакте Поделиться по электронной почте Печать
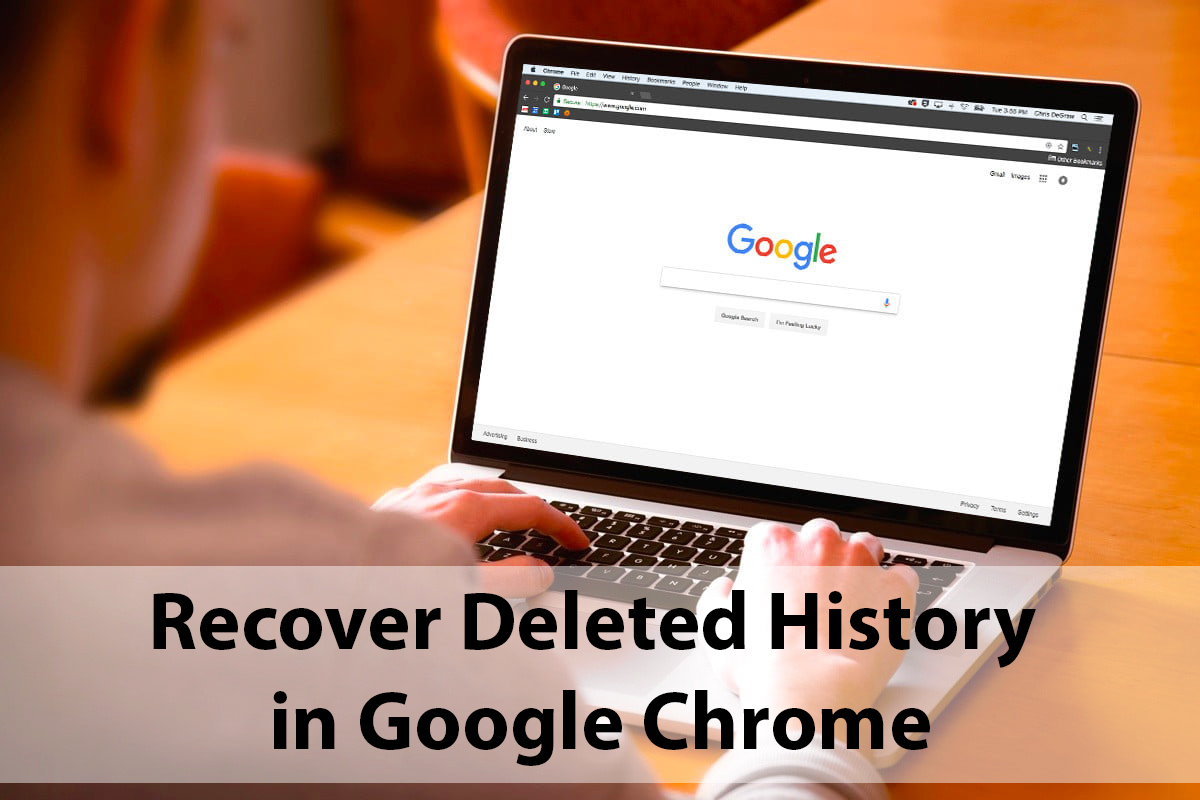 Восстановление удаленной истории в Google Chrome
Восстановление удаленной истории в Google Chrome 

