 Как отобразить скорость вашего интернета на панели задач в Windows 10
Как отобразить скорость вашего интернета на панели задач в Windows 10
В этой статье я расскажу вам, как отобразить скорость Интернета на панели задач в Windows 10. Ваш компьютер в Windows работает медленно. Вы хотите знать, проблема ли это в Интернете или проблема с вашим компьютером, тогда просто отобразите скорость интернета на панели задач, чтобы легко видеть. У вас есть программы, работающие в фоновом режиме, которые замедляют работу, или скорость Интернета низкая? Вы хотели бы быстро проверить скорость с панели задач, но Windows не предлагает собственного приложения для контроля скорости вашего Интернета. А также вы не можете отображать настройки Windows 10. Вы можете легко увидеть текущую ситуацию или записать скорость вашего интернета с панели задач.
В этом случае мы используем небольшой инструмент или программное обеспечение, чтобы быстро увидеть скорость интернета, чтобы увидеть проблему, отобразив ее на панели задач Windows. Как я выяснил, в настройках Windows нет возможности отображать скорость интернета на панели задач. Но мы нашли новый способ и инструмент, который позволит отображать скорость интернета на панели задач. Поэтому вы должны следовать и выполнять каждый шаг ниже.
- Загрузите NetSpeedMonitor отсюда.
NetSpeedMonitor — это простой и старый инструмент, который позволяют отображать скорость интернета на панели задач Windows 10.
Оглавление
- Функции NetSpeedMonitor
- Как отобразить скорость вашего интернета на панели задач в Windows 10
- Использование NetSpeedMonitor на панели задач
< li class="ez-toc-page-1 ez-toc-heading-level-2">Заключение
Функции NetSpeedMonitor
Чтобы использовать инструмент NetSpeedMonitor, вы должны работать под управлением Windows XP или более поздней версии. Программа была разработана для более ранней версии Windows, но если вы используете Windows 10, вы можете запустить программу в режиме совместимости, если она не установится. Однако вы должны убедиться, что загрузили правильную программу. Имя файла должно заканчиваться на «x64_setup». Если вы используете вариант, оканчивающийся на «x86_setup», он не будет работать на компьютере с Windows 10, даже если вы запустите его в режиме совместимости.
Как мне кажется, NetSpeedMonitor не имеет большего и лучшего функционала, которые делают его аккуратным и чистым, потому что это всего лишь простой инструмент.
Как отобразить ваш Интернет Скорость на панели задач в Windows 10
Шаг 1.Когда вы загрузили NewSpeedMonitor по приведенной выше ссылке.
Шаг 2. После загрузки вы должны нажать на файл. Если вы используете Windows XP, Windows 7 и Windows, вы столкнетесь с любой ошибкой или проблемой при установке. Но если вы используете Windows 10, вы можете столкнуться с ошибкой Операционная система не поддерживается.
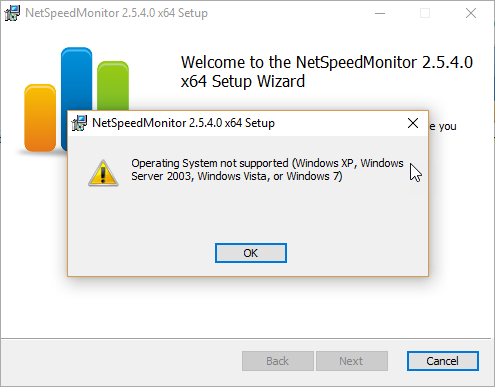 Ошибка NetSpeedMonitor в Windows 10
Ошибка NetSpeedMonitor в Windows 10
Шаг 3. Теперь, если вы хотите работать в режиме совместимости , вам нужно найти загрузку в проводнике и щелкнуть правой кнопкой мыши. И щелкните Свойства этого файла.
Свойства
Шаг 4.В разделе свойств вы увидите множество параметров для этого файла. Итак, вам нужно нажать на вкладку «Совместимость». Затем установите флажок «Запустить эту программу в режиме совместимости для» и убедитесь, что в раскрывающемся списке под параметром указаны предыдущие версии Windows. Поэтому, когда вы сделали все необходимое, вам нужно нажать кнопку «ОК» внизу.
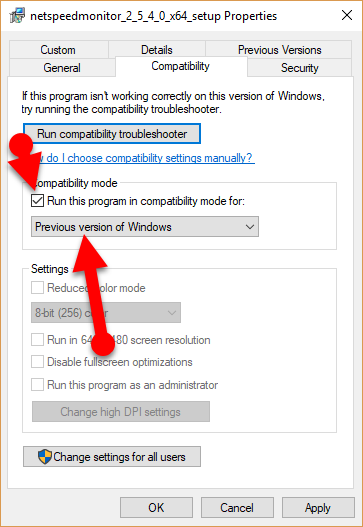 Включите совместимость
Включите совместимость
Шаг 5. Теперь снова дважды щелкните NetSpeedMonitor, чтобы установить еще раз.
Шаг 6. После этого появится мастер установки. Просто нажмите кнопку «Далее», чтобы продолжить.
 Далее
Далее
Шаг 7. Снова появится новое окно, нажмите кнопку Далее.
 Далее вперед
Далее вперед
Шаг 8. Примите условия использования NetSpeedMonitor. Для этого вам нужно поставить галочку и нажать Далее.
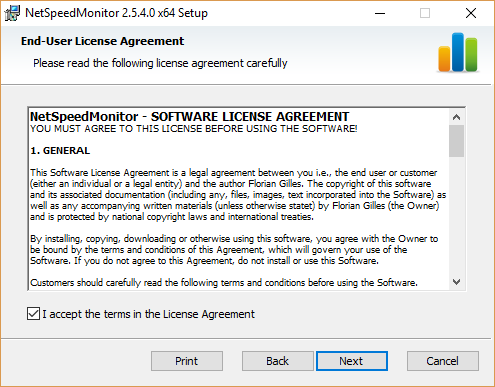 Пользовательская лицензия
Пользовательская лицензия
Шаг 9. После установки программы появится запрос на хотите добавить панель инструментов мониторинга пропускной способности на панель задач. Вам нужно нажать Да.
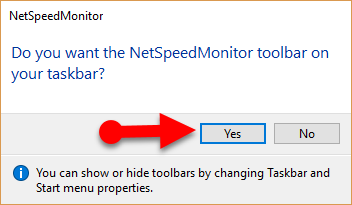 NetSpeedMonitor на панели задач
NetSpeedMonitor на панели задач
Шаг 10. Откроется окно конфигурации, где вы можете сделать любой изменения вашего языка и сетевого адаптера. Если они правильные, нажмите «Сохранить».
Сохранить
Шаг 11.Когда вы нажмете кнопку «Сохранить», в правой части панели задач рядом с датой и временем появится панель инструментов скорости загрузки и выгрузки.
 Скорость Интернета на панели задач
Скорость Интернета на панели задач
Использование NetSpeedMonitor на панели задач
По умолчанию NetSpeedMonitor измеряет и показывает скорость Интернета в кбитах (килобитах). Возможно, вы захотите изменить его с кбит на мегабит (мегабит), потому что большинство интернет-провайдеров сообщают скорость в мегабитах в секунду. Чтобы изменить настройку NetSpeedMonitor, вам нужно щелкнуть правой кнопкой мыши на дисплее скорости и выбрать «Конфигурация», затем щелкнуть раскрывающееся меню рядом с «Битрейт» и выбрать «Мбит/с». Нажмите «Применить».
Когда вы открываете окно конфигурации, вы можете внести другие изменения, такие как семейство шрифтов, размер и выравнивание панели инструментов. NetSpeedMonitor легко загрузить и использовать для отслеживания скорости загрузки и выгрузки прямо на панели задач на устройствах Windows. Вы можете проверить их в любое время, чтобы убедиться, что ваш Интернет работает правильно.
По теме:
- Запуск и установка Windows 10 в macOS Catalina с Бесплатный эмулятор
- Загрузите и установите Tik Tok для ПК бесплатно
Заключительные слова
Это все о том, как отобразить скорость вашего интернета на панели задач в Windows 10. Надеюсь, вы нашел эту статью полезной для вашей Windows 10. Теперь вы можете увидеть скорость вашего интернета на панели задач Windows, а также вы можете проверить проблему. Если вы столкнулись с какой-либо проблемой или вопросом, не стесняйтесь комментировать ниже. Не забудьте также прокомментировать свои отзывы и предложения по поводу этих советов и приемов.
LinkedIn Tumblr Pinterest Reddit ВКонтакте Поделиться по электронной почте Печать


