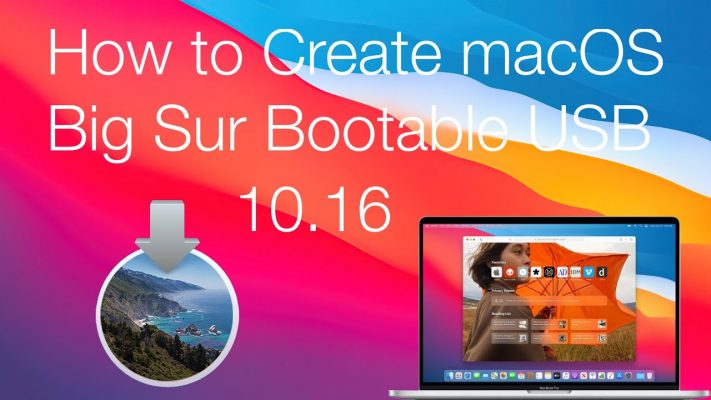Если вы хотите установить на свой Mac компьютер последнюю операционную систему macOS Big Sur или более новую, но не знаете, как сделать это непосредственно, то загрузочный диск — ваш помощник. В этой статье я расскажу вам о трех простых методах создания загрузочной USB-флешки на Windows PC, которые помогут вам полностью установить операционную систему на ваш Mac. Как у любой операционной системы, у macOS Big Sur есть свои функции и возможности, которые каждый хочет попробовать в повседневной работе. Поэтому непросто непосредственно установить macOS Big Sur на компьютер. Но с помощью загрузочной USB-флешки вы можете полностью установить macOS Big Sur на свой компьютер Mac.
Если ваша операционная система повреждена и вы не можете переустановить ее, то эта статья поможет вам создать загрузочный диск macOS Big Sur на компьютере под управлением Windows. Однако все еще много людей, которые не знают точную процедуру создания загрузочной флешки. Для этого нужен файл DMG macOS Big Sur и сторонние программы для создания загрузочной флешки.
В этой статье я покажу три простых метода создания загрузочной флешки с MacOS. Просто выберите один из этих методов и следуйте инструкциям. Решение за вами!
Как создать загрузочный USB-накопитель macOS 11 Big Sur с помощью редактора DMG UUByte
Шаг 1. Сначала необходимо загрузить и установить редактор DMG UUByte на свой ноутбук или компьютер.
Шаг 2. Затем подключите свой USB-накопитель или DVD-диск к компьютеру или ноутбуку.
Шаг 3. Запустите приложение, а затем нажмите на кнопку Burn.
Шаг 4. Выберите файл DMG macOS Big Sur, нажав на опцию Browser.
Шаг 5. Когда вы выберете файл DMG macOS Big Sur, выберите имя USB-накопителя или DVD, а затем нажмите на кнопку Burn.
Шаг 6. Дождитесь окончания процесса в течение 10 минут, после чего ваш загрузочный USB-накопитель будет готов.
Создание загрузочного USB-накопителя macOS 11 Big Sur — это быстрый и простой процесс с использованием редактора DMG UUByte. Следуйте этим простым шагам и вы сможете легко создать загрузочный USB-накопитель для установки новой операционной системы macOS на свой компьютер.»
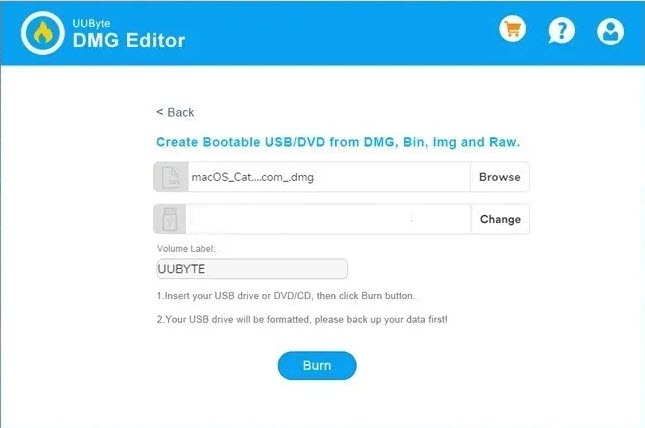
Как установить TransMac на вашем ПК с Windows
Шаг 1. Перейдите в папку, где вы загрузили файл программы TransMac.
Шаг 2. Когда вы находите файл TransMac, дважды щелкните по нему.
Шаг 3. Когда вы дважды щелкаете по файлу, вы попадаете на страницу TransMac.
Шаг 4. В этом шаге я рекомендую вам прочитать информацию, прежде чем продолжить, затем отметьте «Я принимаю условия лицензионного соглашения» и нажмите на кнопку Далее.
Шаг 5. На этом шаге мы собираемся установить приложение, выберите место, куда хотите установить его, а затем нажмите кнопку Далее.
Шаг 6. Теперь снова нажмите на кнопку Далее.
Шаг 7. Наконец, нажмите на кнопку Установить, чтобы установить на свой компьютер.
Шаг 8. Когда установка закончена, нажмите на кнопку Готово.
Откройте TransMac Administrator
Когда вы успешно установили TransMac, подключите USB-накопитель, который вы собираетесь использовать для создания загрузочного USB-накопителя macOS 11. Затем откройте приложение TransMac от имени администратора и следуйте указанным ниже шагам.
Шаг 1. Щелкните правой кнопкой мыши на своем USB-накопителе с левой стороны экрана. После этого щелкните на опции «Восстановление образа диска».
Шаг 2. Нажмите на кнопку ОК.
Шаг 3. Теперь выберите файл DMG macOS 11 Big Sur, нажав на опцию «Три точки», затем нажмите на кнопку ОК.
Шаг 4. Нажмите на кнопку Да.
Шаг 5. Когда вы нажимаете на кнопку «Да», нужно немного подождать, пока загрузочный USB-накопитель будет создан.
Заключение
Это было все о том, как создать загрузочный USB-накопитель macOS Big Sur на компьютере с Windows. Если вы хотите создать загрузочный USB-накопитель для macOS Big Sur, я готов вам помочь. Я надеюсь, что после прочтения этой статьи вы получили полезную информацию о создании загрузочного USB-накопителя macOS Big Sur. Если у вас возникли какие-либо проблемы при выполнении шагов, не стесняйтесь оставлять комментарии внизу.»