 Как выполнить сопряжение и подключение Apple AirPods к ПК с Windows 10
Как выполнить сопряжение и подключение Apple AirPods к ПК с Windows 10
Если у вас есть Airpods, вы хотите подключить их к ПК с Windows 10. Когда вы пытаетесь соединить Apple AirPods, вы не знаете, как это сделать. Когда вы ищете на YouTube, то видео, которое вы смотрите, может быть ненастоящим. Но не волнуйтесь, я здесь, чтобы решить вашу проблему. Для этой статьи не требуется стороннее программное обеспечение. Если вы хотите выполнить сопряжение и подключить Apple AirPods к ПК с Windows 10, вам необходимо прочитать эту статью. Итак, не теряя времени, давайте приступим. Из этой статьи вы узнаете, как выполнить сопряжение и подключение Apple AirPods к ПК с Windows 10.
Кроме того, если вы не меломан или не одержимы сверхвысоким качеством звука. Некоторые Airpods представляют собой крошечные беспроводные наушники, и они не обеспечат вам наилучшего качества звука, особенно в этом ценовом диапазоне. У них хороший звук в формате AAC, но он не будет лучшим, когда речь идет о чистом высококачественном звуке.
На самом деле, они очень похожи на наушники Apple Earpods: если у вас есть iPhone или если у вас есть последний iPhone 7, послушайте качество звука на них, а AirPods на девяносто девять процентов имеют такое же качество звука, что и AirPods. немного выше. Таким образом, качество звука отходит на второй план по сравнению с основными функциями, одной из основных функций которых является чип W1, который находится внутри каждого из AirPods, что делает их умнее, чем большинство других устройств Bluetooth. Чип W1 обеспечивает мгновенное сопряжение с устройствами iOS 10.
Публикация по теме: 3 способа обмена фотографиями и видео между iPhone и Android
Таблица содержания
- Как выполнить сопряжение и подключение Apple AirPods к ПК с Windows 10
- Итог
Как выполнить сопряжение и подключение Apple AirPods к ПК с Windows 10
Шаг 1. Сначала поместите оба AirPods в футляр и убедитесь, что футляр AirPods полностью заряжен.
Шаг 2. Теперь откройте крышку AirPods. чехол не достает AirPods из чехла.
Шаг 3. Затем нажмите и удерживайте круглую кнопку на задней стороне корпуса Airpods. Нажимайте ее до тех пор, пока свет внутри корпуса не изменится с черного на белый. и белый индикатор должен мигать.
Шаг 4. Когда белый индикатор начнет мигать, перейдите в Настройки из меню «Пуск» или ярлык, чтобы открыть настройки, просто нажмите Windows Клавиша + I.
Шаг 5. Нажмите Устройства.
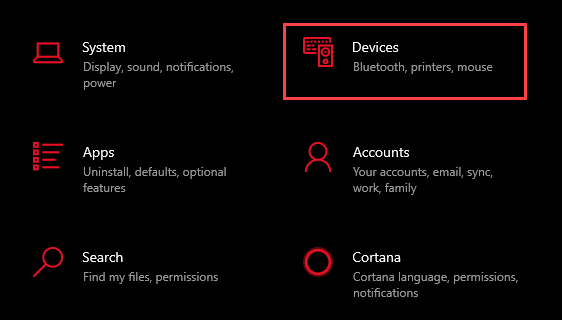 Нажмите «Устройства»
Нажмите «Устройства»
Шаг 6. Включите установите переключатель Bluetooth, затем нажмите Добавить Bluetooth или другое устройство
Нажмите «Добавить Bluetooth или другое устройство»
Шаг 7. Однако нажмите Bluetooth вверху.
 Нажмите на Bluetooth
Нажмите на Bluetooth
Шаг 8. После того, как вы нажмете на Bluetooth, вы получите название ваших AirPods. Просто нажмите на название своих Airpods.
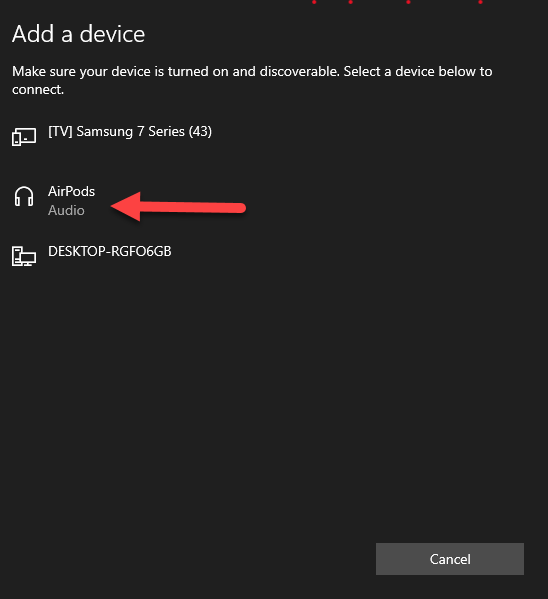 Нажмите на имя вашего AirPods
Нажмите на имя вашего AirPods
Когда вы нажмете на имя вашего Aripods, оно автоматически подключится к вашему ПК с Windows 10 . Если шаги не сработают, выполните шаги с первого.
Публикация по теме: Как конвертировать фото в PDF на iPhone (3 простых способа)
Итог
Все было о том, как связать и подключить Apple AirPods к ПК с Windows 10. Я надеюсь, что эта статья очень поможет вам в сопряжении и подключении Apple AirPods к ПК с Windows 10. Это подходящее место для решения ваших проблем. Из этой статьи вы получите что-то хорошее. Однако, если вы столкнулись с какой-либо проблемой, не стесняйтесь оставлять комментарии ниже.
Публикация по теме: Как синхронизировать и перемещать папки, программное обеспечение и настройки между ПК с Windows 10
LinkedIn Tumblr Pinterest Reddit ВКонтакте Поделиться по электронной почте Печать


