 Как чтобы включить Ultimate Power Plan в Windows 10
Как чтобы включить Ultimate Power Plan в Windows 10
Когда вы используете свой компьютер, вы понимаете, что ваш компьютер не имеет такой высокой производительности. Тогда вы хотите купить новый компьютер из-за его производительности. Но у ПК с Windows 10 есть отличная возможность включить окончательный план электропитания. Как только вы узнаете об этой опции, вы не будете знать, как ее включить. Поэтому, но я здесь, чтобы решить вашу проблему. Если вы хотите включить Power Plan в Windows 10, вам необходимо прочитать эту статью. Итак, не теряя времени, давайте приступим. Из этой статьи вы узнаете, как включить Ultimate Power Plan в Windows 10.
Публикация по теме: Как установить Windows 10 на Mac с чипом M1
Оглавление
- Как Включить Ultimate Power Plan в Windows 10
- План мощности Ultimate Performance для Windows 10 Home и Pro
- Итоги
Как включить Ultimate Power Plan в Windows 10< /h2>
Шаг 1. Сначала нажмите Пуск в левом нижнем углу, затем введите Power & Sleep Настройки после этого нажмите Открыть.
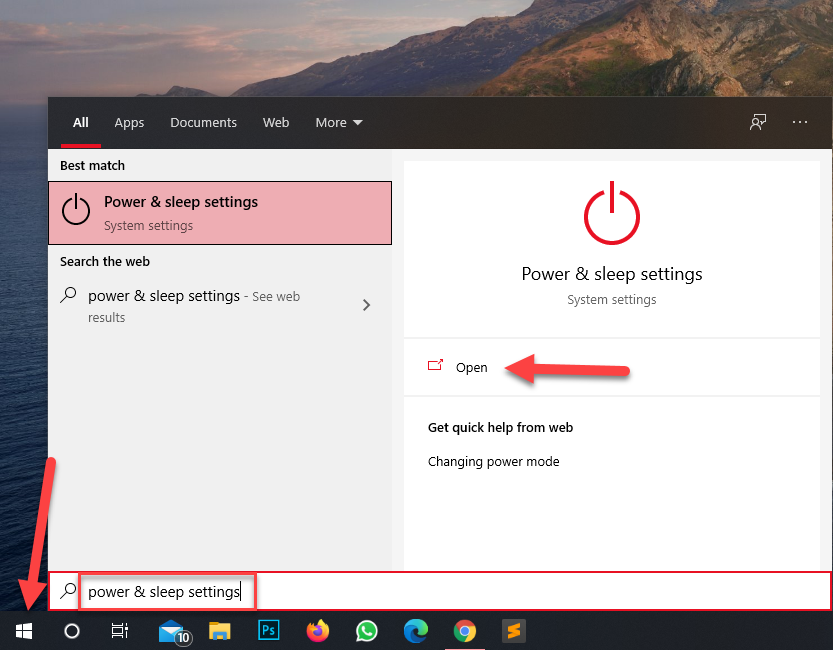 Нажмите Открыть
Нажмите Открыть
Шаг 2. Когда Power & Режим сна открыт, если нажать Дополнительные параметры питания в правой части экрана.
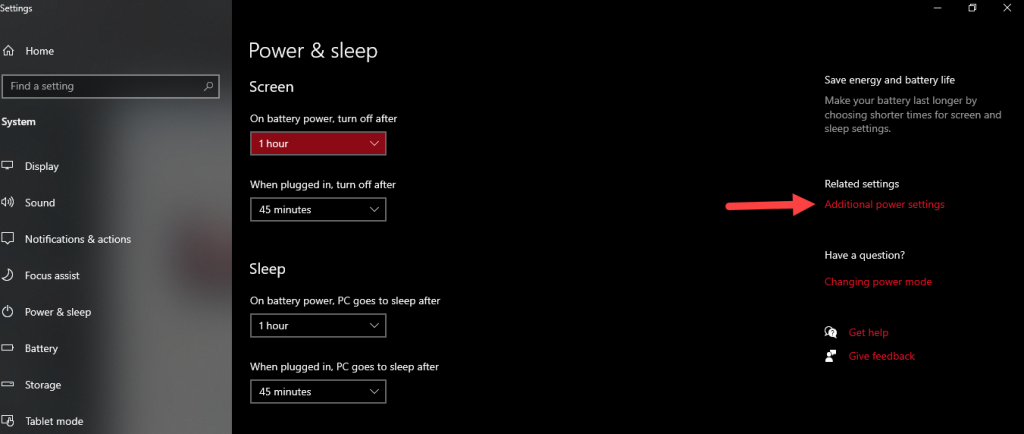 Нажмите «Дополнительные параметры питания».
Нажмите «Дополнительные параметры питания».
Шаг 3. Нажмите на стрелку вниз в разделе «Показать дополнительные параметры». Планы.
Шаг 4. Теперь установите флажок Максимальная производительность.
План максимальной производительности для Windows 10 Home и Pro
План питания недоступен по умолчанию в Windows 10 Home и Pro. Но если вы хотите включить Power Plan, выполните следующие действия.
Использование командной строки:
Шаг 1. Прежде всего, откройте меню «Пуск» затем введите Командная строка, щелкните правой кнопкой мыши и выберите Запуск от имени администратора
 Нажмите «Запуск от имени администратора»
Нажмите «Запуск от имени администратора»
Шаг 2. Когда командная строка открыта, скопируйте и вставьте этот код powercfg -duplicatescheme e9a42b02-d5df-448d-aa00-03f14749eb61 , после чего нажмите Enter.
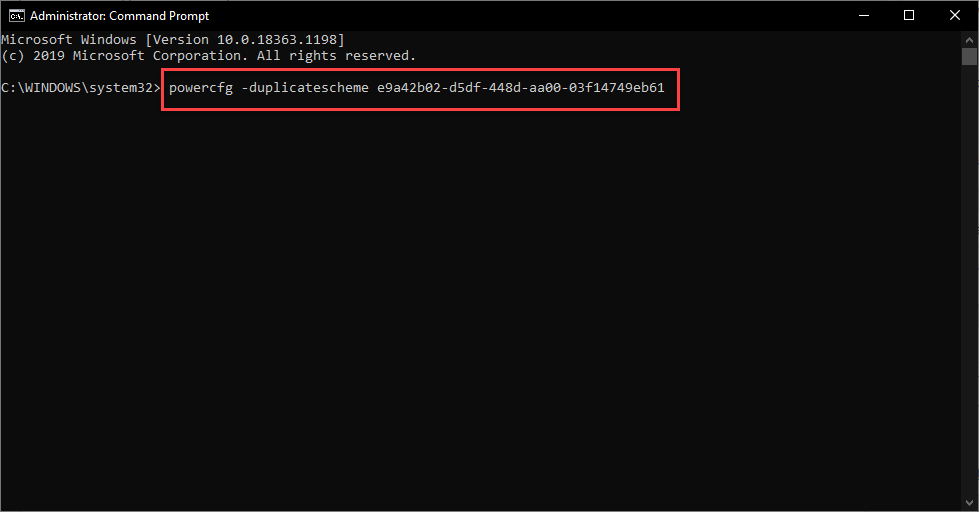 Нажмите Enter
Нажмите Enter
Шаг 3. Однако, когда вы нажимаете ввод, cmd показывает вам GUID схемы электропитания и сообщает, что он был успешно изменен. Затем вы увидите план максимальной производительности.

Использование Windows Power Shell:
Шаг 1. Прежде всего, откройте Меню «Пуск», затем введите Windows Power Shell, щелкните правой кнопкой мыши и выберите Запуск от имени администратора
 Нажмите кнопку «Запуск от имени администратора»
Нажмите кнопку «Запуск от имени администратора»
Шаг 2. Теперь откроется оболочка Windows Power, затем скопируйте и вставьте этот код powercfg -duplicatescheme e9a42b02-d5df-448d-aa00-03f14749eb61 , после чего просто нажмите Enter. strong>
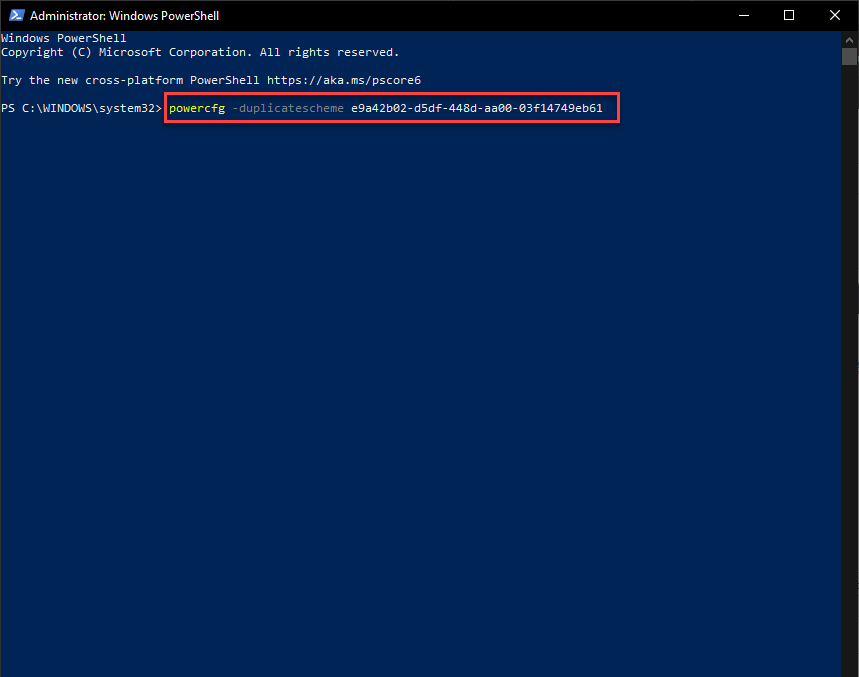 Нажмите Enter
Нажмите Enter
Шаг 3. Более того, когда вы нажимаете Enter, cmd показывает вам GUID схемы электропитания и сообщает, что он был успешно изменен. Затем вы увидите план максимальной производительности.

Публикация по теме: Как проверить состояние аккумулятора на MacBook (3 способа)
Итог
Все было о том, как включить Ultimate Power Plan в Windows 10. Я надеюсь, что эта статья будет очень полезна для вам включить окончательный Power Plan для Windows 10. Из этой статьи вы получите что-то хорошее. После выполнения этих шагов, я надеюсь, вы не столкнетесь с какими-либо проблемами. Однако, если вы столкнулись с какой-либо проблемой, не стесняйтесь оставлять комментарии ниже.
Публикация по теме: 3 способа обмена фотографиями и видео между iPhone и Android
LinkedIn Tumblr Pinterest Reddit ВКонтакте Поделиться по электронной почте Печать


