 Как установить macOS Monterey на VMware в Windows
Как установить macOS Monterey на VMware в Windows
В этой статье я покажу вам, как установить macOS Monterey на VMware в Windows. macOS Monterey — лучшая и новейшая операционная система для компьютеров Mac. Это называется macOS Monterey. Apple недавно анонсировала новую операционную систему 7 июня. Сейчас macOS Monterey — бета-версия, действительно лучше установить и протестировать на виртуальной машине. Он содержит множество полезных функций, которые показывают, что он лучше, чем macOS Monterey.
Установить и попробовать новую операционную систему на VMware действительно полезно. Потому что новая операционная система глючит и содержит слишком много сбоев, которые также могут разрушить систему. В этом случае лучше попробовать на виртуальной машине. Чтобы получить пошаговое руководство, вам необходимо ознакомиться с приведенным ниже руководством.
Оглавление
- Шаг 1. Загрузите необходимые файлы
- Шаг 2. Установите VMware на Windows – ПК
- Шаг 3. Установите macOS Unlocker, чтобы установить macOS на VMware
- Шаг 4. Создайте новую виртуальную машину
- Шаг 5. Отредактируйте VMX-файл macOS Monterey
- Шаг 6. Запустите виртуальную машину macOS Monterey
- Шаг 7. Завершите настройку macOS Monterey
- Последние слова
Шаг 1. Загрузите необходимые файлы
Чтобы начать установку macOS Monterey на VMware, необходимо загрузить или установите некоторые полезные файлы, которые потребуются в процессе установки. Если у вас есть все эти файлы, вы можете пропустить эту часть. Вот все необходимые файлы, просто нажмите, чтобы скачать.
- Загрузите VMware Workstation Pro (последняя версия).
- Загрузите macOS Unlocker от TechSpite
- ISO-образ macOS Monterey (загрузите сейчас)
Шаг 2. Установите VMware на свой Windows – ПК
- Загрузите рабочую станцию VMware из раздела выше.
- После загрузки откройте папку, в которую вы его скачали. Дважды щелкните, чтобы открыть окно установщика.
- В окне установщика нажмите «Далее», чтобы продолжить.
- Отметьте параметр ” Я принимаю условия лицензионного соглашения ” и нажмите «Далее».
- Просто нажмите «Далее» на всех последующих экранах.
- Затем нажмите «Установить и завершить», чтобы закрыть окно программы установки.
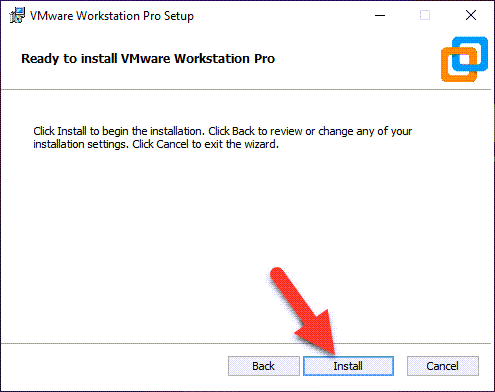
Шаг 3. Установите macOS Unlocker, чтобы установить macOS на VMware
- Сначала полностью закройте рабочую станцию VMware с рабочего стола. . В противном случае средство разблокировки macOS не будет работать.
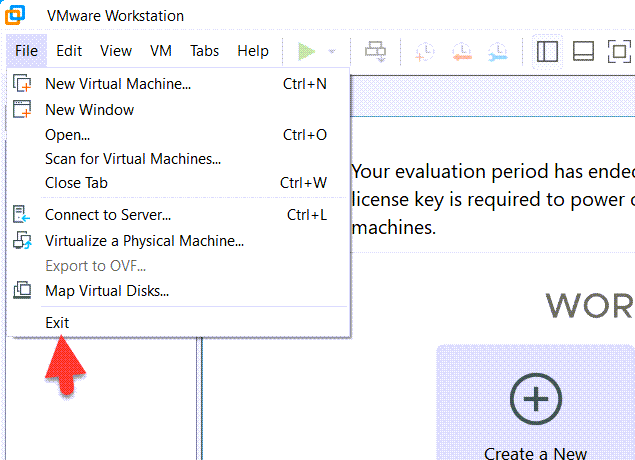 Закройте VMware
Закройте VMware
- Загрузите средство разблокировки macOS по приведенной выше ссылке, затем откройте файл. И найдите win-install.cmd, щелкните его правой кнопкой мыши и выберите «Запуск от имени администратора».
 Запуск от имени администратора
Запуск от имени администратора
- Начнется разблокировка опции macOS в VMware Workstation.

Шаг 4. Создайте новую виртуальную машину
1.Откройте VMware и выберите ‘создать новую виртуальную машину’. Появится новое окно, вам нужно выбрать ‘Типичный’ и нажмите «Далее».
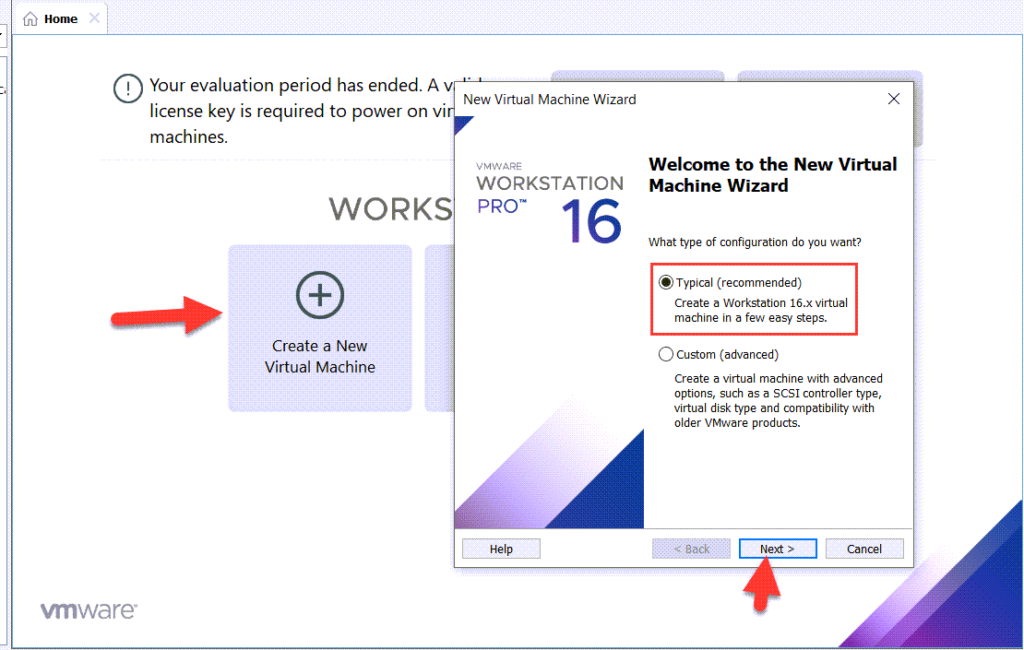 Создайте новую виртуальную машину
Создайте новую виртуальную машину
2. Затем выберите последний вариант то есть ‘Я установлю операционную систему позже’, и нажмите «Далее».
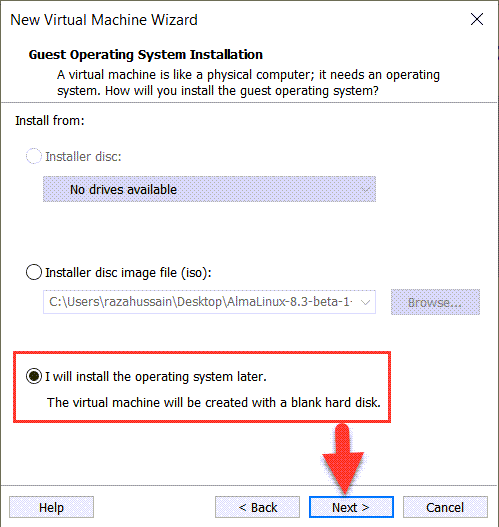 Установить ОС позже
Установить ОС позже
3. Теперь выберите ‘Apple Mac OS X’ из операционных систем, а версия должна быть ‘macOS 11.1’ снова нажмите «Далее».
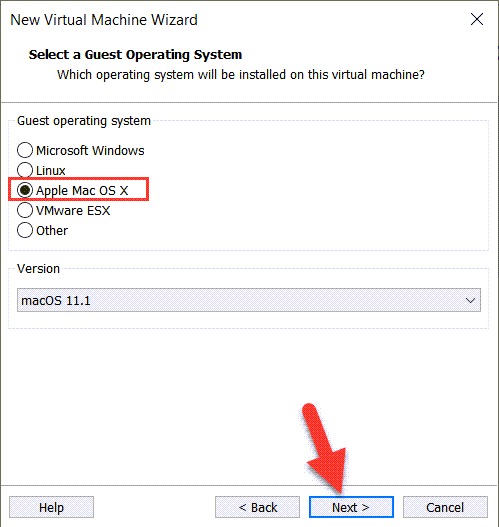 Apple Mac OS X
Apple Mac OS X
4. Назовите виртуальную машину, так как я предлагаю ввести macOS Monterey, чтобы это было легко узнать. Также выберите место для файла виртуальной машины, для этого нажмите «Обзор».

5.Укажите размер диска для macOS Monterey. Было бы лучше, если бы вы увеличили размер до 50 ГБ. И выберите Сохранить виртуальный диск как один файл, нажмите «Далее».
Укажите размер диска
6. В окне готовности к созданию виртуальной машины щелкните настроить оборудование.
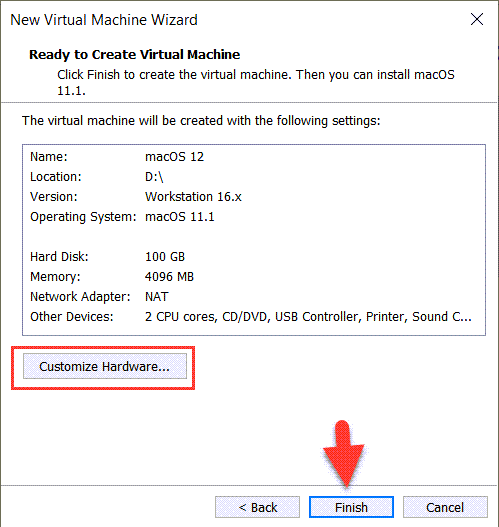 Настройка оборудования
Настройка оборудования
7. В окне настройки перейдите на вкладку «Память» и увеличьте размер с 4 ГБ до 8 ГБ для лучшей производительности.
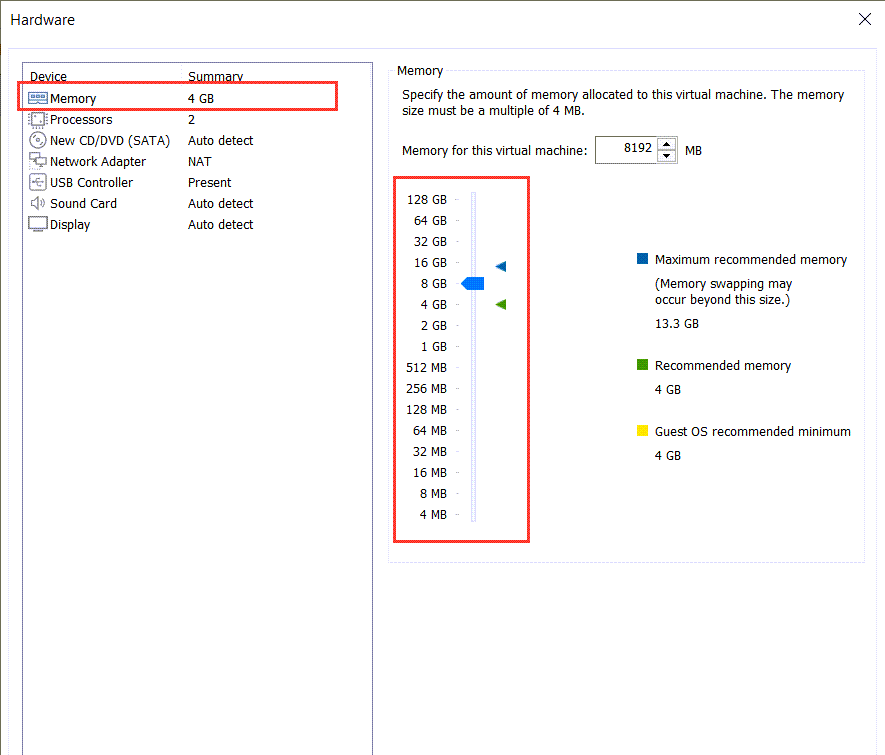 Память
Память
8. Теперь перейдите на вкладку «Процессор» и увеличьте число до 2.
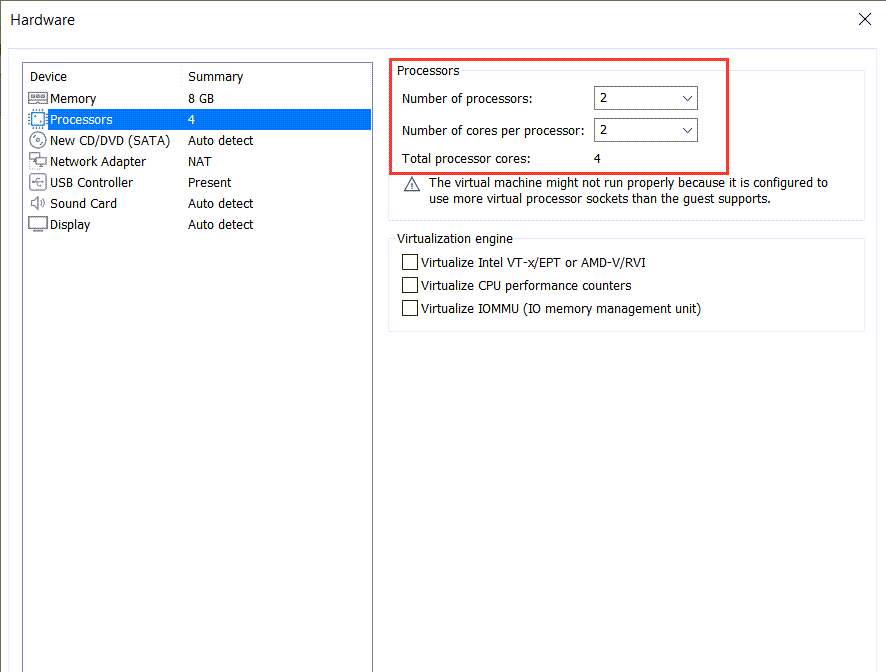
9. Перейдите к CD/DVD (SATA), затем выберите Использовать Файл образа ISO: и нажмите «Обзор». Выберите загруженный ISO-файл macOS Monterey.
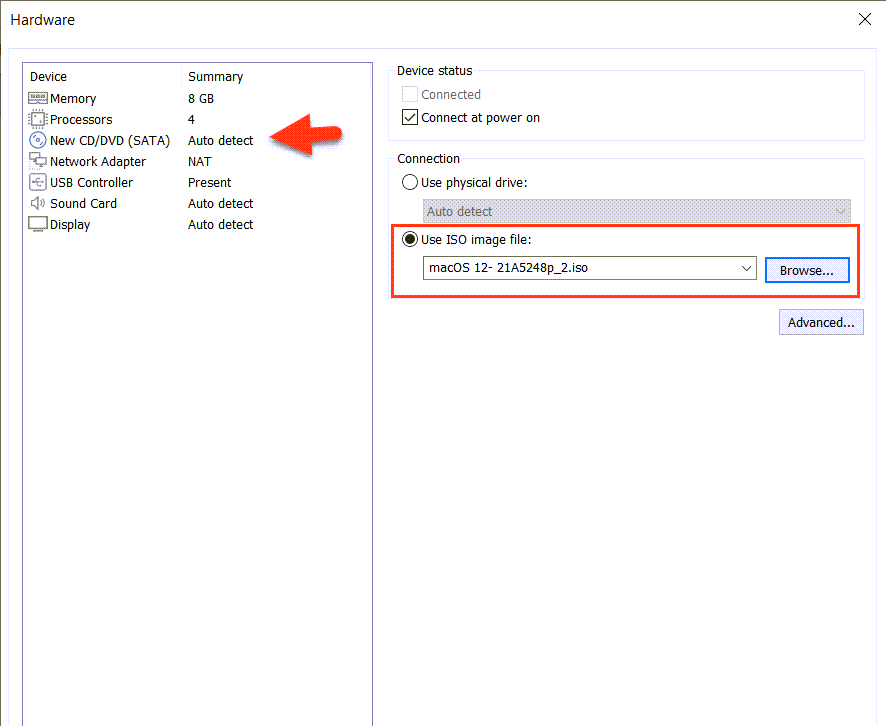 Использовать файл образа ISO
Использовать файл образа ISO
Теперь нажмите кнопку «Закрыть», чтобы сохранить все изменения.

Шаг 5. Редактирование файла macOS Monterey VMX
1.Найдите файл macOS Monterey, который вы только что создали. Затем щелкните правой кнопкой мыши файл macOS Monterey.vmx и откройте его в Блокноте.
 Файл VMX
Файл VMX
2. В Блокноте прокрутите вниз и скопируйте и вставьте следующий код. Затем сохраните Блокнот и закройте его.
| smc.version = “0” |
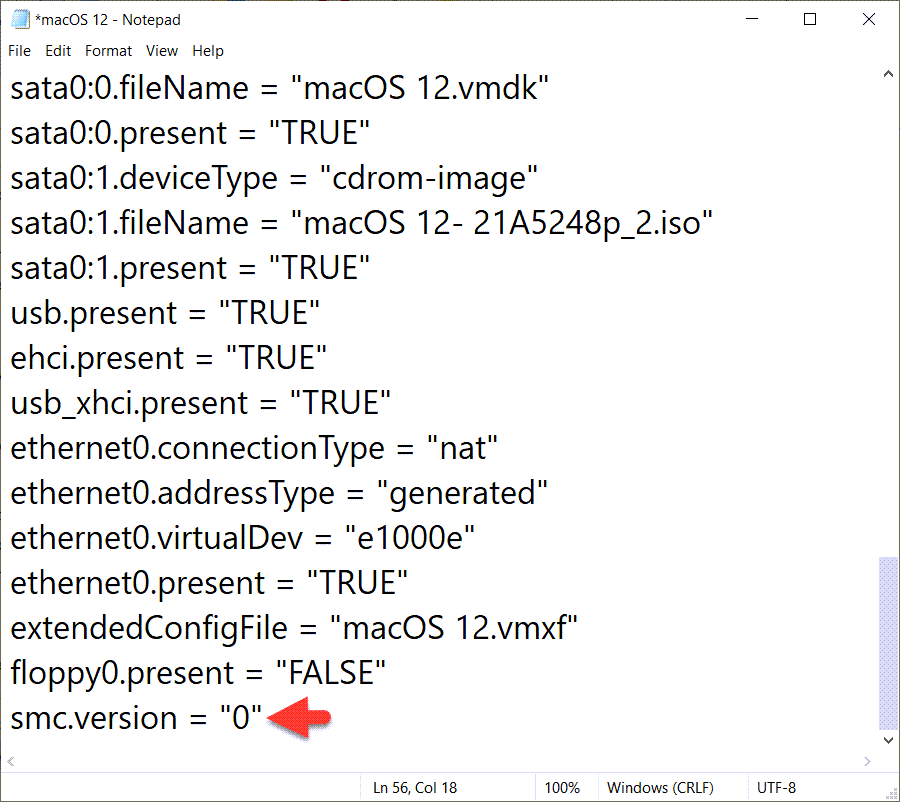 Вставьте код
Вставьте код
Шаг 6. Запустите виртуальную машину macOS Monterey< span class="ez-toc-section-end">
1.Еще раз откройте рабочую станцию VMware, нажмите Включить виртуальную машину
 Включите это виртуальная машина
Включите это виртуальная машина
2. Появится логотип Apple, подождите, пока он загрузится.
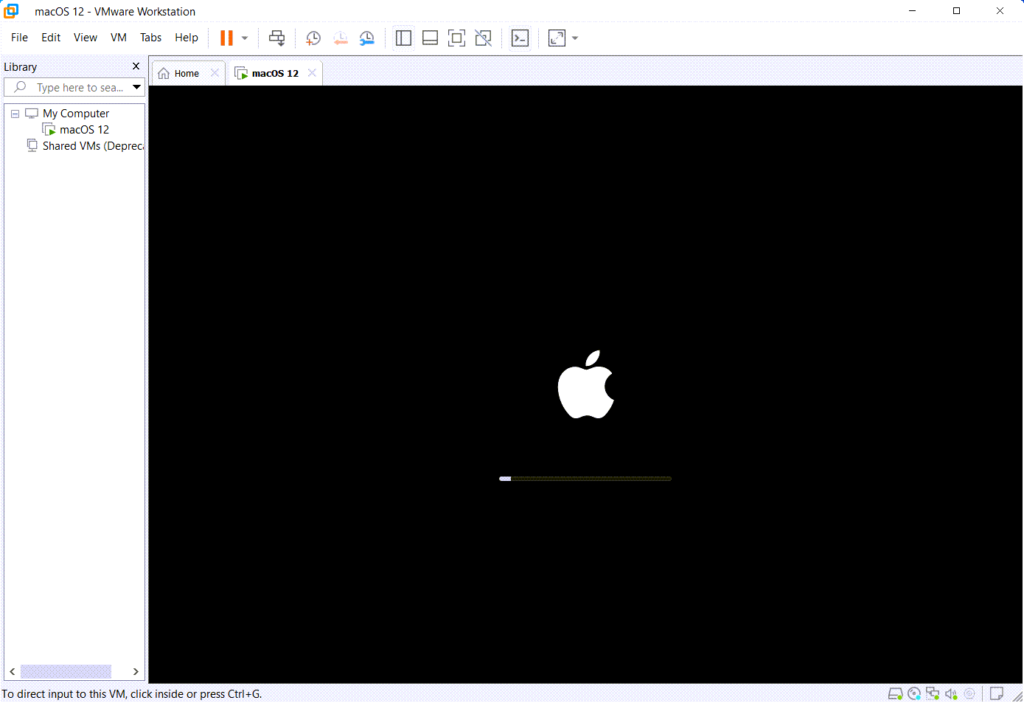 Загрузка
Загрузка
3. Откроется окно языка, выберите Английский и нажмите стрелка «Далее».
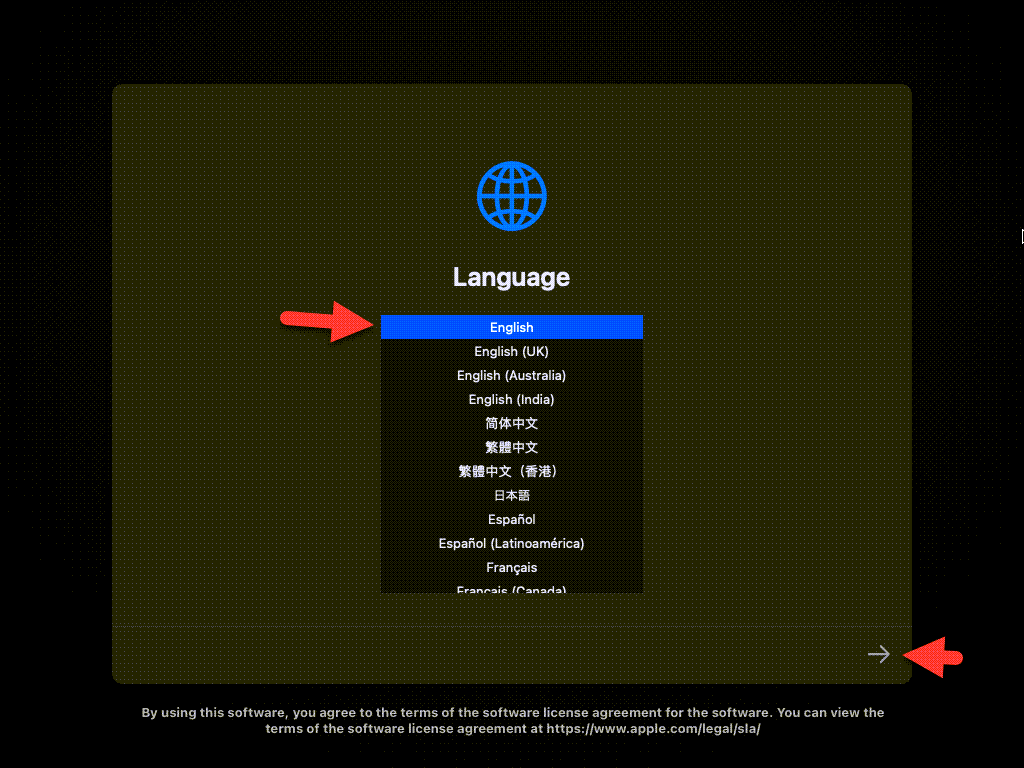 Language
Language
4. Теперь выберите Дисковая утилита. strong> и нажмите «Продолжить».
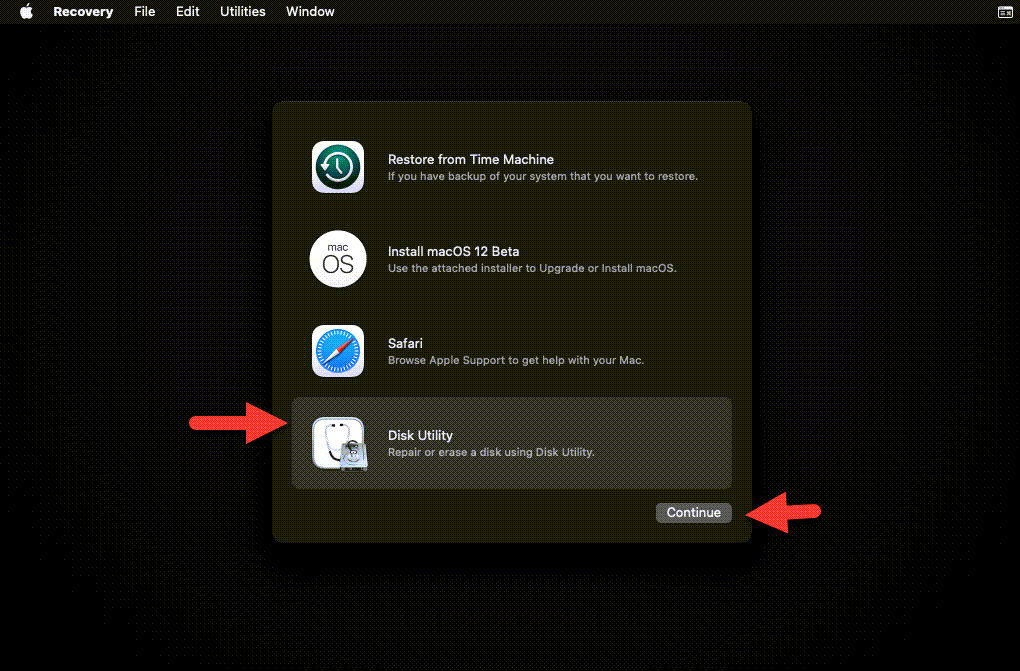 Дисковая утилита
Дисковая утилита
5. В окне дисковой утилиты выберите VMware Virtual SATA Hard Drive Media< /strong> и нажмите кнопку Стереть .
 Сотрите диск
Сотрите диск
6. Затем введите имя macOS 12, выберите формат APFS и нажмите Стереть< Кнопка /strong>.
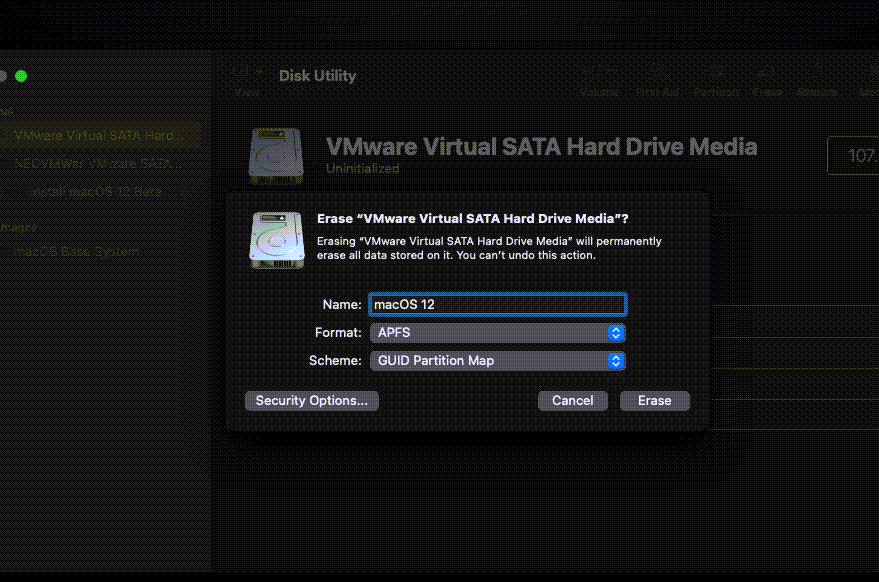 Удалить сейчас
Удалить сейчас
7. Нажмите Готово чтобы закрыть небольшое диалоговое окно на экране.
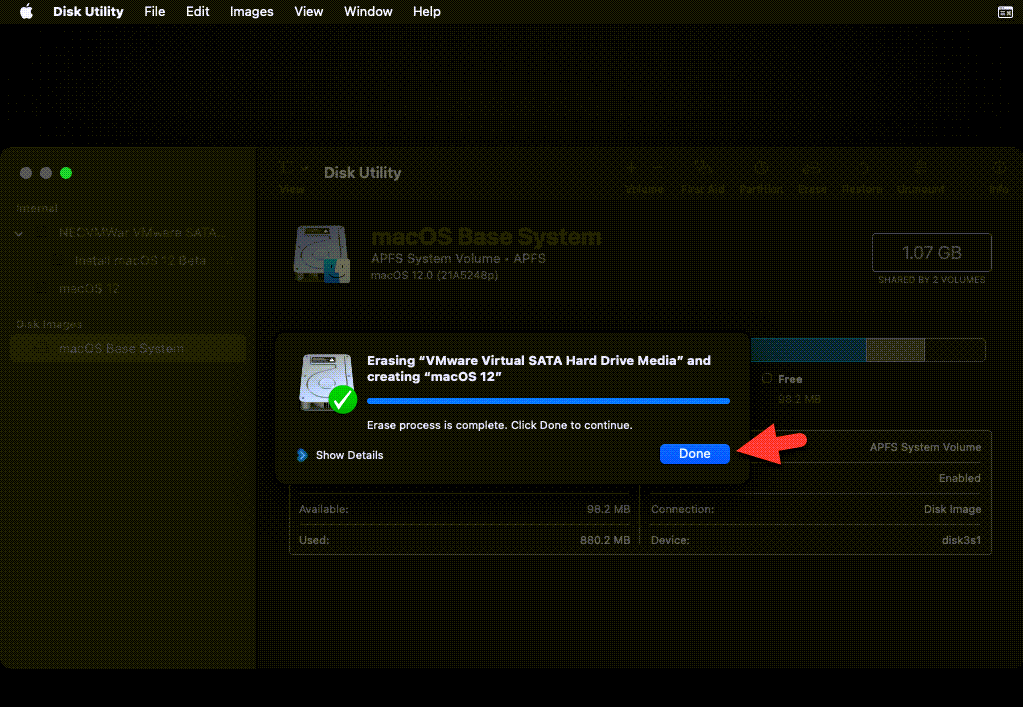 Готово
Готово
8. На вкладке дисковой утилиты нажмите Закройте дисковую утилиту.
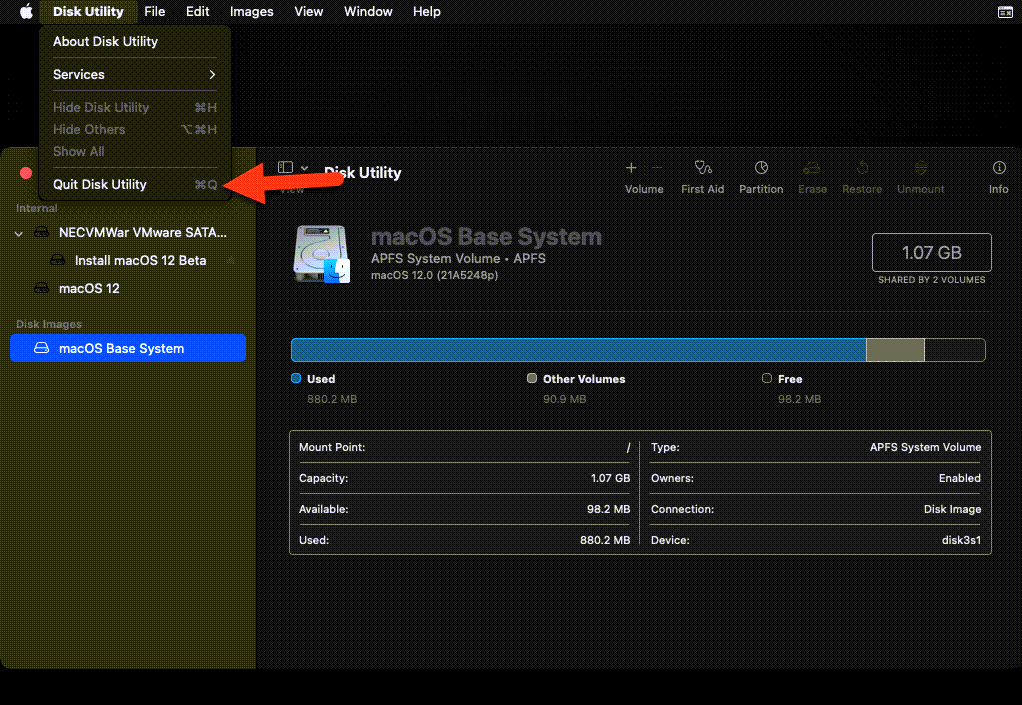 Установите macOS Monterey на VMware
Установите macOS Monterey на VMware
9. После этого выберите Установить бета-версию macOS 12 и нажмите Продолжить.
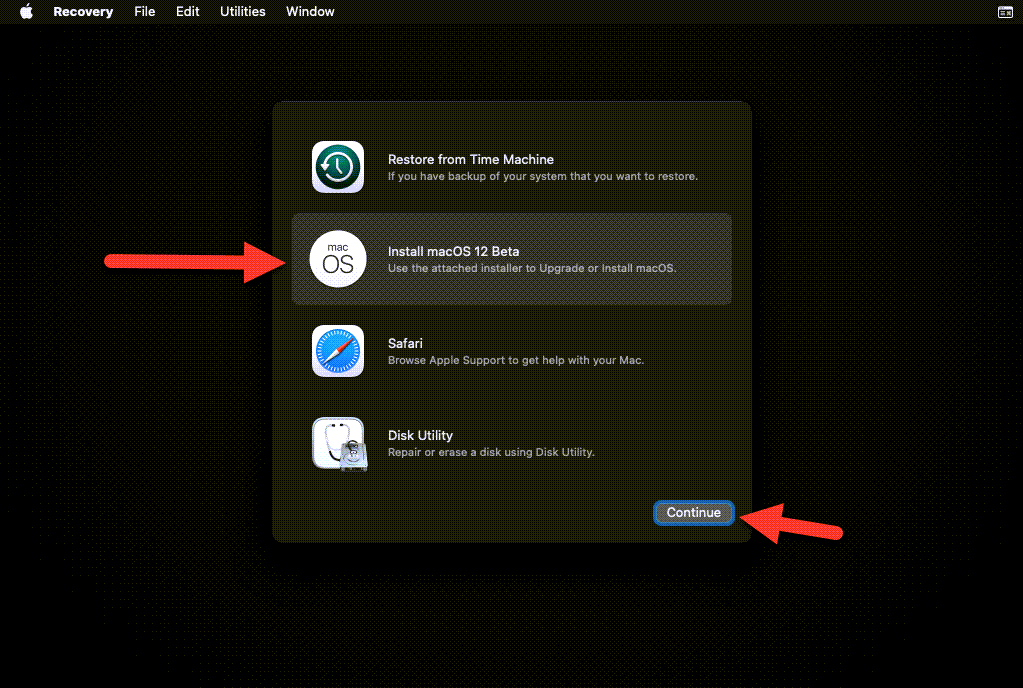 Установите macOS 12 Beta
Установите macOS 12 Beta
10. Просто нажмите Продолжить.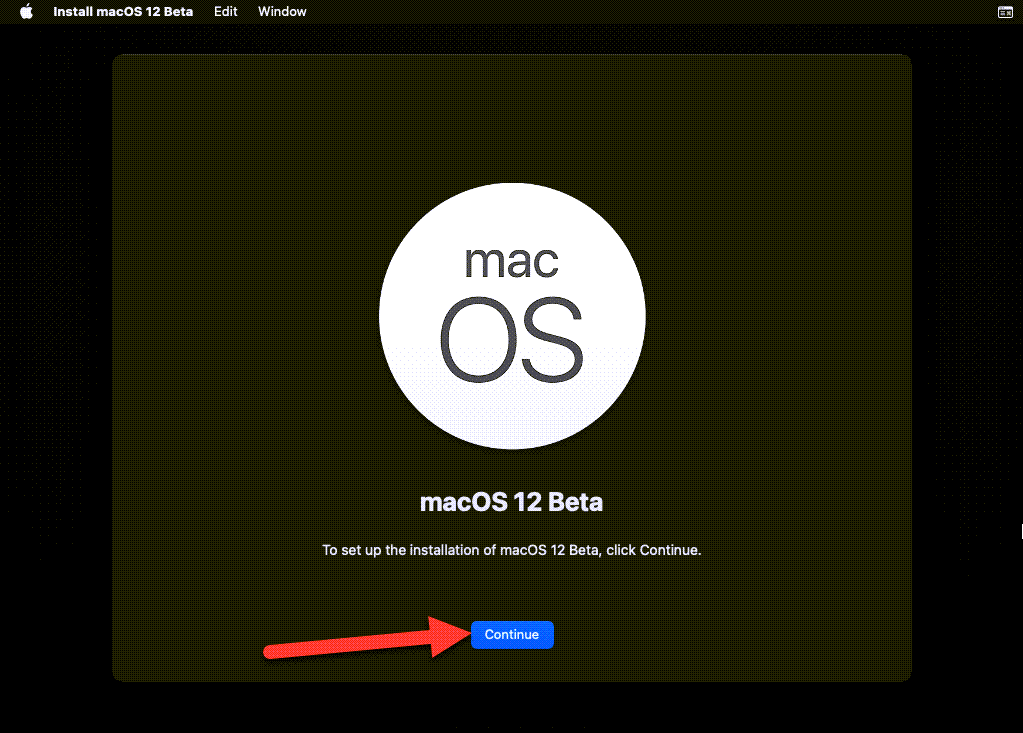 Продолжить
Продолжить
11. Нажмите Принять условия лицензионное соглашение на программное обеспечение.
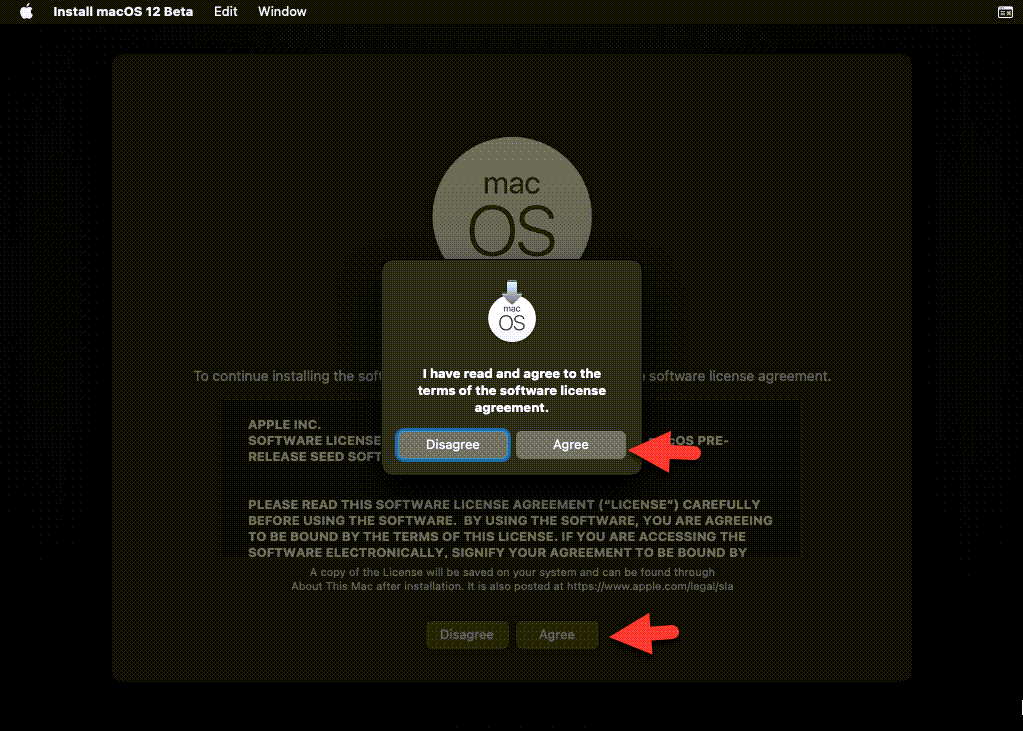 Примите лицензионное соглашение
Примите лицензионное соглашение
12. Выберите появившийся диск и нажмите Установить.
 Диск macOS
Диск macOS
13. Теперь macOS будет перезагружаться 2 или 3 раза во время установки, для завершения потребуется некоторое время. Так что просто подождите и наберитесь терпения.
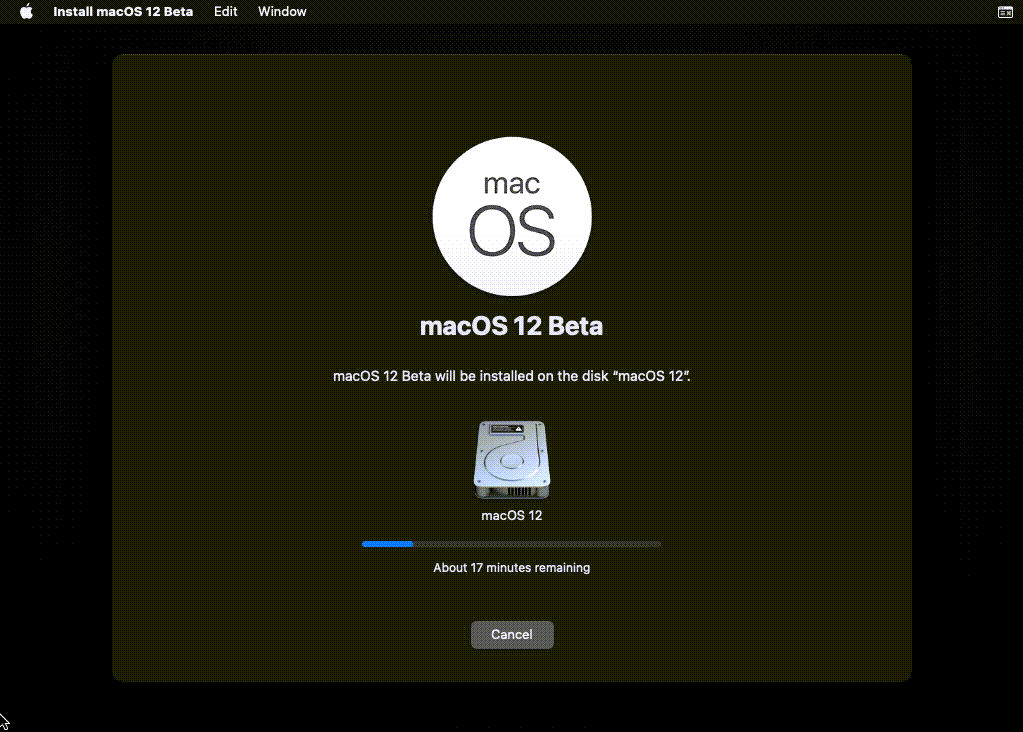 Установка macOS
Установка macOS
Шаг 7. Заполните настройки macOS Monterey
- Выберите страну и нажмите «Продолжить».
- Выберите ваша раскладка клавиатуры для macOS Monterey.
- На странице «Специальные возможности» выберите вариант «Не сейчас».
- Выберите, что моему компьютеру не требуется подключение к Интернету, и нажмите «Продолжить».
- Нажмите «Продолжить», чтобы продолжить.
- Нажмите «Продолжить», чтобы продолжить.
- Данные и данные Появится окно конфиденциальности, просто нажмите «Продолжить».
- Еще раз нажмите «Не сейчас».
- Примите условия и соглашения macOS Monterey и нажмите «Продолжить».
- Заполните данные учетной записи, полное имя, имя учетной записи, пароль и подсказку, затем нажмите «Продолжить».
- Снова нажмите «Продолжить», просто используйте настройки по умолчанию.
- В окне времени на экране нажмите «Настройка позже».
- В окне Siri просто нажмите «Продолжить».
- li>Выберите предпочитаемый язык для Safari.
- Затем Siri & Появится окно диктовки, просто нажмите «Продолжить».
- Теперь выберите свою любимую тему для macOS Monterey, будь то светлая или темная тема.
- Подождите, пока macOS Monterey не подойдет вам.
- Наконец-то у вас будет красивый экран macOS Monterey.
li>
[smartslider3 slider=2]
Последние слова
Это все о том, как установить macOS Monterey на VMware в Windows – ПК. Это было лучшее пошаговое руководство по установке macOS Monterey на VMware. Теперь вы можете беспрепятственно пользоваться неограниченными функциями macOS Monterey на VMware. Однако, если вы столкнулись с какой-либо проблемой, поделитесь с нами в комментариях, и мы постараемся ответить как можно скорее.
LinkedIn Tumblr Pinterest Reddit ВКонтакте Поделиться по электронной почте Печать


