 Как создать загрузочный USB-накопитель Windows 11 с помощью CMD
Как создать загрузочный USB-накопитель Windows 11 с помощью CMD
В тот момент, когда вы закончите установку Windows 11, он покажет вам совершенно новый и обновленный экран приветствия, который предлагает пользователю создать учетную запись пользователя и активировать такие вещи, как местоположение и многое другое. Теперь этот экран приветствия был полностью переработан с нуля и выглядит фантастически. Если вы хотите создать загрузочный USB-накопитель Windows 11, вам необходимо прочитать эту статью. Итак, не теряя времени, давайте приступим. Из этой статьи вы узнаете, как создать загрузочную флешку Windows 11 с помощью CMD.
Microsoft выводит Windows 11 на новый уровень. Одним словом, они сделали много визуальных улучшений пользовательского интерфейса системы. Одним из самых больших изменений в Windows 11 является новая панель задач и меню «Пуск». По умолчанию элементы панели задач перемещаются в центр, в настройках есть опция, позволяющая настроить выравнивание панели задач. Также обратите внимание на новый логотип Windows в меню «Пуск», который выглядит более современно. Однако, как и в случае с Spotlight в macOS Monterey, Microsoft сделала многое для нового поиска, чтобы улучшить его возможности за гранью вашего воображения. Вы можете почти все в системе, например контакты, спросить о погоде, выполнить некоторые расчеты и многое другое.
Публикация по теме: Как установить Windows 11 на VirtualBox на ПК с Windows
Содержание
- Как создать загрузочный USB-накопитель с Windows 11
- Итог
Как создать загрузочный USB-накопитель с Windows 11
Шаг 1. Прежде всего, откройте меню «Пуск».в левом нижнем углу после этого введите Командная строка, затем откройте cmd как Запуск от имени администратора
 Запуск от имени администратора
Запуск от имени администратора
Шаг 2. Когда командная строка открыта, вам нужно ввести Diskpart , после чего нажмите Enter.
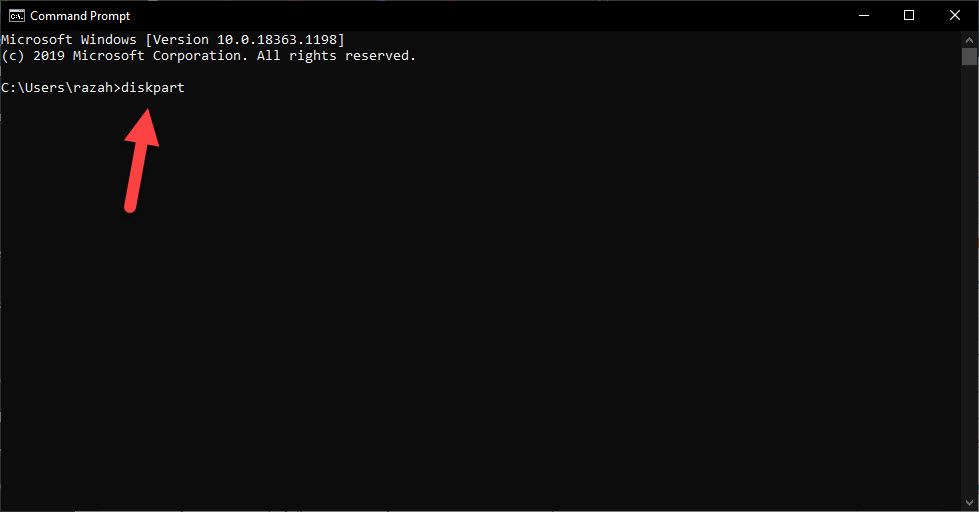 Нажмите кнопку «Ввод».
Нажмите кнопку «Ввод».
Шаг 3. После этого просто выполните шаг, показанный на картинке ниже.
1. Список дисков 2. Выбрать диск //3. Очистить 4. Создать основной раздел 5. Форматировать Fs=ntfs быстро 6. Активировать 7. Выйти  Выполните команду
Выполните команду
Шаг 4. После успешного применения команды закройте командную строку. Перейдите к ISO-файлу Windows 11, после чего извлеките файл и скопируйте его на любой USB-накопитель.
 Копировать в Любой USB-накопитель
Копировать в Любой USB-накопитель
Запись по теме: Как создать загрузочный USB-накопитель с Windows 11 (шаг за шагом)
Итог
Все о том, как создать загрузочный USB-накопитель Windows 11 с помощью CMD. Из этой статьи вы почерпнули кое-что полезное. Это подходящее место для решения вашей проблемы. После выполнения этих шагов, я надеюсь, вы не столкнетесь с какими-либо проблемами. Если вы столкнулись с какой-либо проблемой и если у вас есть какие-либо предложения, оставьте комментарий.
LinkedIn Tumblr Pinterest Reddit ВКонтакте Поделиться по электронной почте Печать


