Как установить Windows 11 на VMware на ПК с Windows
В этой статье я расскажу вам, как установить Windows 11 на VMware на ПК с Windows. Windows 11 — новейшая будущая операционная система Microsoft. На данный момент это просочившаяся версия и бета-версия. С Windows 11 мы также получили macOS Monterey в качестве новой операционной системы для компьютеров Mac. Таким образом, Windows 11 имеет множество замечательных функций, которые являются преемниками Windows 10. Почти все изменилось по сравнению с Windows 10.
Последнее обновление Windows 10 вышло вчера, и все надеются на операционную систему Windows 11 с Sun Valley. По слухам, Windows 11 станет лучшей операционной системой Microsoft. Поэтому они действительно сосредоточились на том, чтобы сделать его лучше и более уникальным. Windows 11 официально не анонсирована командой Microsoft, мы надеемся, что они объявят об этом в ближайшие дни или недели.
Теперь это бета-версия, которая содержит много ошибок и небезопасна для установки на реальный компьютер. Поэтому будет один вариант — виртуальные машины. Вы можете установить любую операционную систему внутри VMware без каких-либо высоких требований. Итак, Windows 10 просочилась и доступна пользователям для тестирования, но никогда не устанавливается на ПК. На данный момент виртуальная машина — лучший вариант. Поскольку VMware помогает пользователям пользоваться возможностями и функциями операционной системы
Оглавление
- Как установить Windows 11 на VMware на ПК с Windows
- Создать виртуальную машину для Windows 11
- Способ 2: выполнить чистую установку Windows 11
Как установить Windows 11 на VMware на ПК с Windows
Для установки Windows 11 на VMware требуется несколько вещей для установки и настройки вашего ПК установить Windows 11. Первым делом нужно загрузить и установить VMware Workstation, что является обычным делом. Итак, ISO-файл Windows 11. Все это готово к установке, просто нажмите на ссылку внизу.
- Загрузите VMware Workstation 16 Pro
- Последняя версия ISO-файла Windows 10
Создание виртуальной машины для Windows 11
Шаг 1. Сначала откройте VMware и нажмите Создать новую виртуальную машину.
 Нажмите «Создать новую виртуальную машину».
Нажмите «Создать новую виртуальную машину».
Шаг 2. Выберите Типичный (рекомендуемый) и нажмите Далее
 Выберите типичный (рекомендуется) и нажмите «Далее».
Выберите типичный (рекомендуется) и нажмите «Далее».
Шаг 3. Сначала выберите Я установлю операционную систему позже и нажмите Далее.< /сильный>
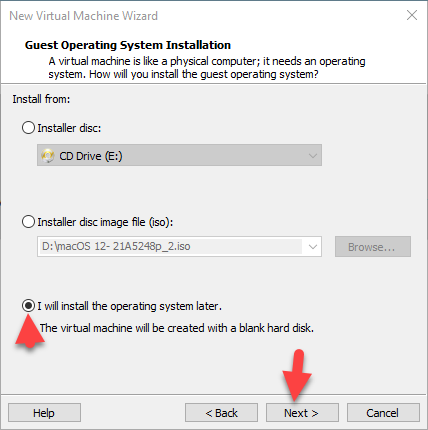 Выберите Я установлю операционную систему позже и нажмите Далее
Выберите Я установлю операционную систему позже и нажмите Далее
Шаг 4: Теперь выберите Microsoft Windows< /strong>, а затем выберите версию Windows 10 X64-Bit и нажмите Далее.
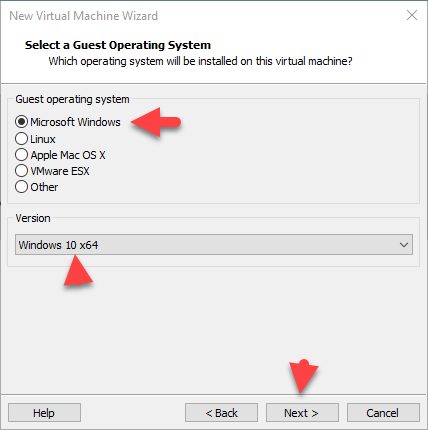 Выберите Microsoft Windows и нажмите «Далее».
Выберите Microsoft Windows и нажмите «Далее».
Шаг 5. Сначала выберите имя виртуальной машины. И нажмите Далее
 Выберите имя виртуальной машины и нажмите «Далее»
Выберите имя виртуальной машины и нажмите «Далее»
Шаг 6. Выберите минимальный размер диска, затем выберите опцию Сохранить виртуальный диск как один файл и нажмите Далее
. 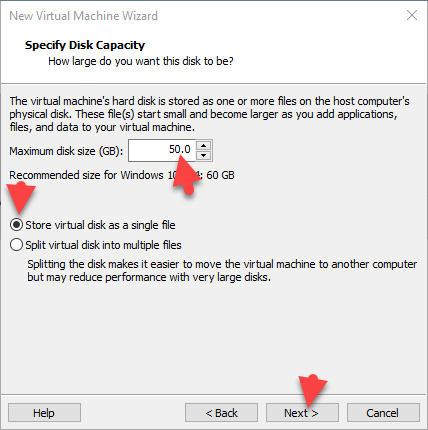 Выберите виртуальный диск Store как отдельный файл и нажмите «Следующий».
Выберите виртуальный диск Store как отдельный файл и нажмите «Следующий».
Шаг 7: Нажмите Настроить оборудование.
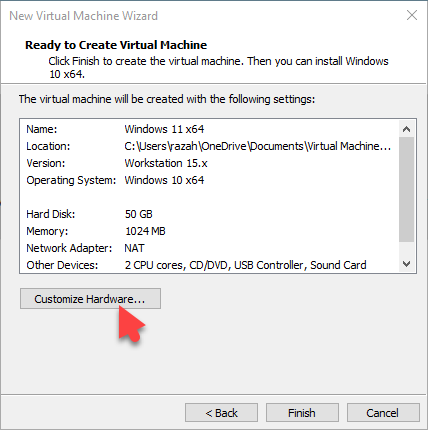 Нажмите «Настроить оборудование».
Нажмите «Настроить оборудование».
Шаг 8. Теперь перейдите к Память и увеличьте размер памяти.
 Перейдите к памяти и увеличьте размер диска.
Перейдите к памяти и увеличьте размер диска.
Шаг 9. Сначала перейдите на вкладку Процессор и затем увеличьте число.
 Перейдите на вкладку «Процессор» и увеличьте число
Перейдите на вкладку «Процессор» и увеличьте число
Шаг 10. Перейдите в раздел Новый CD/DVD (SATA) и нажмите Использовать образ ISO файл и нажмите Браузеры
.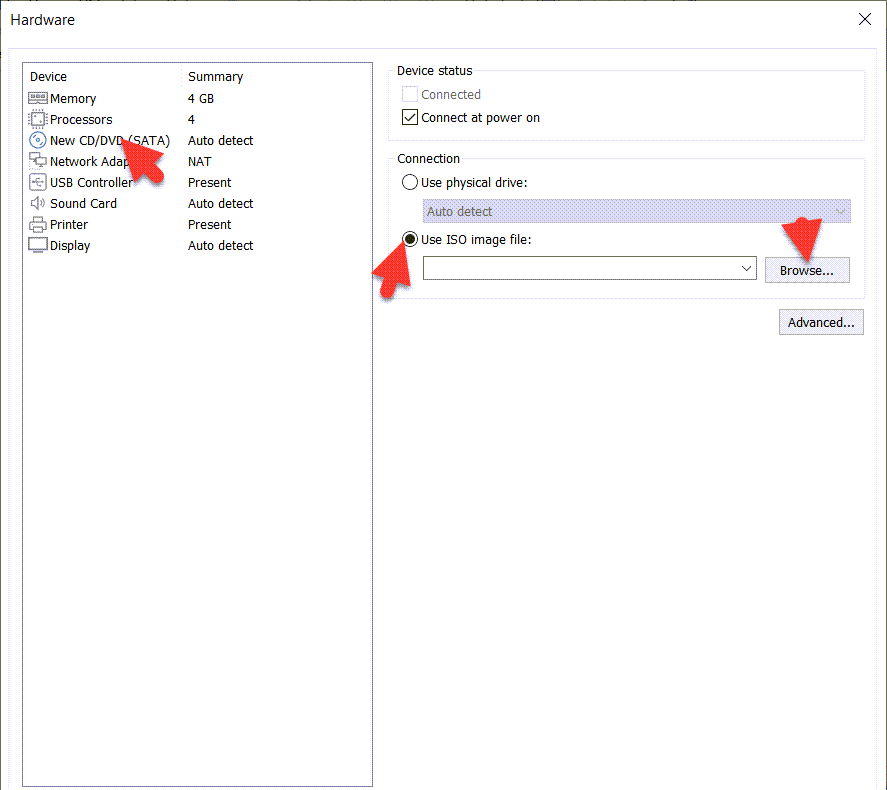 Нажмите «Использовать файл образа ISO» и нажмите «Обзор».
Нажмите «Использовать файл образа ISO» и нажмите «Обзор».
Шаг 11. Выберите файл ISO-образа Windows 11 и нажмите кнопку Открыть
 Выберите файл ISO-образа Windows 11 и нажмите «Открыть».
Выберите файл ISO-образа Windows 11 и нажмите «Открыть».
Шаг 12. Наконец, перейдите в раздел Контроллер USB, затем выберите USB 3.1 и нажмите Закрыть.
< img src="/wp-content/uploads/how-to-install-windows-11-on-vmware-on-windows-pc-techspite-49dd6ba.jpg" loading="lazy" class="wp-image-9549 size-full" width="887" height="880" alt="" /> Перейдите в раздел Контроллер USB и выберите USB 3.1
Способ 2. Чистая установка Windows 11< /h2>
Шаг 1. После успешного создания Windows 10 нажмите Включить эту виртуальную машину.
 Нажмите «Включить питание» на этой виртуальной машине
Нажмите «Включить питание» на этой виртуальной машине
Шаг 2. Теперь выберите язык и нажмите Далее
 Выберите язык и нажмите «Далее».
Выберите язык и нажмите «Далее».
Шаг 3. Теперь нажмите Установить
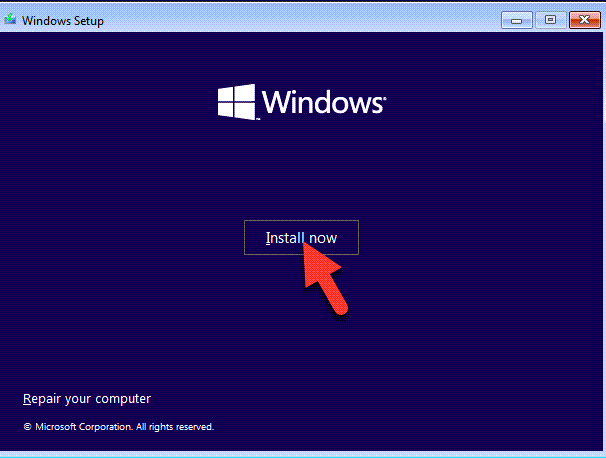 Нажмите «Установить».
Нажмите «Установить».
Шаг 4. Теперь нажмите У меня нет ключа продукта.
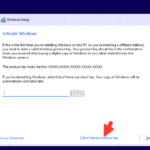 Нажмите У меня нет ключа продукта.
Нажмите У меня нет ключа продукта.
Шаг 5. Сначала выберите версию Windows 11 и нажмите Далее
.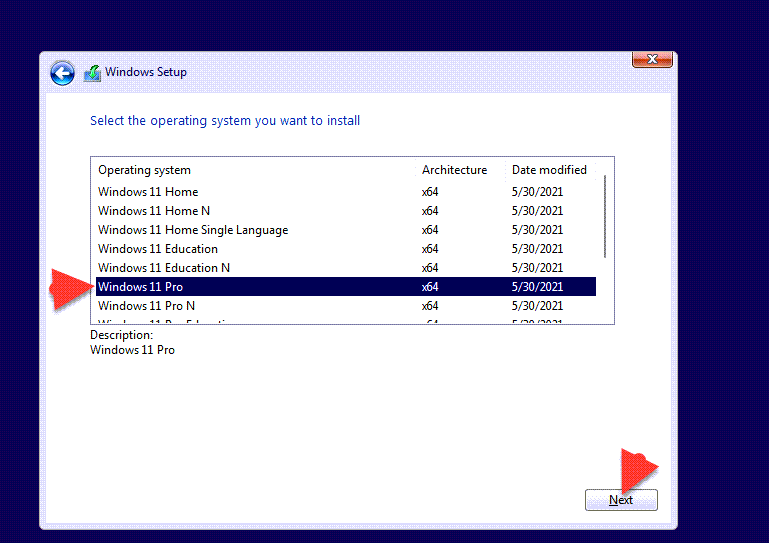 Выберите версию Windows 11 и нажмите «Далее».
Выберите версию Windows 11 и нажмите «Далее».
Шаг 6. Теперь примите условия Windows 11 и нажмите Далее
 Итак, согласитесь с условиями Windows 11 и нажмите «Далее».
Итак, согласитесь с условиями Windows 11 и нажмите «Далее».
Шаг 7. Однако нажмите Выборочная: установить только Windows (дополнительно)
 Нажмите «Пользовательский: установить только Windows (дополнительно)».
Нажмите «Пользовательский: установить только Windows (дополнительно)».
Шаг 8. Сначала нажмите Создать, а затем нажмите Применить.
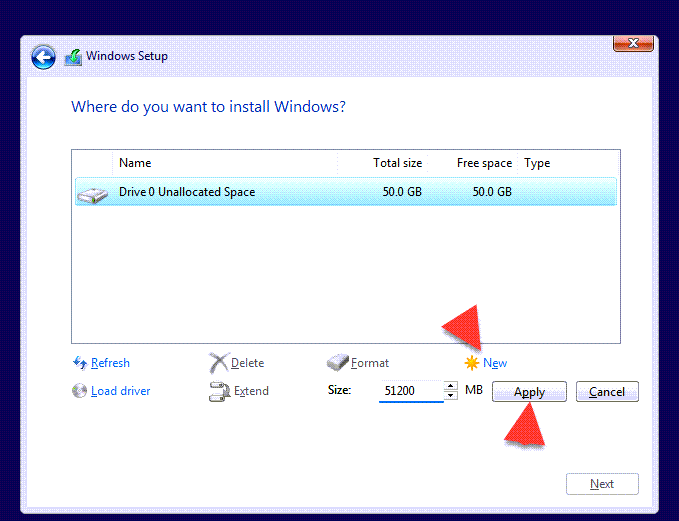 Нажмите «Создать», а затем нажмите «Применить».
Нажмите «Создать», а затем нажмите «Применить».
Шаг 9. Итак, нажмите ОК.
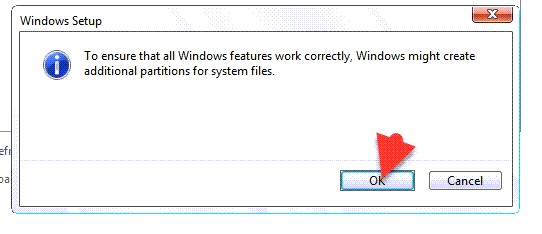 Нажмите OK
Нажмите OK
Шаг 10. Теперь нажмите Далее
 Нажмите на следующий
Нажмите на следующий
шаг 11: Вы просмотрите раздел Установка Windows.
Вы увидите процесс установки
Шаг 12: Итак, дождитесь готовности Windows 11.
 Теперь все будет готово
Теперь все будет готово
Шаг 13. После этого Windows 11 завершится, затем выберите язык и нажмите Далее
.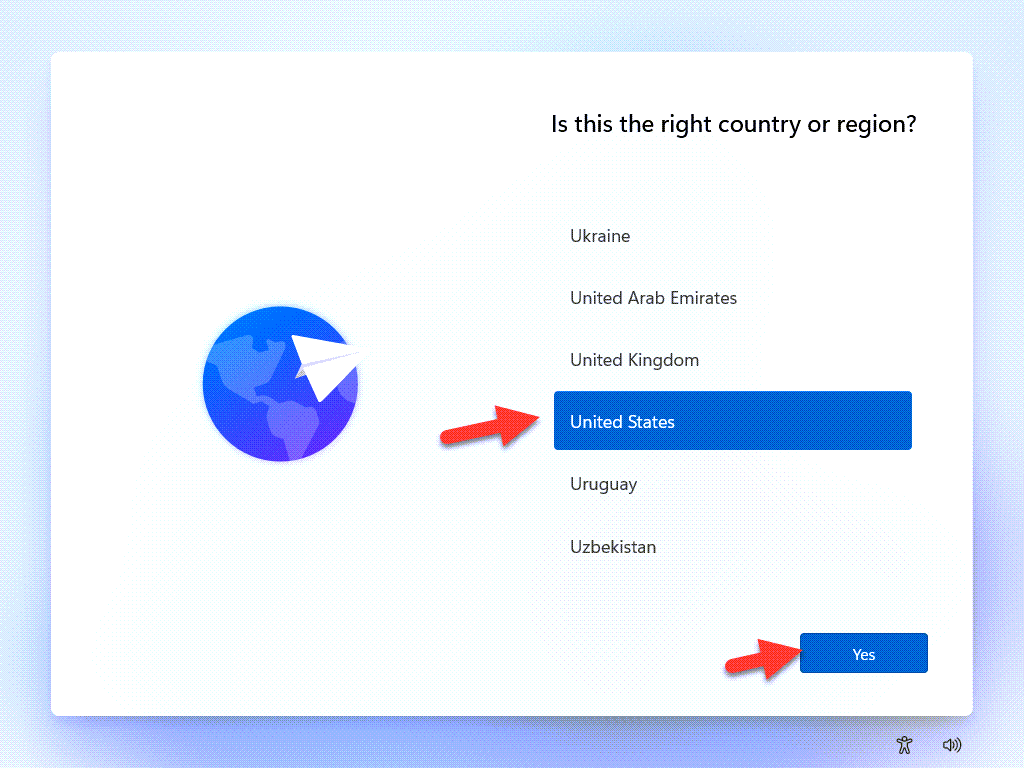 Выберите язык и нажмите «Да».
Выберите язык и нажмите «Да».
Шаг 14. Теперь выберите США, а затем нажмите Да
 Выберите США и нажмите Да
Выберите США и нажмите Да
Шаг 15 : нажмите Пропустить
.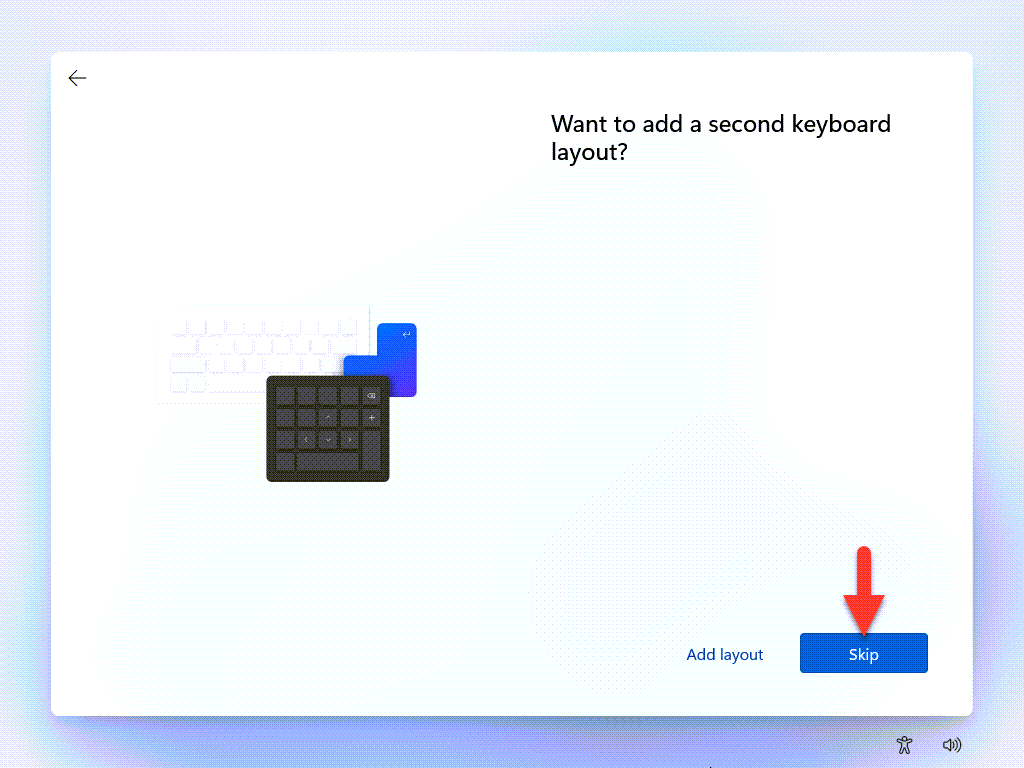 Нажмите «Пропустить»
Нажмите «Пропустить»
Шаг 16: Теперь дождитесь проверки обновления.
 Дождитесь проверки обновления
Дождитесь проверки обновления
Шаг 17. Выберите Набор для личного использования, а затем нажмите Далее
 Выберите «Настройка» для личного использования и нажмите «Далее»
Выберите «Настройка» для личного использования и нажмите «Далее»
Шаг 18. Однако введите свою учетную запись Microsoft и нажмите Далее.
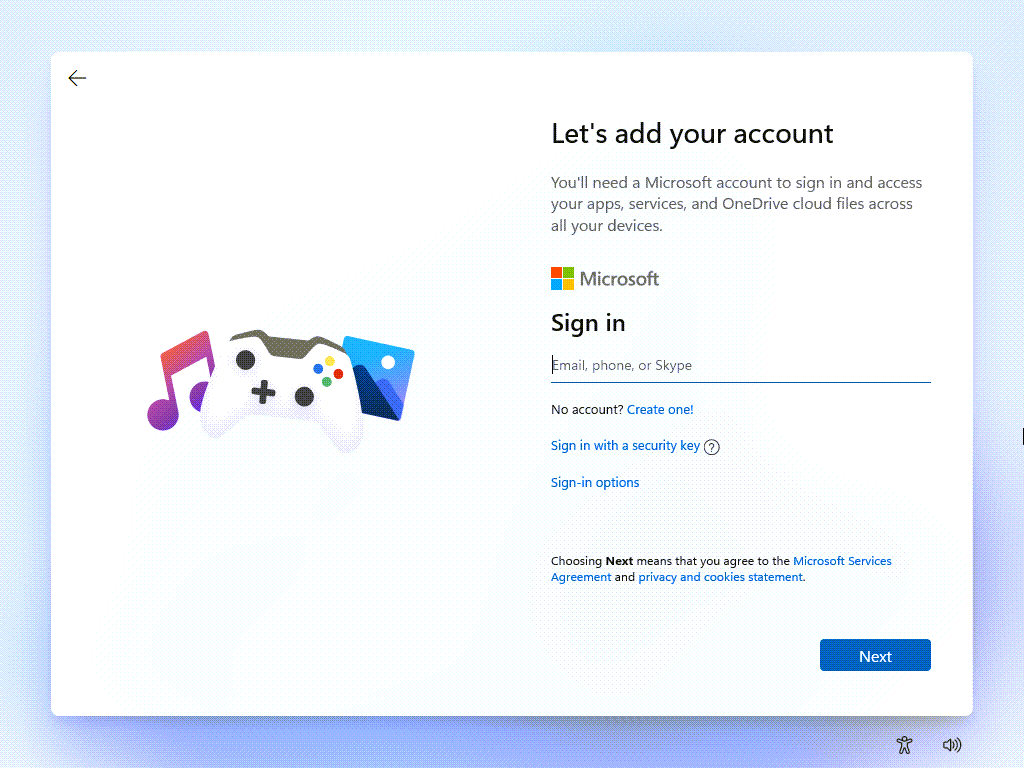 Войдите в свою учетную запись Microsoft и нажмите «Далее»
Войдите в свою учетную запись Microsoft и нажмите «Далее»
Шаг 19: Итак, вы можете написать свой пароль электронной почты и нажать Далее.
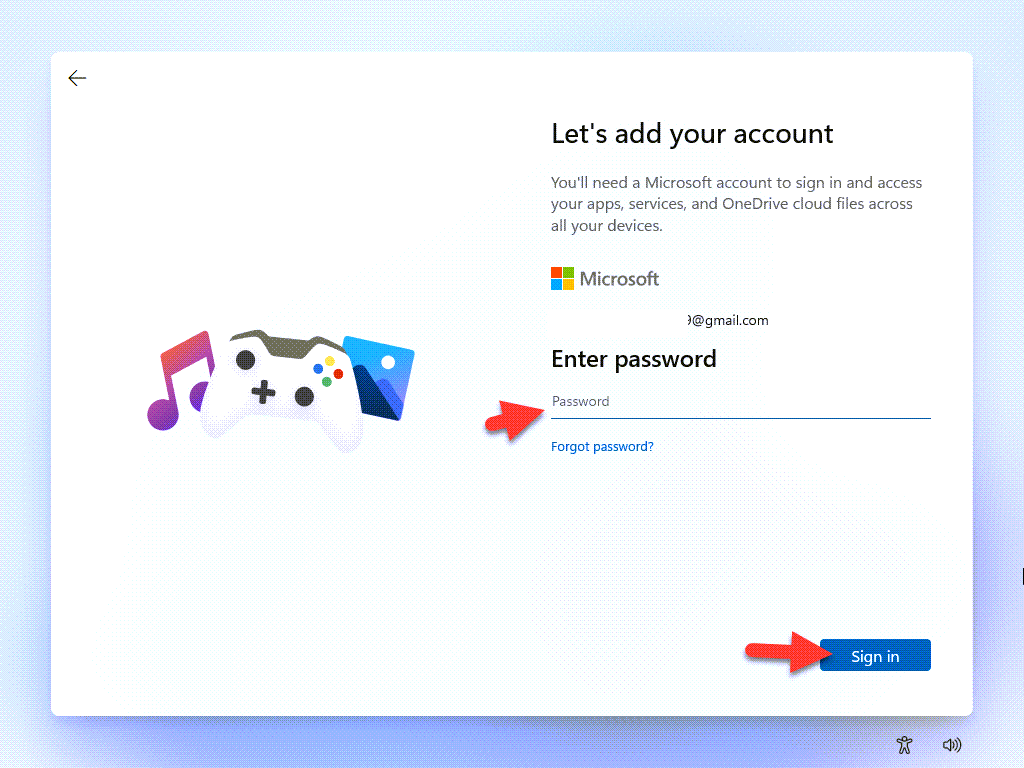 Запишите свои пароли электронной почты
Запишите свои пароли электронной почты
Шаг 20. Тем не менее, нажмите «Принять».
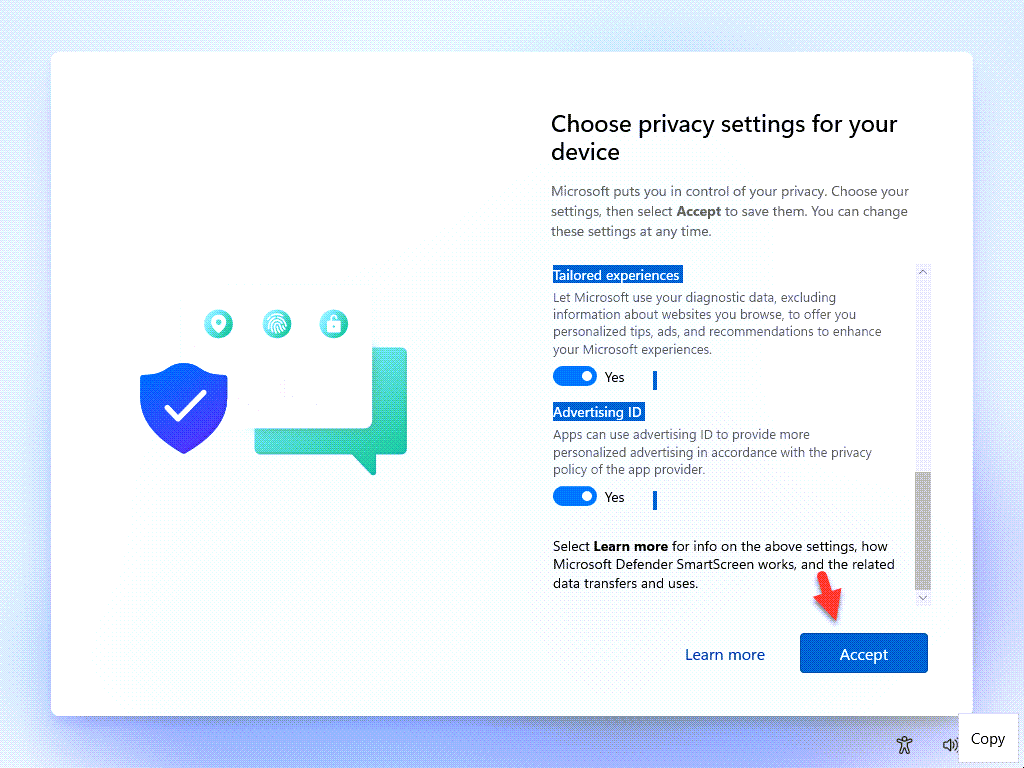 Нажмите «Принять».
Нажмите «Принять».
Шаг 21. Теперь Windows 11 загружается в Windows 10
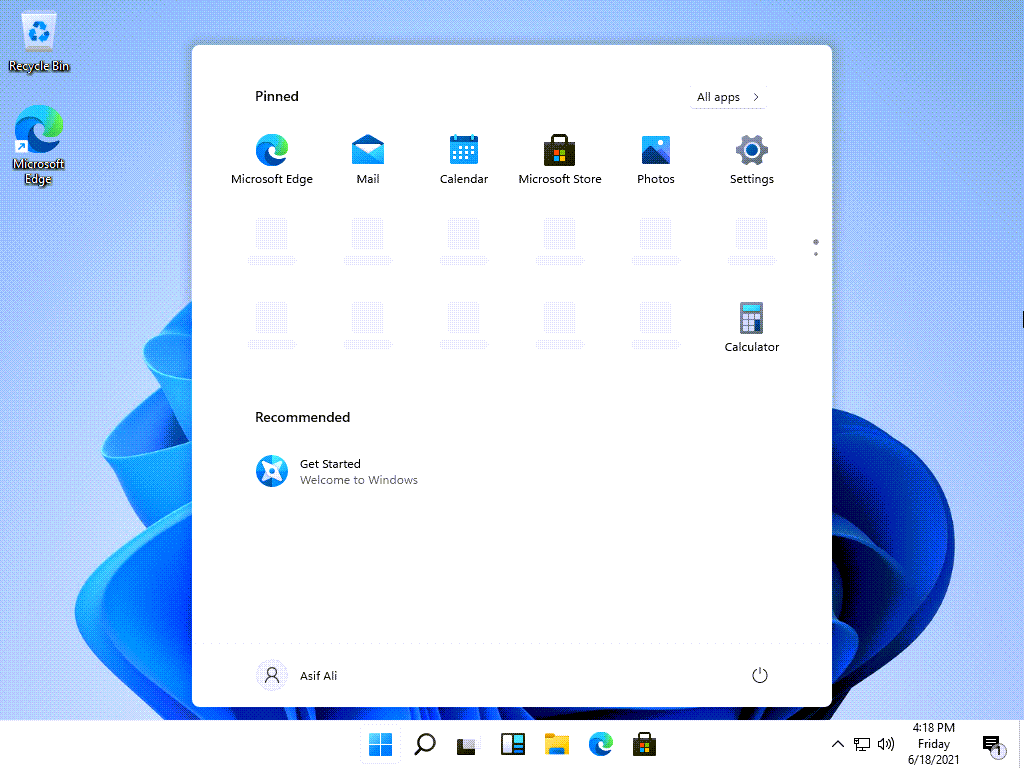 Теперь Windows 11 будет загружаться в Windows 10
Теперь Windows 11 будет загружаться в Windows 10
Ссылка по теме: Как использовать Live Text в iOS 15 и iPadOS 15
Итак, речь шла о том, как установить Windows 11 на VMware на ПК с Windows. Тем не менее, я надеюсь, что эта статья очень поможет вам установить Windows 11 на VMware на ПК с Windows. Из этой статьи вы получите что-то хорошее. Это подходящее место для решения вашей проблемы. Итак, после выполнения этих шагов, я надеюсь, вы не столкнетесь с какими-либо проблемами. Наконец, если вы столкнулись с какой-либо проблемой и если у вас есть какие-либо предложения, оставьте комментарий.
LinkedIn Tumblr Pinterest Reddit ВКонтакте Поделиться по электронной почте Печать


