macOS — еще одна замечательная операционная система. Когда вы загрузите macOS Monterey, вы можете одновременно использовать вызовы FaceTime для всего экрана или только для определенного приложения. Пространственный звук: отдельные голоса звучат так, как будто они исходят из того направления, в котором каждый человек находится на вашем экране. Представления в виде сетки позволяют видеть людей, участвующих в вызове FaceTime, в виде плиток одинакового размера, что позволяет лучше вести беседу в большой группе. Портретный режим, вдохновленный режимом на iPhone и работающий на чипе M1, этот новый видеоэффект фокусирует внимание на вас. Если вы хотите создать загрузочную флешку macOS Monterey, вам необходимо прочитать эту статью. Итак, не теряя времени, приступим. Из этой статьи вы узнаете, как создать загрузочный USB-накопитель macOS Monterey на Mac.
Содержание
- Как скачать файл установщика macOS Monterey
- Как создать загрузочный USB-накопитель macOS Monterey на Mac
- Итог
Как загрузить установщик macOS Monterey Файл
- Шаг 1. Прежде всего, вам нужно перейти на веб-сайт Betsprofiles.< /strong>
- Шаг 2. Когда вы перейдете на веб-сайт Betsprofile, прокрутите вниз, чтобы найти установочный профиль macOS 12, как только вы его найдете, просто нажмите на него.
- Шаг 3. Теперь подождите. пока загрузка не будет завершена.
- Шаг 4. Затем, когда загрузка будет завершена, запустите ее на своем ПК и запустите с помощью InstallAssistantPackage.file.
- Шаг 6. На этом шаге вам необходимо принять положения и условия, нажав Принять .
- Шаг 7. После перехода на страницу установки введите пароль администратора, а затем просто нажмите Установить.
- Шаг 8. Подождите, пока пакет не будет загружен.
- Шаг 9. Наконец, нажмите Обновить сейчас.
< li>Шаг 5. Нажмите Продолжить, чтобы выполнить шаг.
Как создать загрузочный USB-накопитель macOS Monterey на Mac
прежде чем мы начнем метод, вам нужно подключить USB-накопитель к компьютеру. Теперь выполните шаг, чтобы создать загрузочный USB-накопитель macOS Monterey. Шаг описан ниже.
Шаг 1. Сначала откройте Дисковую утилиту , затем отформатируйте USB-накопитель, выполнив простой шаг ниже.
- Нажмите на Стереть.
- Имя: Необязательно
- Формат: APFS< /li>
- Схема: карта разделов GUID
Шаг 2. Тем не менее, откройте Терминал в Spotlight, скопируйте и вставьте его в терминал, затем нажмите кнопку Ввод и введите пароль. и нажмите Ввод
.Sudo /Applications/Install macOS 12 Beta.app/Contents/Resources/createinstallmedia —volume /Volumes/USB  Команды
Команды
Шаг 3. Кроме того, вам нужно дождаться, пока он создаст загрузочную флешку macOS Monterey. После завершения создания Перезагрузите ваш компьютер.
Шаг 4. Далее, когда ваш компьютер будет перезагружен, удерживайте кнопку Boot на меню загрузки. Затем он будет установлен с загрузочного USB-накопителя.
Похожие сообщения:
- Бесплатно загрузите ISO-образ Windows 11
- Как создать загрузочный USB для Linux в Windows 11
Итог
Все о том, как создать загрузочный USB-накопитель macOS Monterey на Mac. Я надеюсь, что эта статья поможет вам создать загрузочный USB-накопитель macOS Monterey. Из этой статьи вы получите что-то хорошее. Это правильное место, где вы можете легко решить свою проблему. Надеюсь, после выполнения этих шагов у вас не возникнет никаких проблем.
LinkedIn Tumblr Pinterest Reddit ВКонтакте Поделиться по электронной почте Печать
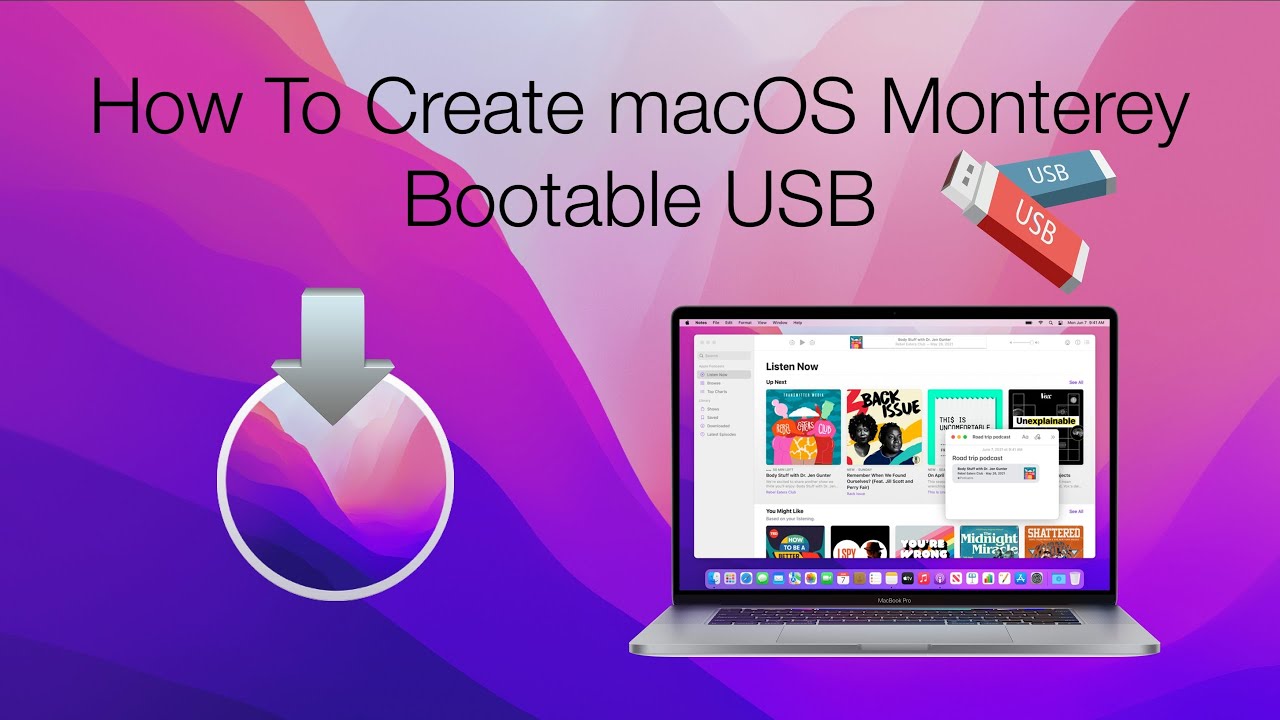 Загрузочный USB-накопитель macOS Monterey
Загрузочный USB-накопитель macOS Monterey 

