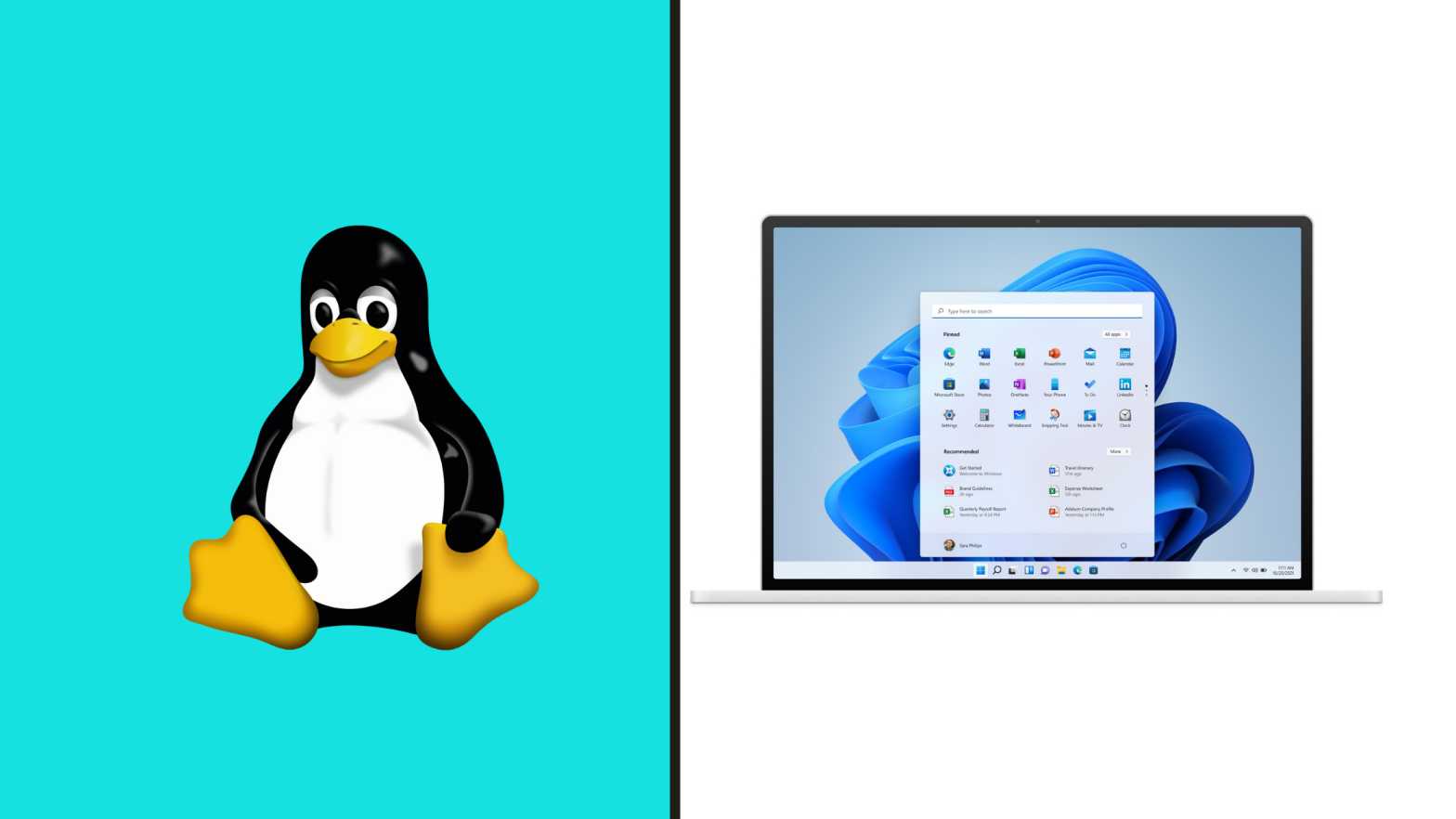
Linux Mint — это управляемый сообществом дистрибутив Linux, основанный на Ubuntu, в комплекте с множеством бесплатных приложений с открытым исходным кодом. Linux Mint — это действительно легкая операционная система, которую можно установить на любой компьютер без каких-либо ограничений. Он был выпущен в 2006 году, имеет очень простой и удобный интерфейс для работы в любом проекте. Однако в этом году у нас также есть Windows 11, лучшая операционная система. Я покажу вам подробные шаги по установке Linux Min в Windows 11.
Тестировать и использовать сразу несколько операционных систем, переключаясь одна на другую, действительно интересно каждому пользователю. Но установка на физический или реальный ПК никогда не бывает безопасной. Чтобы всего этого избежать, лучше установить операционную систему на виртуальную машину, такую как VirtualBox и VMware, что абсолютно безопасно и подходит для всех. Поэтому мы подготовили для вас пошаговое руководство по установке Linux Mint на VirtualBox в Windows 11.
Содержание
- Шаги по установке Linux Mint в Windows 11
- Итог:
Шаги по установке Linux Mint в Windows 11
Шаг 1: вам необходимо загрузить VirtualBox и Linux Mint ISO с их официальных веб-сайтов.
Шаг 2: Если вы хотите загрузить Linux Mint, нажмите Cinnamon.
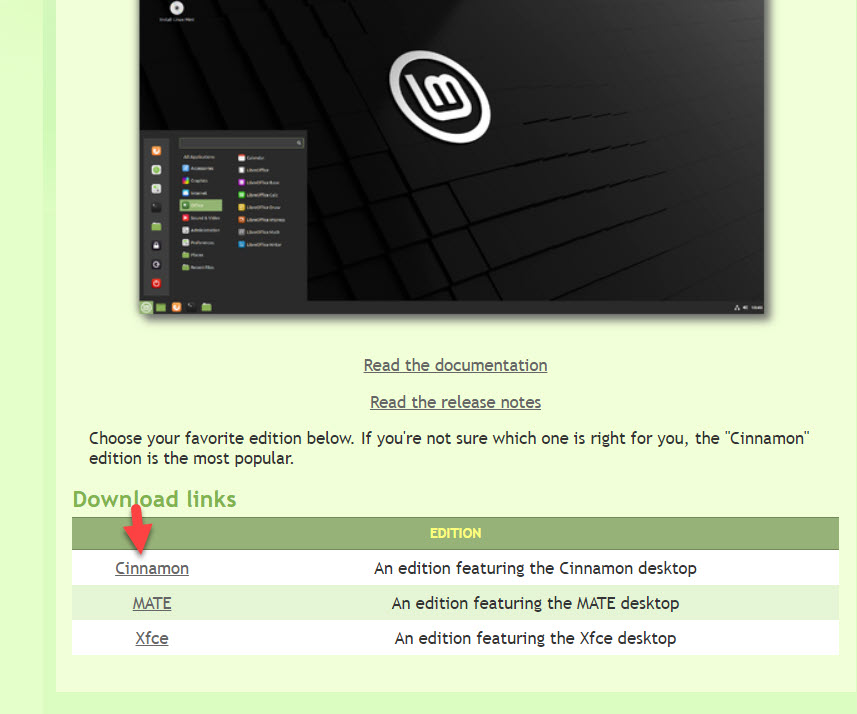 Нажмите на Cinnamon
Нажмите на Cinnamon
Шаг 3. Чтобы загрузить VirtualBox Нажмите на хост Windows.
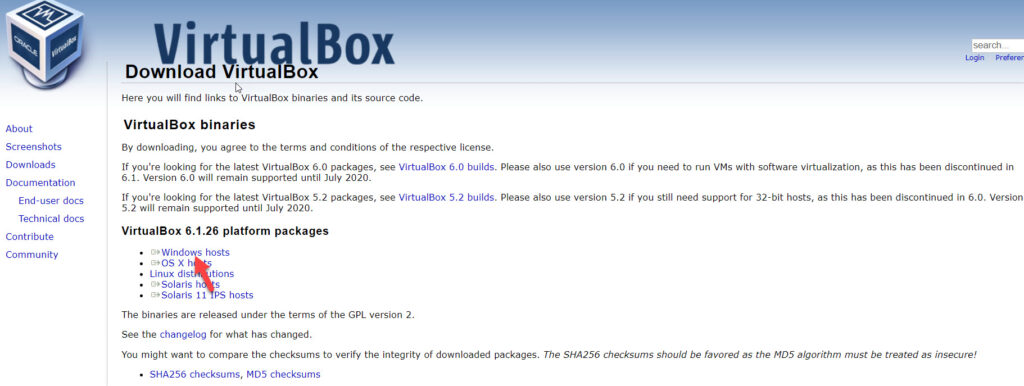 Нажмите на хосте Windows
Нажмите на хосте Windows
Шаг 4. Теперь откройте виртуальный ящик и нажмите Создать 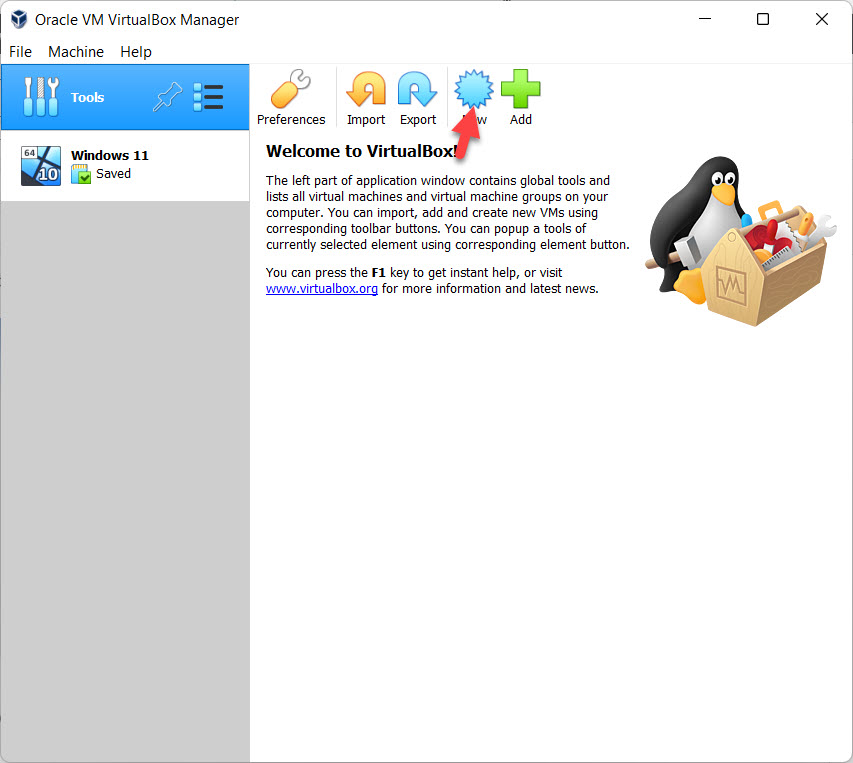 Нажмите «Новый».
Нажмите «Новый».
Шаг 5: Напишите имя Linux Mint, а затем нажмите Далее.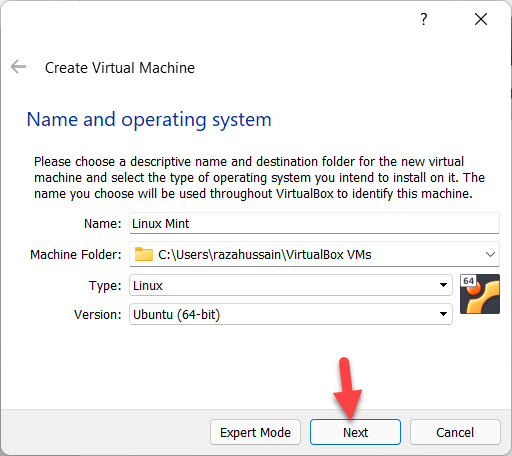 Нажмите «Далее».
Нажмите «Далее».
Шаг 6. Теперь увеличьте объем памяти и нажмите Далее.
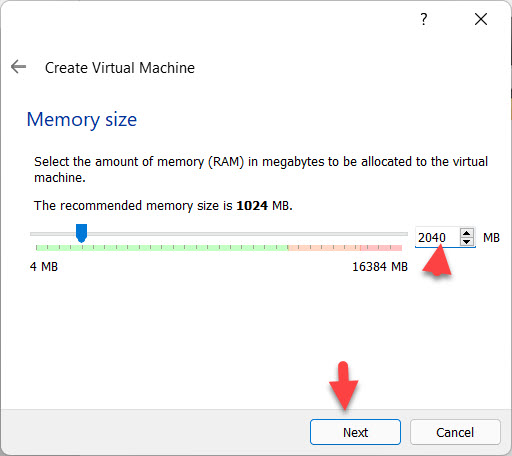 Нажмите «Далее».
Нажмите «Далее».
Шаг 7. Теперь выберите Создайте виртуальный жесткий диск сейчас и нажмите Далее
 Нажмите «Создать»
Нажмите «Создать»
Шаг 8. Выберите VDI (образ диска VirtualBox) и нажмите Далее.
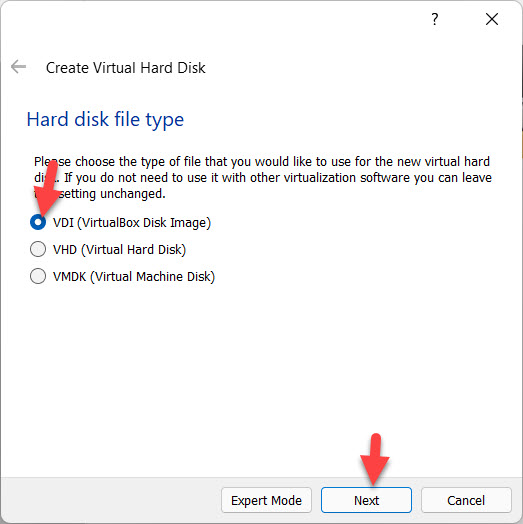 Нажмите «Далее»
Нажмите «Далее»
Шаг 9. Выберите элемент Динамически размещенный и нажмите Далее.
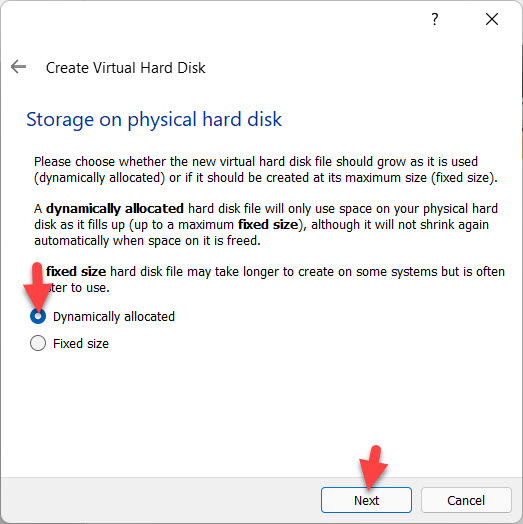 Нажмите «Далее»
Нажмите «Далее»
Шаг 10: Увеличьте размер файла, затем выберите место для сохранения и нажмите Создать .
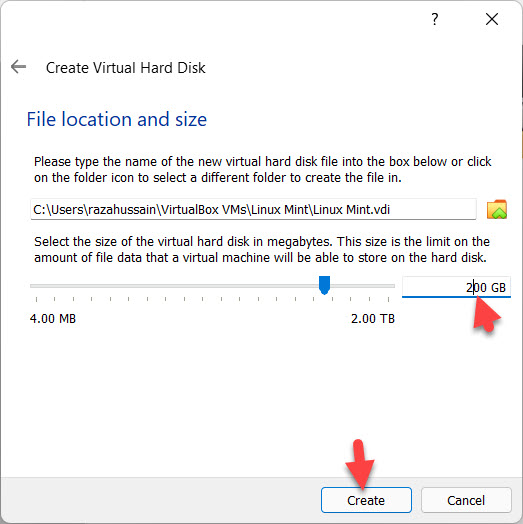 Нажмите кнопку «Создать». =»/wp-content/uploads/how-to-install-linux-mint-in-windows-11-techspite-78327a7.jpg» loading=»lazy» class=»wp-image-10194 size-full» width= «853» height=»763″ alt=»Установить Linux Mint в Windows 11″ />Нажмите на настройку
Нажмите кнопку «Создать». =»/wp-content/uploads/how-to-install-linux-mint-in-windows-11-techspite-78327a7.jpg» loading=»lazy» class=»wp-image-10194 size-full» width= «853» height=»763″ alt=»Установить Linux Mint в Windows 11″ />Нажмите на настройку
Шаг 12. Перейдите в раздел Хранилище, затем нажмите Пустой и щелкните значок CD.
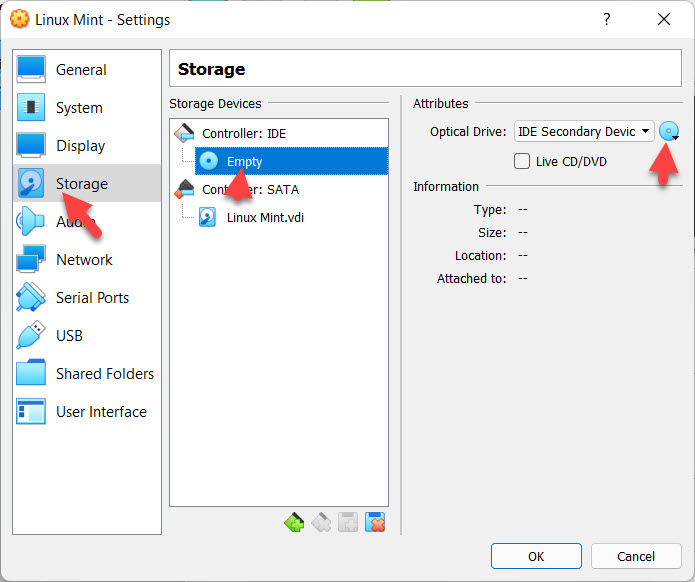 Нажмите на значок компакт-диска
Нажмите на значок компакт-диска
Шаг 13. Нажмите выберите файл на диске.
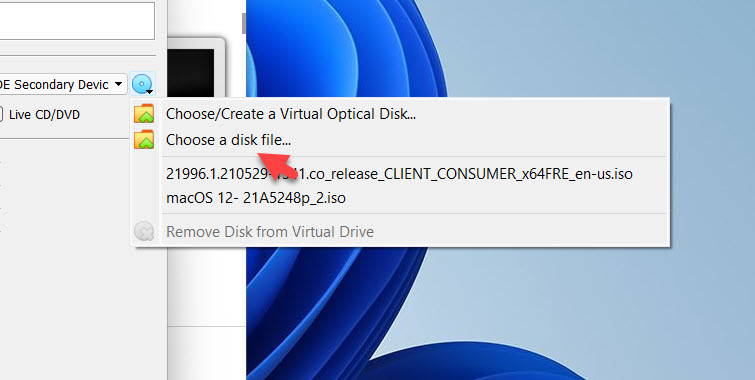 Нажмите кнопку Выберите файл на диске
Нажмите кнопку Выберите файл на диске
Шаг 14: Выберите файл Linux Mint и нажмите кнопку Открыть.
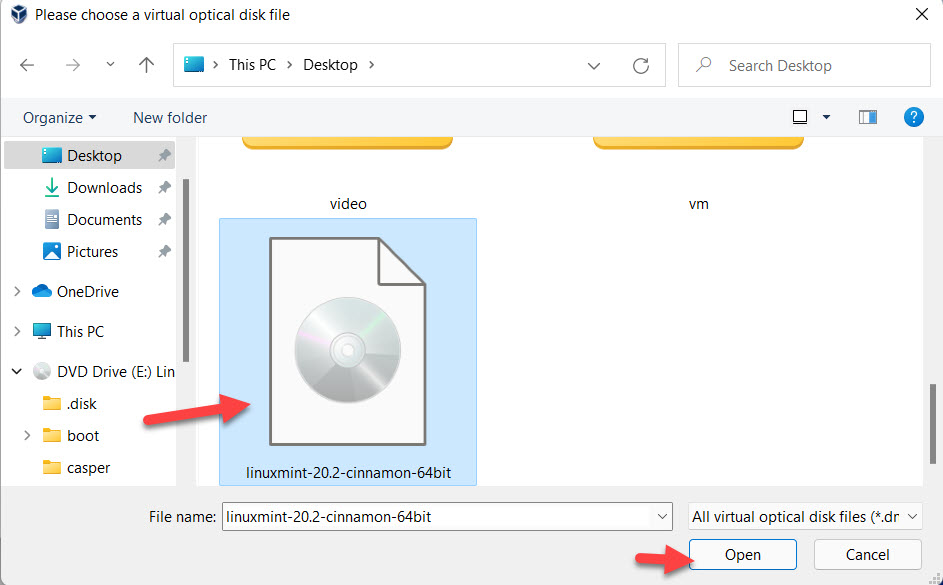 Нажмите «Открыть»
Нажмите «Открыть»
Шаг 15. Нажмите на Начало.
Класс 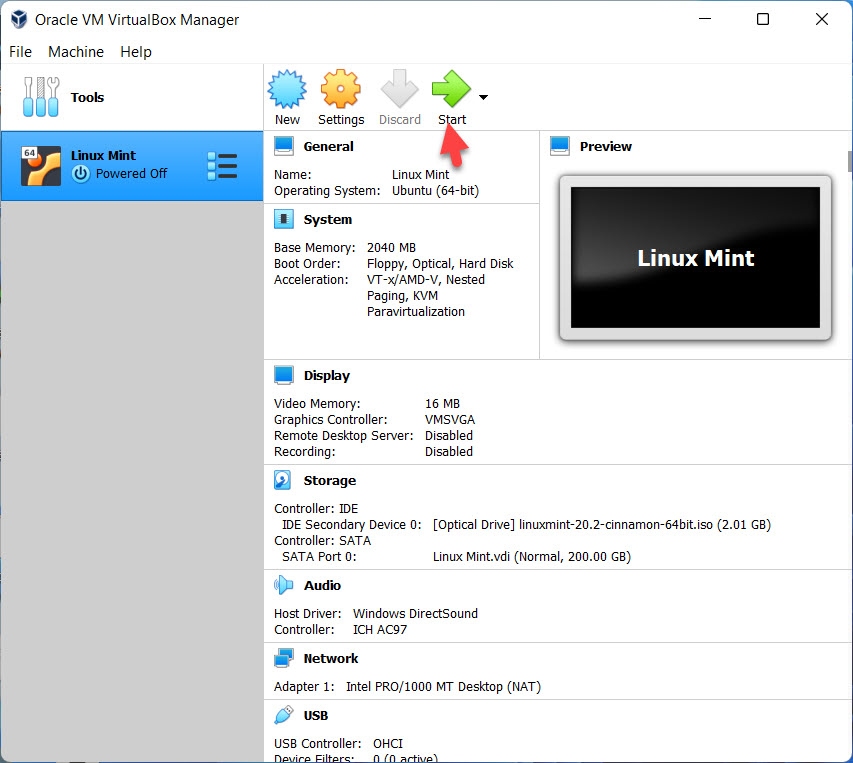 Нажмите «Настройка»
Нажмите «Настройка»
Шаг 16. Теперь Linux Mint загружается на окна 11.
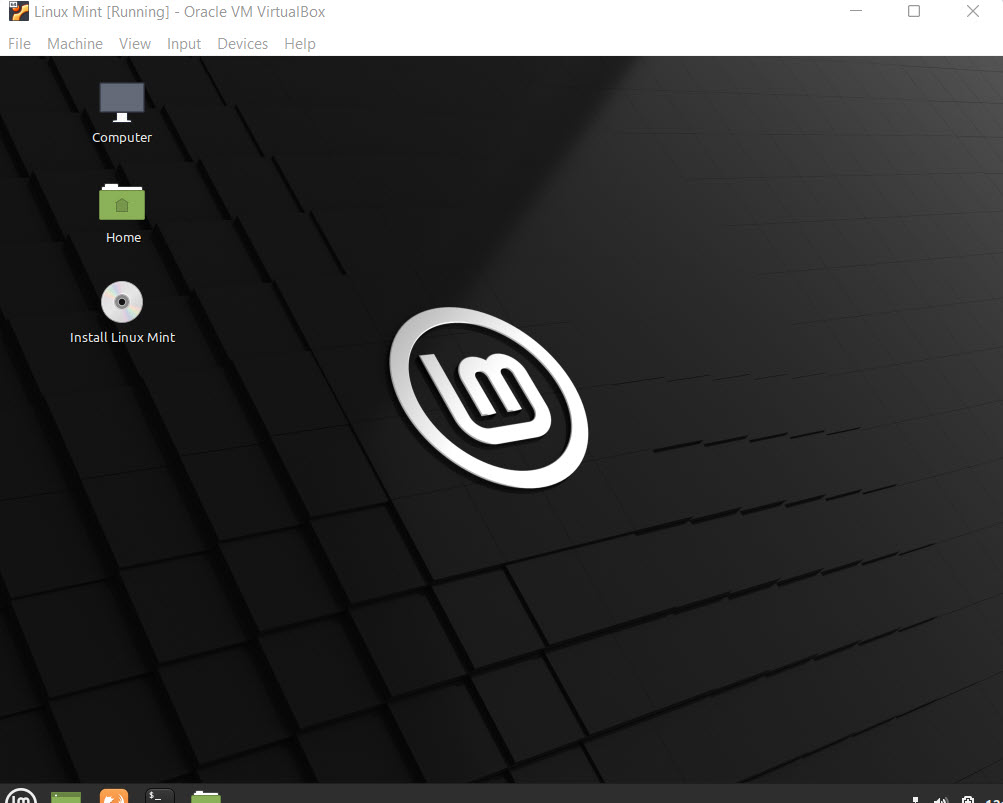 Теперь Linux Mint можно скачать
Теперь Linux Mint можно скачать
Ссылка по теме: Как обновить Windows 11 до последней версии на ПК
< h2>Итог:
Итак, это все о том, как установить Linux Mint в Windows 11. Вам действительно понравится Linux Mint в Windows 11, если вы выполните описанные выше шаги. Если вы столкнулись с какой-либо проблемой при выполнении шагов, не стесняйтесь оставлять комментарии в разделе комментариев ниже.
LinkedIn Tumblr Pinterest Reddit ВКонтакте Поделиться по электронной почте Печать


