 Найти пароль Wi-Fi в Windows 11
Найти пароль Wi-Fi в Windows 11
В этой статье вы узнаете, как найти пароль Wi-Fi в Windows 11. Забыть пароль любой платформы — обычное дело для всех. Итак, если вы забыли пароль от Wi-Fi и для просмотра этого. Тогда эта статья для вас. Если он подключен к вашему ПК, будет очень легко найти пароль, потому что он будет сохранен там. Существует множество способов легко просмотреть свой пароль Wi-Fi.
Однако есть много людей, которые часто забывают о Wi-Fi без всякой причины. Но если Wi-Fi уже подключен к компьютеру, то вам очень повезло, потому что Windows предоставляет множество замечательных функций и опций, которые помогут вам его просмотреть. Вы можете просмотреть все пароли сети, к которой подключен ваш компьютер. Между тем, следуйте приведенным ниже методам, чтобы найти свой пароль несколькими способами.
Способ 1. Найдите пароль Wi-Fi в Windows 11 с помощью CMD (командная строка)
Первый способ: здесь, чтобы найти пароль Wi-Fi с помощью командной строки. Командная строка — отличный и простой способ узнать пароль от Wi-Fi. С помощью всего лишь нескольких команд вы можете легко узнать пароль подключенной сети.
Шаг 1. Включите компьютер. Найдите CMD и нажмите Запуск от имени администратора
.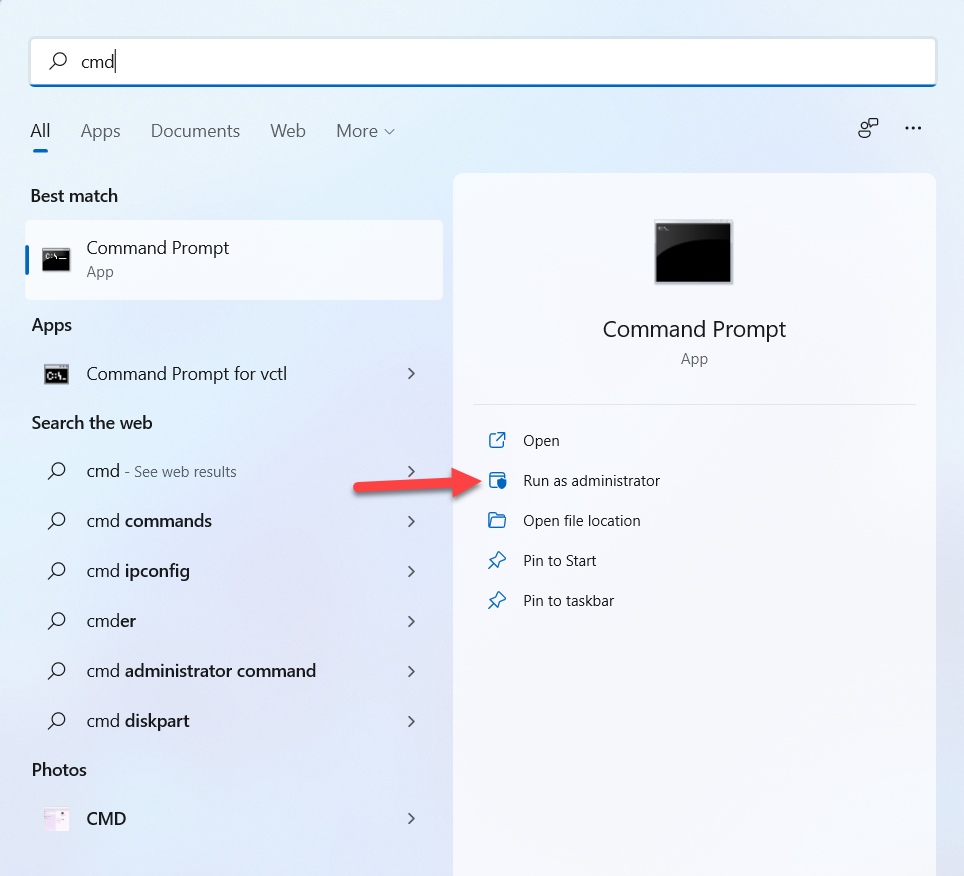 CMD
CMD
Шаг 2. Когда CMD открыт, введите приведенные ниже команды, чтобы найти пароль конкретной сети. Просто замените Имя Wi-Fi на сеть, пароль которой вы хотите просмотреть.
netsh wlan show profile «ИМЯ Wi-Fi» key=clear
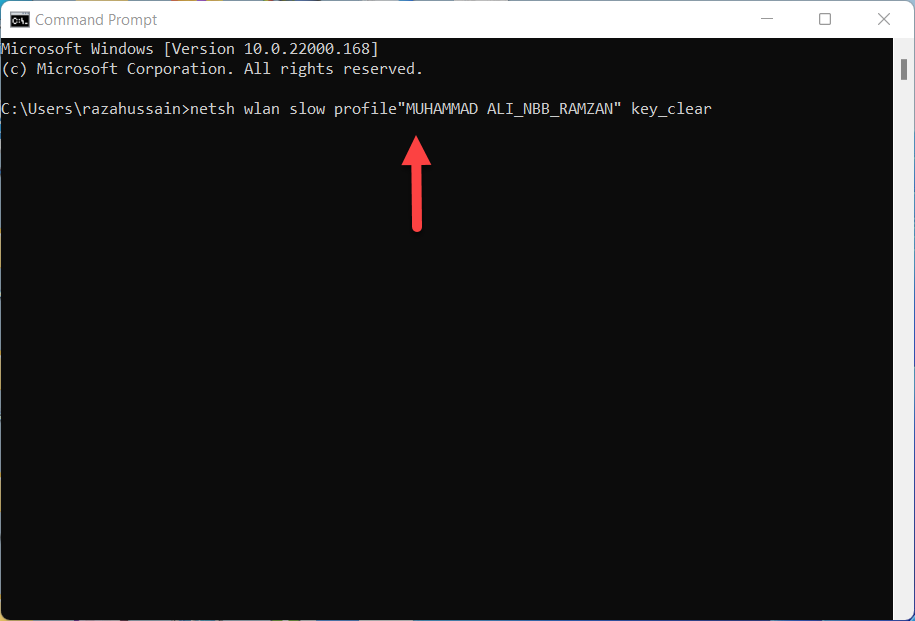
Шаг 3. Там вы увидите все информацию, связанную с вашей сетью. Вы можете найти пароль Wi-Fi рядом с ключевым содержанием.
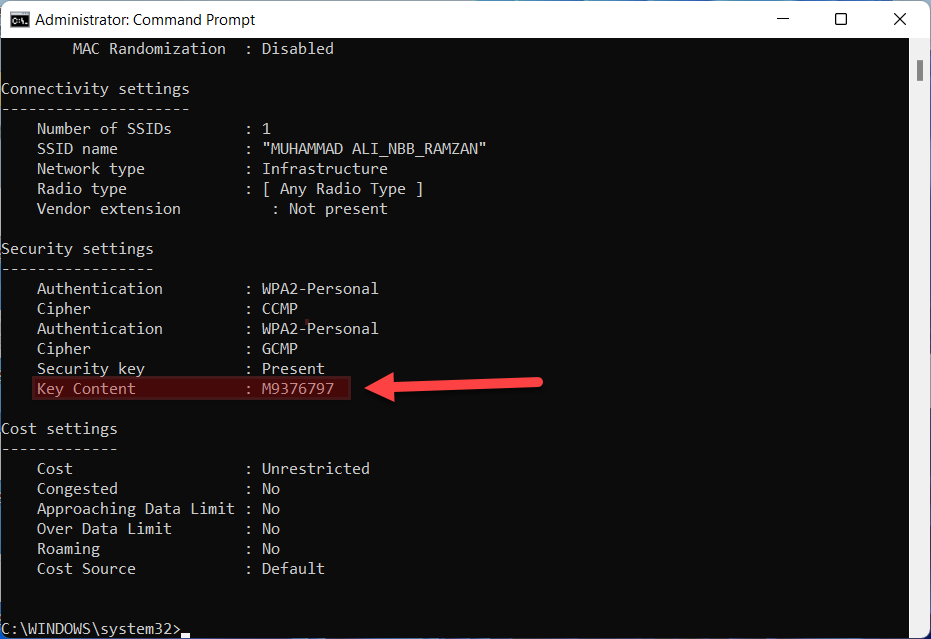 Key Content
Key Content
Способ 2. Найдите пароль Wi-Fi в Windows 11 с помощью панели управления
Если описанный выше метод не работает для вас, тогда у нас есть еще один замечательный способ, который определенно позволит вам просмотреть и найти свой пароль Wi-Fi. Продолжайте и выполните следующие действия.
Шаг 1. Откройте Панель управления из настроек.
Шаг 2. Нажмите Сеть и Интернет
.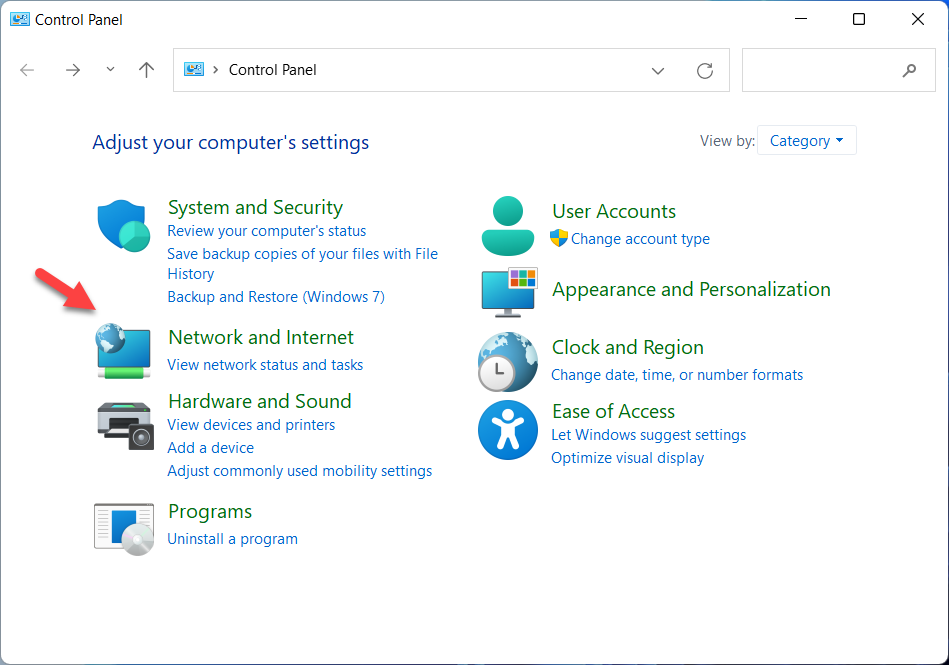 Сеть и Интернет
Сеть и Интернет
Шаг 3. Затем нажмите Центр управления сетями и общим доступом .
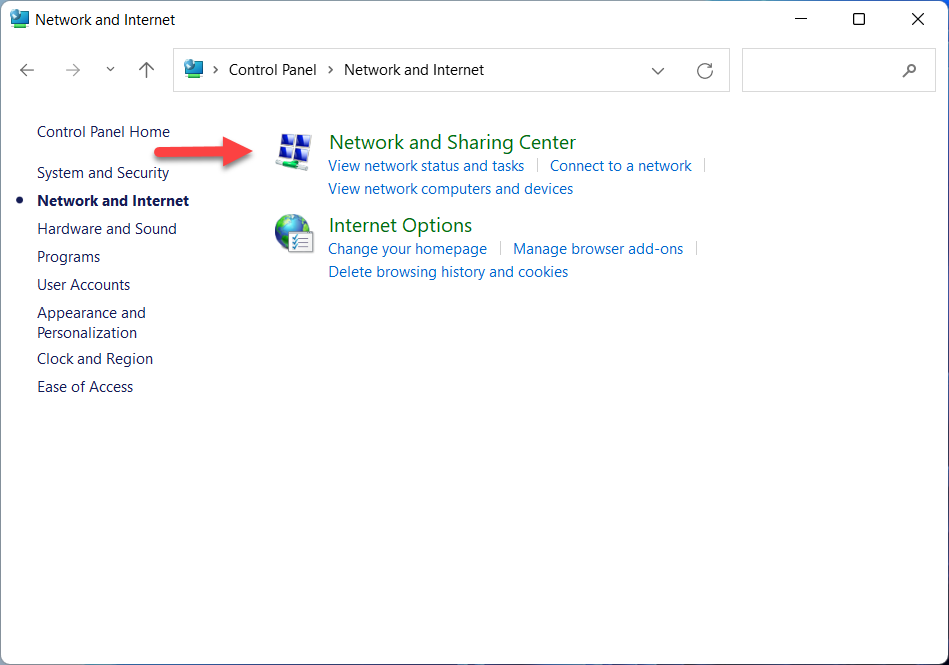 Центр управления сетями и общим доступом
Центр управления сетями и общим доступом
Шаг 4.Теперь нажмите на свой подключенный Wi-Fi, пароль которого вы хотите просмотреть.
 Подключенная сеть
Подключенная сеть
Шаг 5. Когда выбрано, нажмите Беспроводная связь Свойства.
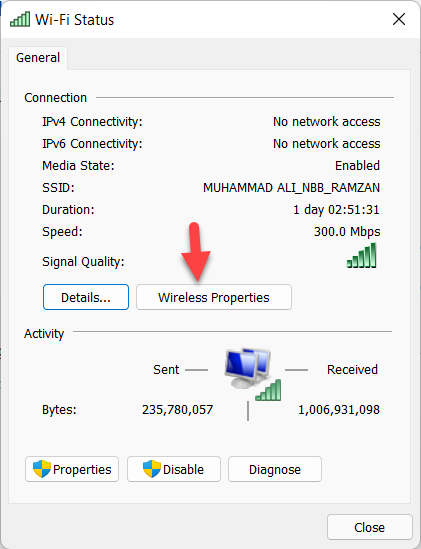 Свойства беспроводной сети
Свойства беспроводной сети
Шаг 6. Выберите >Безопасность, установите флажок Показывать символы, и, наконец, вы получите пароль Wi-Fi.
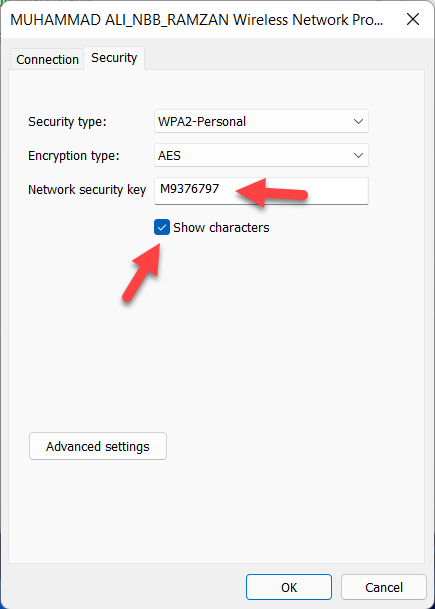 Просмотреть пароль Wi-Fi
Просмотреть пароль Wi-Fi
Способ 3. Найти пароль Wi-Fi в Windows 11 с помощью Power Shell/Windows Terminal
Это последний метод, который очень хорош. Это чем-то похоже на метод CMD. В любом случае, для дальнейшего понимания вы можете следовать приведенным ниже инструкциям.
Шаг 1. Щелкните правой кнопкой мыши Рабочий стол и выберите Открыть в Терминале Windows.
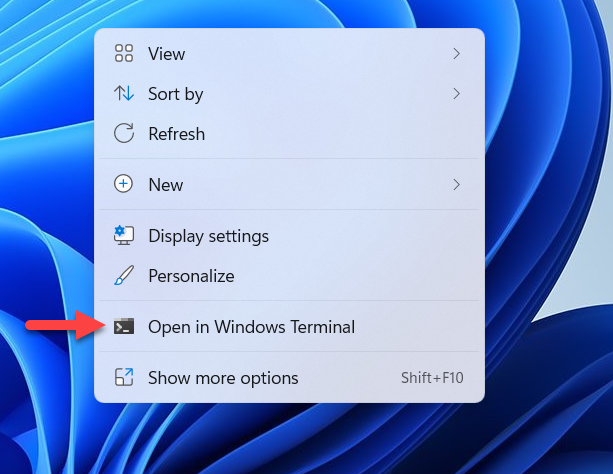 Открыть в терминале Windows
Открыть в терминале Windows
Шаг 2. После этого открыт, введите следующую команду, чтобы получить пароль подключенной сети. Но вам нужно заменить Имя Wi-Fi на имя подключенной сети на вашем ПК.
netsh wlan показать профиль «ИМЯ Wi-Fi» ключ = очистить Введите команду
Шаг 3. Там вы можете получить пароль, который находится рядом с Ключевым содержанием
.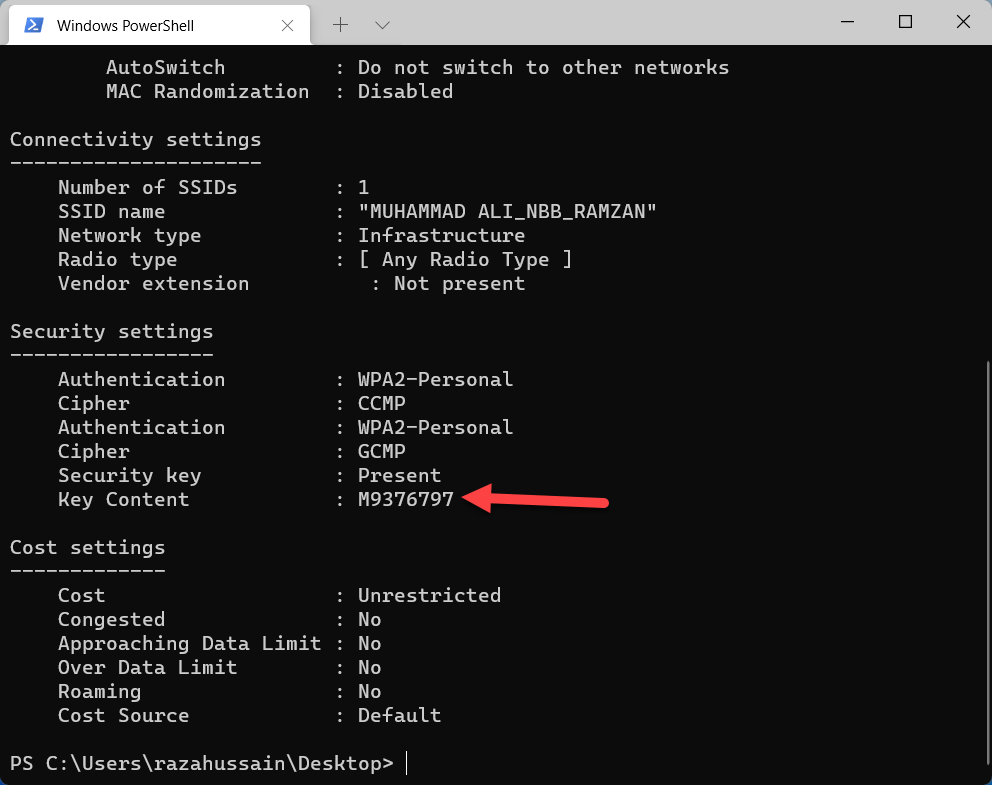 Ключевой контент
Ключевой контент
Итог
Все было о том, как для поиска и просмотра паролей Wi-Fi в Windows 11. С помощью трех различных методов вы можете без проблем просмотреть свой пароль. Кроме того, если вы столкнулись с какой-либо проблемой при использовании методов, вы можете оставить комментарий внизу.
Подробнее:
- Как скачать и установить Safari в Windows 11
- Как получить и установить драйверы Windows 11 без стороннего программного обеспечения
LinkedIn Tumblr Pinterest Reddit ВКонтакте Поделиться по электронной почте Печать


