Ширина 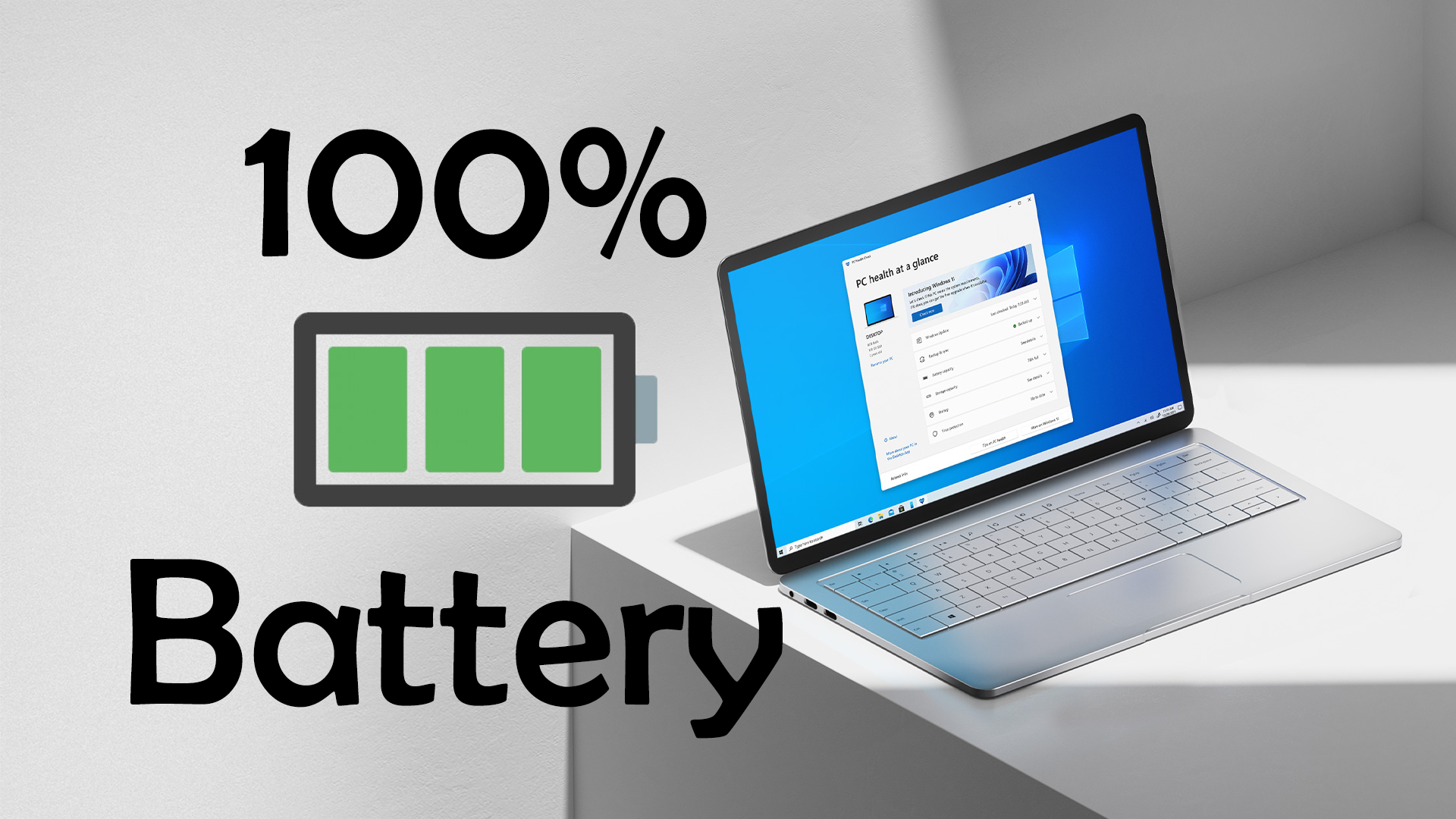
В этой статье вы узнаете, как проверить состояние аккумулятора ноутбука в Windows 11.? Если вы геймер, то вы всегда наслаждаетесь играми. Когда вы играете в игры на своем ноутбуке, первое, что очень важно, — это состояние батареи или производительность. Когда вы не знаете о состоянии батареи вашего ноутбука, то во время игры вы быстро потеряете заряд батареи. Однако, если вы знаете о состоянии батареи, вы не будете слишком много играть из-за ее состояния. Более того, если вы хотите узнать состояние батареи вашего ноутбука, вы не знаете, как это можно проверить. Но не волнуйтесь, я здесь, чтобы решить вашу проблему. Если вы хотите проверить состояние батареи вашего ноутбука, вам необходимо прочитать эту статью. Итак, не теряя времени, давайте приступим к работе.
Содержание
- Как проверить использование аккумулятора в Windows 11
- Проверить состояние аккумулятора ноутбука в Windows 11 с помощью Powershell
- Итог
< li class="ez-toc-page-1 ez-toc-heading-level-2">Метод 2: проверка работоспособности аккумулятора с помощью стороннего поставщика
Как проверить использование батареи на Windows 11
Шаг 1. Прежде всего, откройте Настройки в меню «Пуск», после чего нажмите кнопку Питание и усилитель; Батарея.
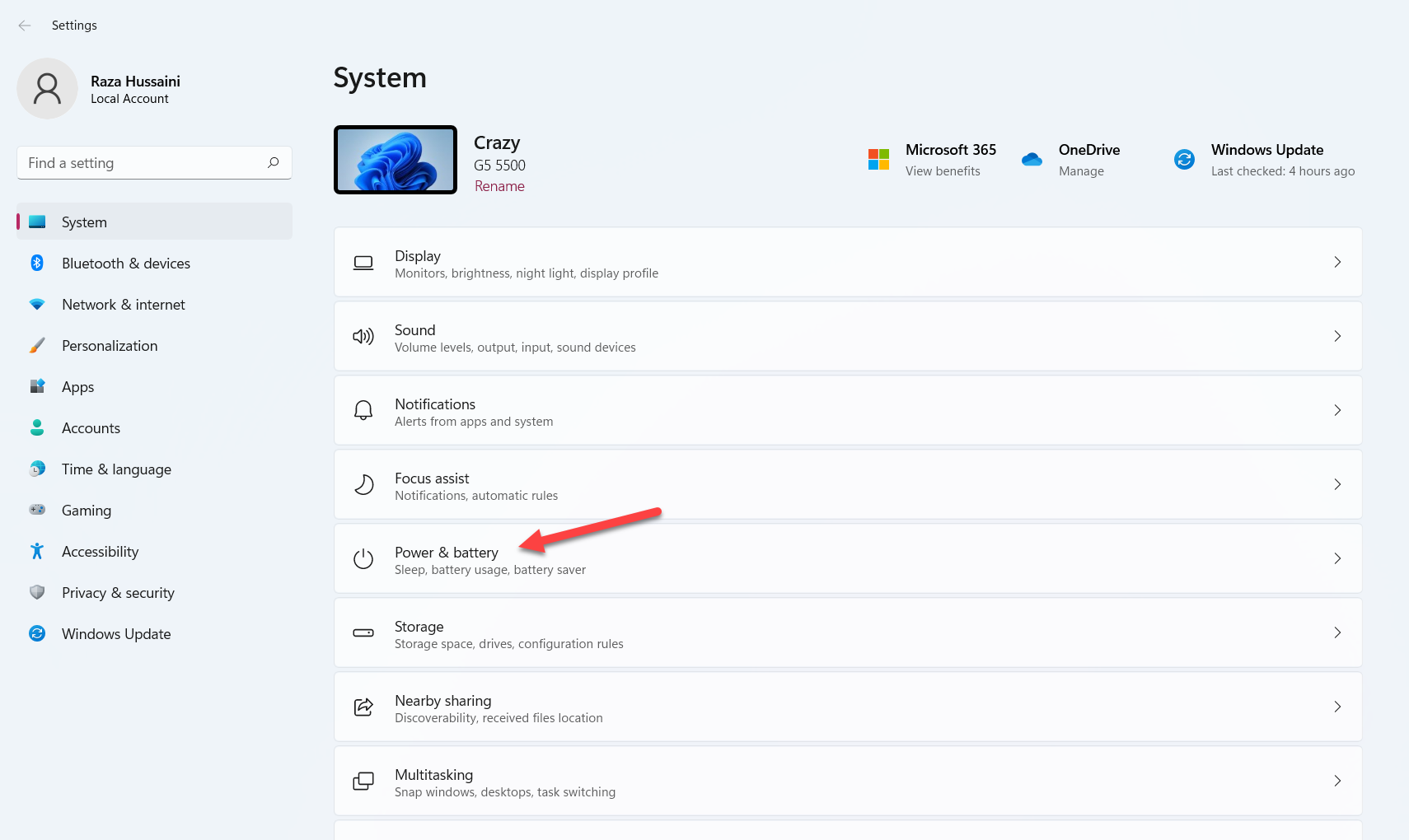 Нажмите Power & Аккумулятор
Нажмите Power & Аккумулятор
Шаг 2. Когда настройки открыты, нажмите Просмотр подробной информации
.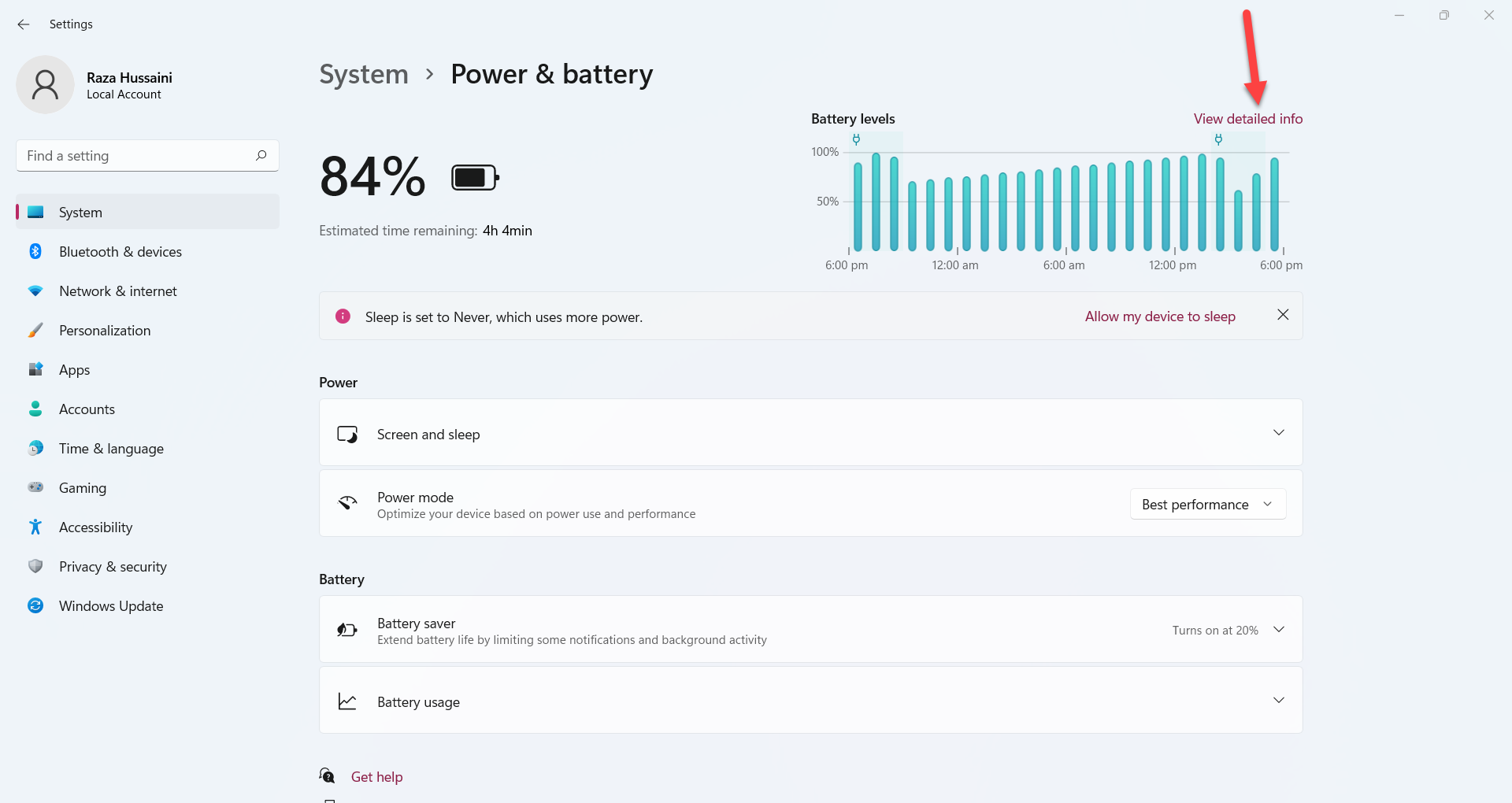 Нажмите «Просмотр подробной информации»
Нажмите «Просмотр подробной информации»
Шаг 3. Теперь вы увидите использование батареи в течение 24 часов.
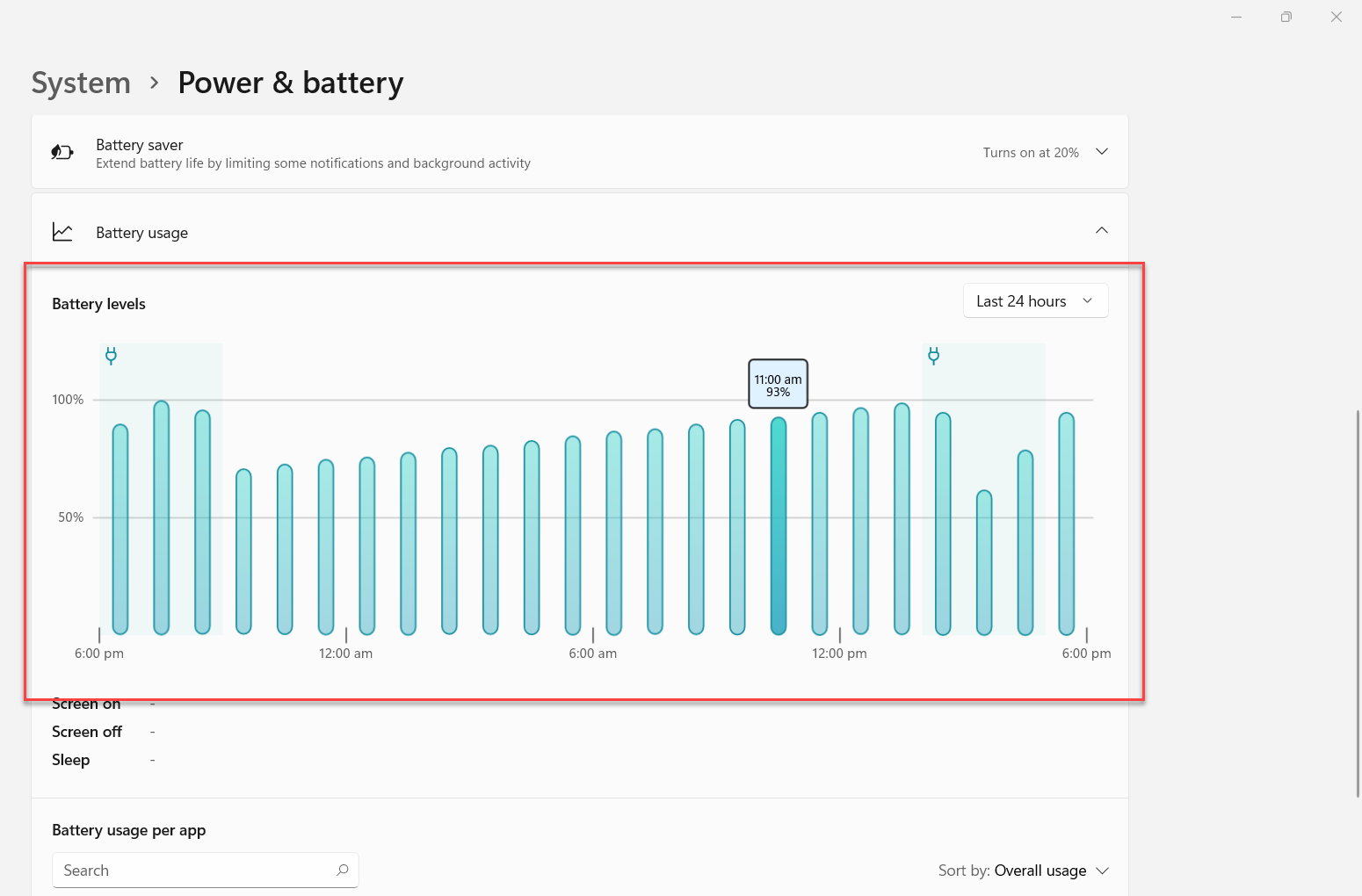
Шаг 4. Ниже вы найдете информацию об использовании батареи для каждого приложения.
Проверьте работоспособность аккумулятора ноутбука в Windows 11 с помощью Powershell< /span>
Чтобы проверить состояние батареи, воспользуйтесь PowerShell.
Шаг 1. Сначала запустите PowerShell на своем компьютере. .
Шаг 2. Когда PowerShell открыт, выполните эту команду, затем нажмите или удерживайте кнопку Enter .
powercfg /batteryreport /output «C:UsersUSERDesktopbatteryreport. html»
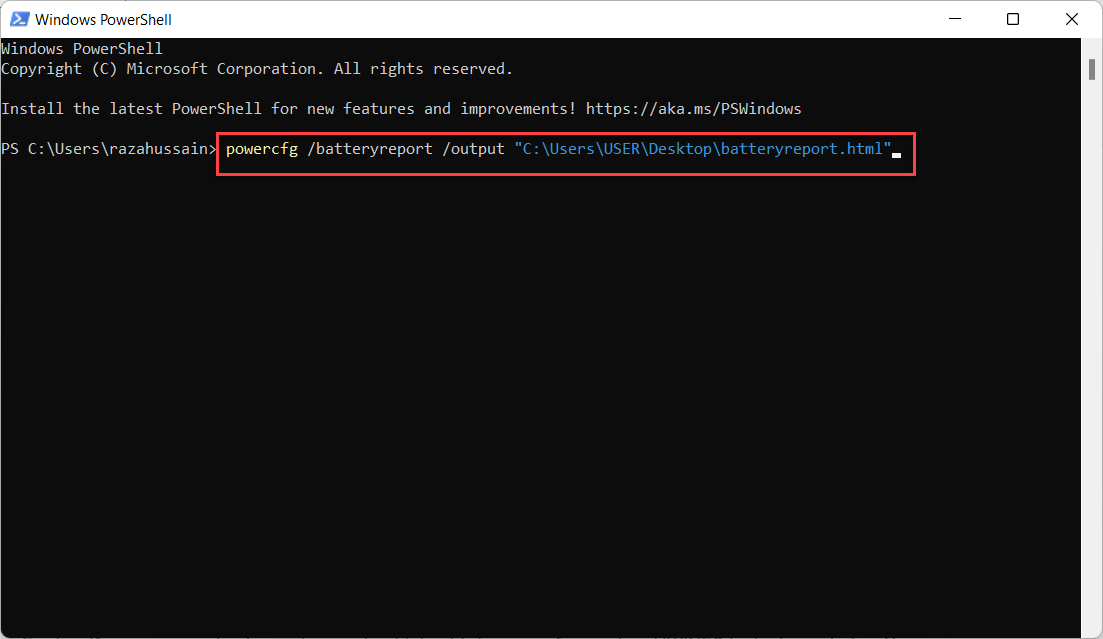 Нажмите и удерживайте кнопку ввода
Нажмите и удерживайте кнопку ввода
Шаг 3. После ввода кода с выполненным после этого файл HTML появится на рабочем столе.
Шаг 4. Дважды щелкните файл HTML, после чего вы увидите состояние батареи.
Способ 2. Проверка состояния аккумулятора с помощью стороннего поставщика
Кроме того, если вы хотите проверить состояние батареи с помощью стороннего программного обеспечения, HWiNFO — лучший выбор. Вам нужно просто загрузить и установить его на свой компьютер.
Шаг 1. Во-первых, запустите это программное обеспечение, установите флажок Только для датчиков
Шаг 2. Установив флажок, просто нажмите Выполнить.< /p>
Шаг 3. Теперь прокрутите вниз до раздела с батареей.
Шаг 4. Далее вы получите возможность выбрать уровень износа и оставшуюся емкость.
Итог
Это было все о том, как проверить работоспособность батареи ноутбука в Windows 11? Я надеюсь, что эта статья будет очень полезна для вас, чтобы проверить состояние батареи ноутбука. Из этой статьи вы получите что-то хорошее. Это правильное место, где вы можете легко решить свою проблему. После выполнения этих шагов, я надеюсь, вы не столкнетесь с какими-либо проблемами. Если вы столкнулись с какой-либо проблемой и если у вас есть какие-либо предложения, оставьте комментарий.
Публикация по теме:
- Загрузить полную версию игры Subway Surfers для ПК бесплатно для Windows 11< /li>
- Создавайте привлекательную видеорекламу для Facebook (социальная сеть Facebook принадлежит компании Meta, признанной экстремистской организацией и запрещенной в РФ) с помощью Invideo
LinkedIn Tumblr Pinterest Reddit ВКонтакте Поделиться по электронной почте Печать


