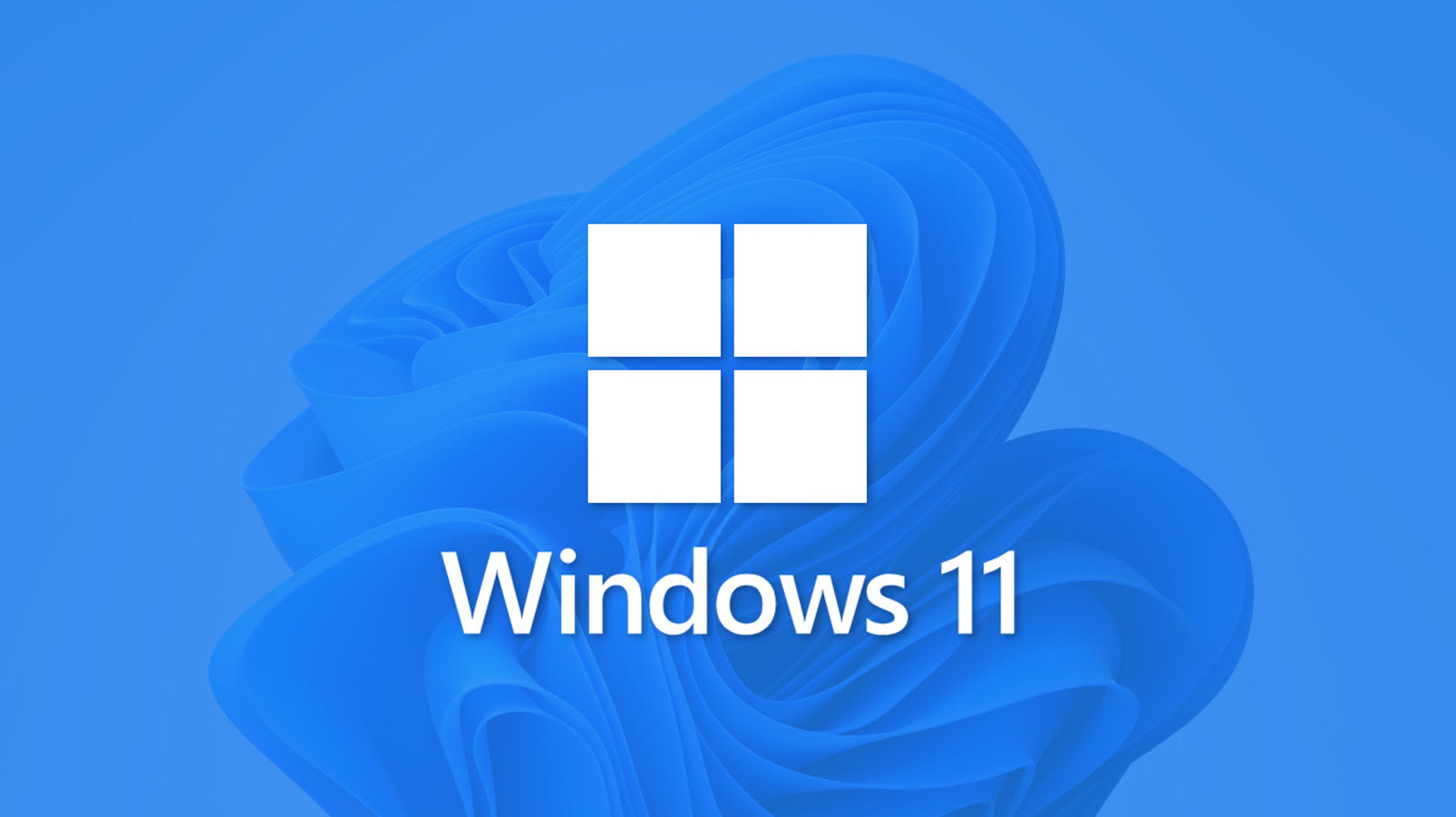 Как включить или выключить эффекты анимации в Windows 11
Как включить или выключить эффекты анимации в Windows 11
В этой статье вы узнаете, как включить/выключить анимационные эффекты Windows 11. Каждый раз, когда будут запускаться новые рабочие окна, они будут приносить новые функции. В Windows 11 они запускают множество функций, но одна из них — эффекты анимации. Когда эта функция включена, ваш компьютер будет работать медленно. Или, если эффекты анимации включены, возможно, какое-то действие будет отложено. Большинство людей хотят отключить эту функцию. Если вы хотите отключить/включить анимационные эффекты Windows 11, вам необходимо прочитать эту статью. Итак, не теряя времени, давайте приступим.
Оглавление
- Включение/выключение эффектов анимации с помощью настроек
- Включение/выключение эффектов анимации с помощью панели управления
- Итог
< span class="ez-toc-section" id="Turn_OnOff_Animation_Effects_Using_Settings">Включение/выключение эффектов анимации с помощью настроек
Шаг 1. Прежде всего, вам необходимо запустить Настройки на вашем компьютере.
Шаг 2. Перейдите в раздел Специальные возможности слева. панель.
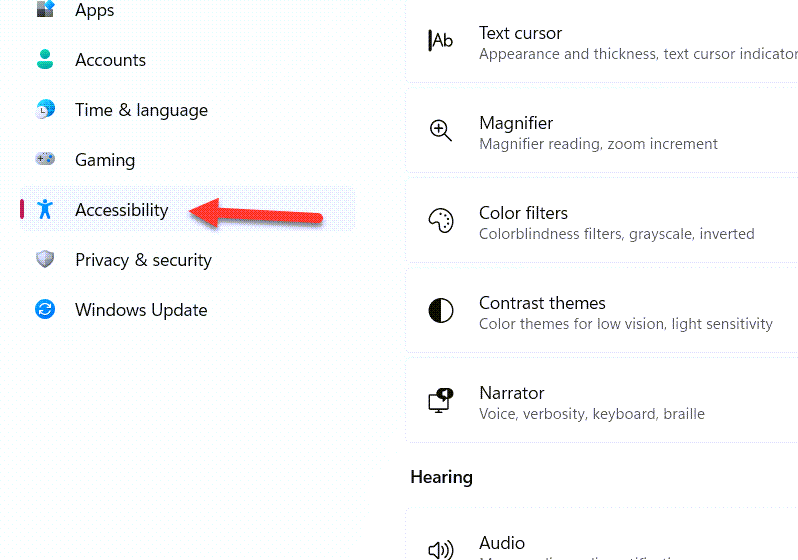 Специальные возможности
Специальные возможности
Шаг 3. После этого перейдите к Визуальным эффектам
 Визуальные эффекты
Визуальные эффекты
Шаг 4. Теперь вы получите раздел анимационных эффектов, чтобы включить или выключить переключатель, который вы хотите включить или выключить.
 Включить или выключить Визуальные эффекты
Включить или выключить Визуальные эффекты
Включение/выключение эффектов анимации с помощью панели управления< /span>
Шаг 1. Сначала откройте Панель управления .с экрана рабочего стола или панели управления отсутствует, затем выполните поиск в меню «Пуск».

Шаг 2. Когда панель управления открыта, вам нужно изменить категорию на Крупные значки в правом верхнем углу.
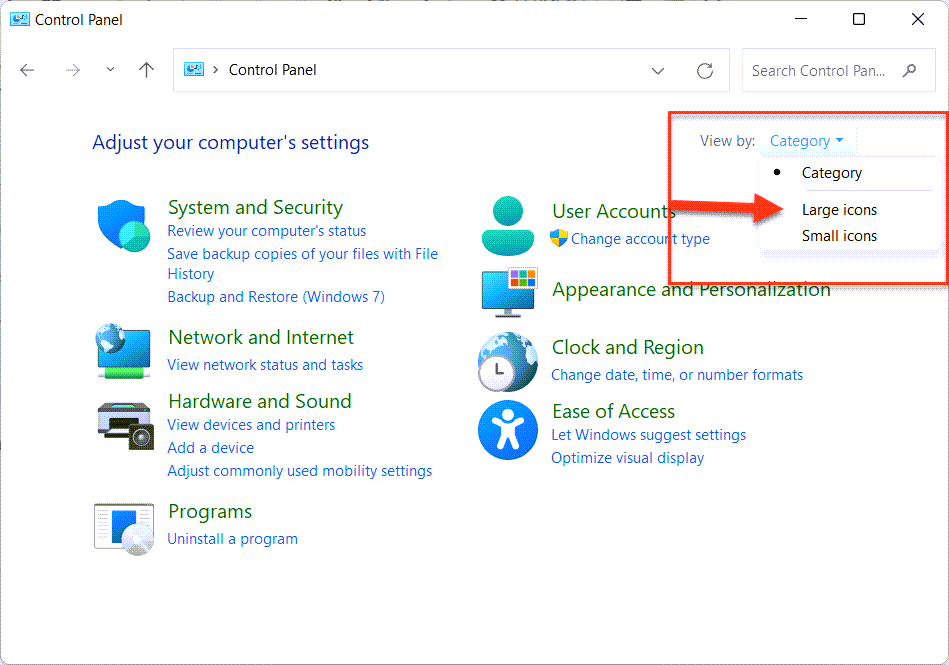 Крупные значки
Крупные значки
Шаг 3. Теперь вы увидите множество вариантов, нажмите Простота Центр доступа.
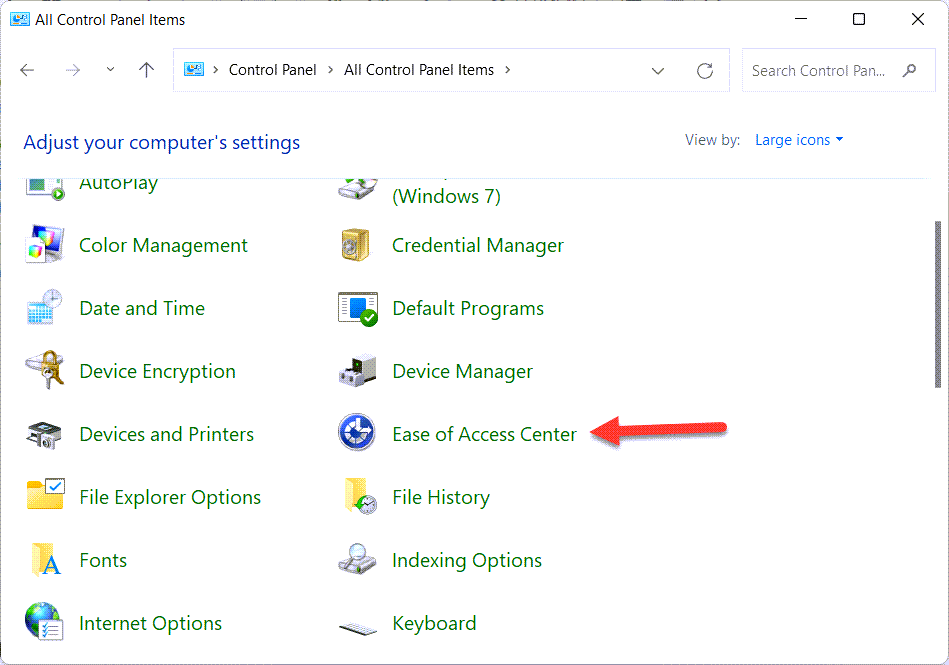 Нажмите на Центр специальных возможностей
Нажмите на Центр специальных возможностей
Шаг 4. Затем нажмите Сделать компьютер более удобным для просмотра
 Нажмите кнопку «Применить»
Нажмите кнопку «Применить»
Итог
Это было все о том, как включить/выключить анимационные эффекты Windows 11. Я надеюсь, что эта статья поможет вам отключить эффекты анимации. Из этой статьи вы получите что-то хорошее. Это правильное место, где вы можете легко решить свою проблему. После выполнения этих шагов, я надеюсь, вы не столкнетесь с какими-либо проблемами. Если вы столкнулись с какой-либо проблемой и у вас есть какие-либо предложения, оставьте комментарий.
Похожие сообщения:
- Как установить беспроводной дисплей в Windows 11
- Как навсегда удалить водяной знак «Активировать Windows 11»
LinkedIn Tumblr Pinterest Reddit ВКонтакте Поделиться по электронной почте Печать


