Данная настройка подойдет для роутера ASUS RT N12vp и ASUS RT N12e. Что можно сказать о данном роутере? Это именно тот роутер, который стоит у меня в квартире, приобретал я его за немыслимые деньги около 1 тысячи рублей, кажется в ДНС, настроить и забыть мне не составило труда. Дело в том, что на тот момент не было средств, а арендовать у провайдера, как ты было не в моем стиле. Выбрал самый бюджетный вариант и не разу не пожалел. Прошивка ASUS RT N12vp полностью переведена на русский язык, он имеет классный внешний вид, радиуса его действия сети вполне хватает, чтобы вещать без проблем по квартире. Так же хочется отметить приятный интерфейс веб-морды. Что касается качества, то за два года не было ни одного сбоя в работе, как то раз ловил вирус, но после сброса на заводские настройки и смены пароля проблем не возникало. Из недостатков могу отметить только один: слишком сильно горят светодиодные ламы, прям как новогодняя ёлка, ночью мешают спать!

Внешний вид роутера ASUS RT N12vp
Схема подключения
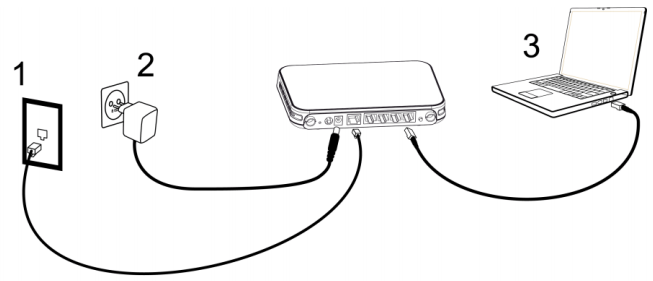
Схема подключения роутера.
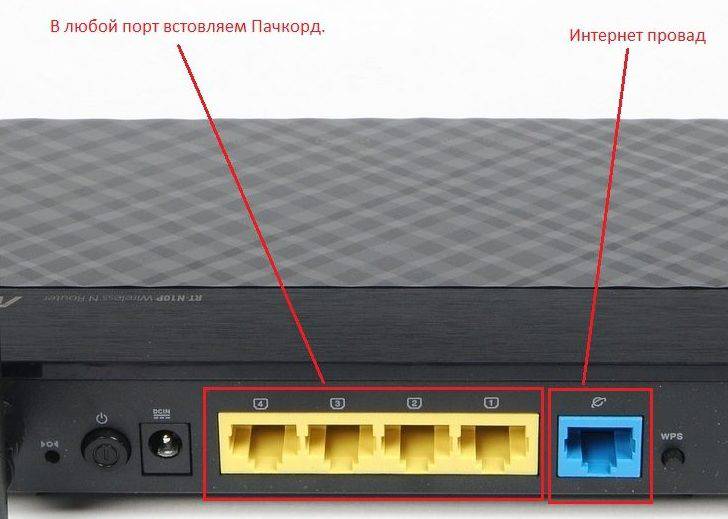
В любой желтый порт подключается кабель от ПК. Синий WAN-порт, подключается кабель от провайдера.
Вход в настройки роутера
С подключение роутера ASUS RT N12vp мы разобрались, теперь давайте попробуем его настроить. Вход в настройки роутера осуществляется при помощи браузера, если у вас не получилось войти в настройки, то ознакомитесь с инструкциями по настройке сетевой карты:
Настройка сетевой карты на Windows 7
Настройка сетевой карты на Windows XP

Для входа в настройки, откройте браузер, и введите адрес: HTTP://192.168.1.1
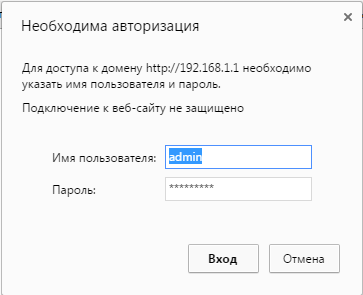
Вводим логин: admin и пароль: admin нажимаем Enter.
Если указанный логин и пароль не подходит, то необходимо выполнить сброс роутера на заводские настройки, для этого есть кнопка на корпусе модема, зажмите ее и удерживайте 15-30 секунд, после чего попробуйте повторить вход.
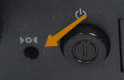
Кнопка Reset
Далее у вас откроется интерфейс модема.
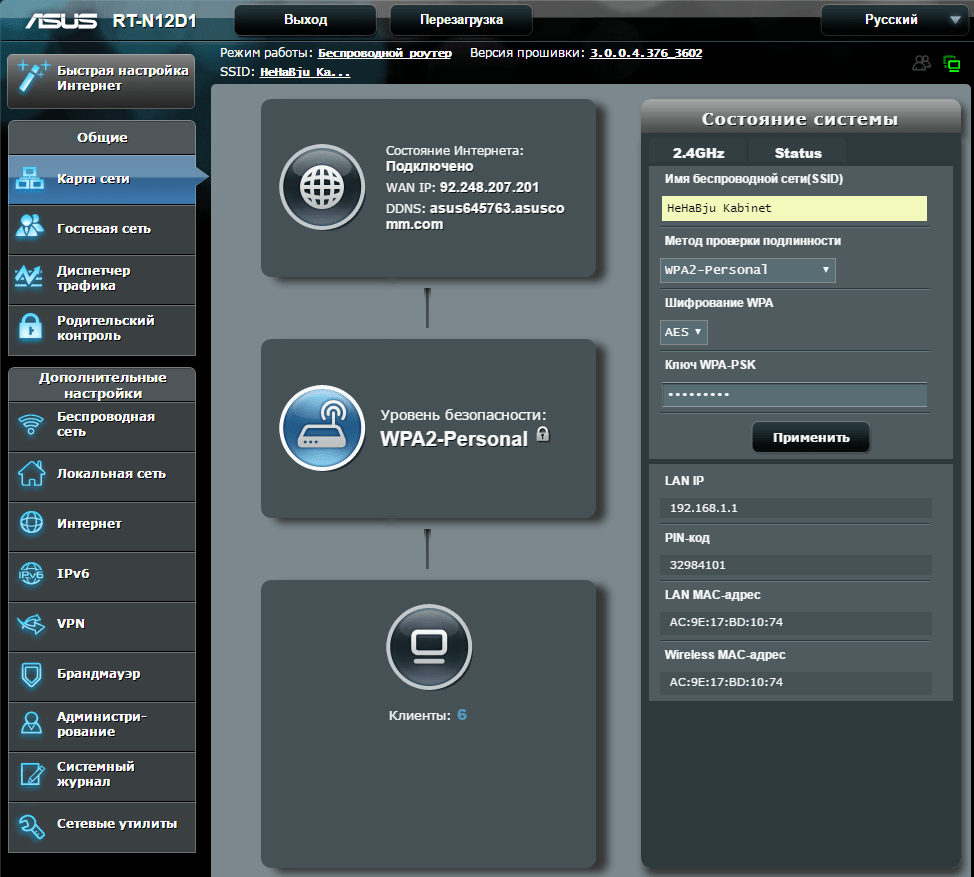
Состояние подключения, настройки беспроводной сети, количество устройств подключенное к роутеру. Можем менять язык.
Настройка подключения к интернету
Для начала настройки Вам необходимо знать ваш тип подключения к интернету, возможны следующие варианты:
- DHCP, автоматический IP
- Статический IP
- PPoE
- PPTP
- L2TP
В моем случае провайдер Акадо-Екатеринбург, выдает статический ip-адрес, тип подключения PPTP.
Настройка ASUS RT N12vp и ASUS RT N12e в режим L2TP, переходим на вкладку Интернет и заполняем следующие параметры.
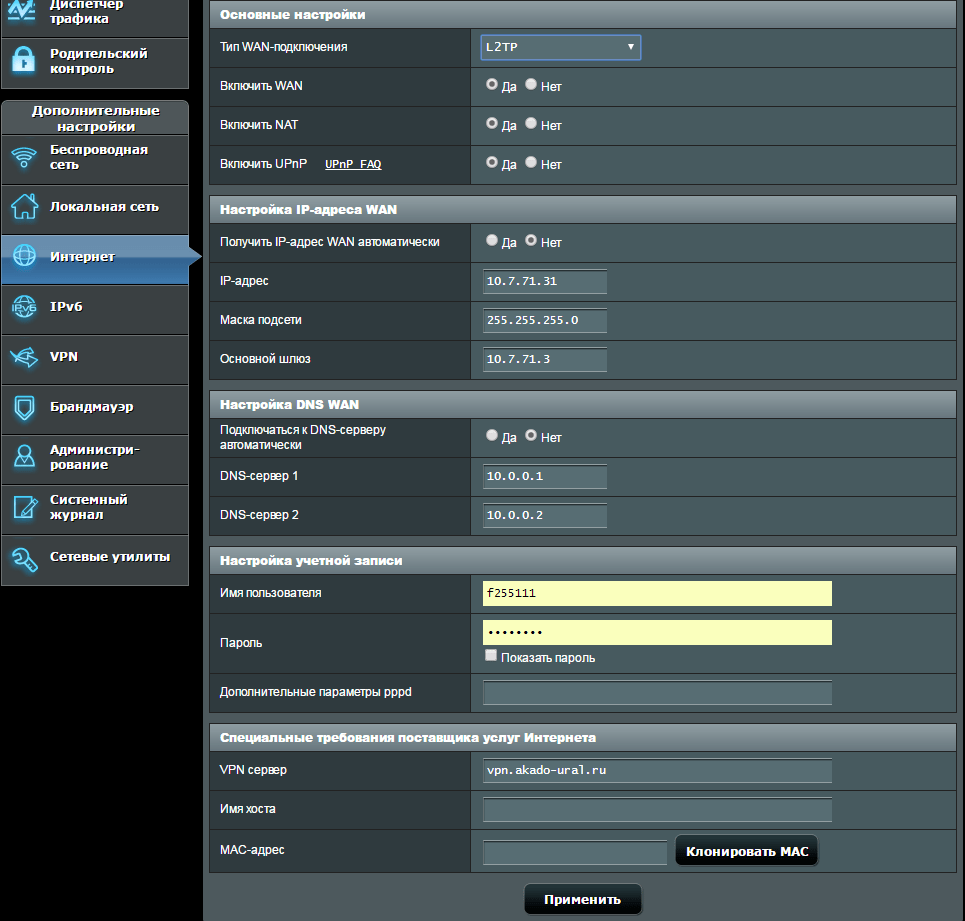
Все делаете как у меня на скриншоте, единственное у Вас буду отличаться реквизиты доступа, Вы уточните их у своего провайдера, после того как получилось настроить, нажимаем кнопку применить. Настройка завершена, состояние подключения вы сможете увидеть на главном экране.

![]()
Настройки для остальных типов подключения выполняются аналогично, если подключение установить не удается, я рекомендую обратиться в вашу техническую поддержку, возможно есть привязка по MAC-адресу, либо вы например не верно вводите логин или пароль, они вам об этом скажут.
Настройка WiFi
Теперь давайте разберемся, как нам настроить беспроводную точку доступа Wi-FI на нашем ASUS RT N12vp. Для этого заходим во вкладку Беспроводная сеть.
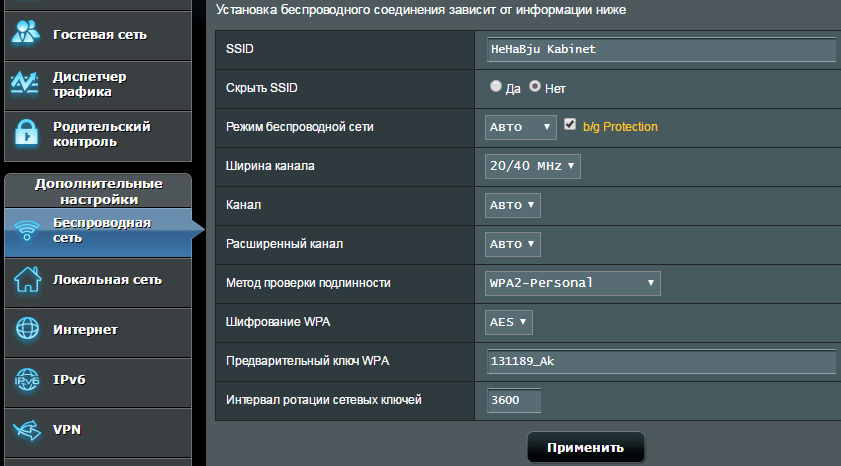
Задаем следующие параметры:
- SSID — имя беспроводной сети.
- Режим беспроводной сети: авто.
- Метод проверки подлинности: WPA2-Personal.
- Шифрование: AES
- Предварительный ключ WPA — это ваш пароль от Wi-Fi.
Нажимаем Применить.
На этом настройка беспроводной сети завершена.
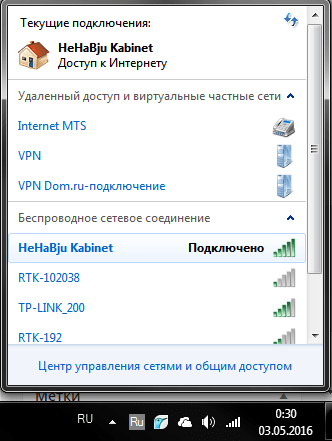
Подключаемся к нашей сети.
Сылки
Видео


