В сегодняшней статье мы посмотрим с вами на очередной маршрутизатор компании TP-Link: TL-WR841N. Данный материал представляет собой обзор, а также инструкцию по подключению устройства. Если вы никогда в своей жизни еще не брали в руки маршрутизатор и не настраивали его, то у нас для вас хорошая новость: задача эта крайне простая.
Обзор TL-WR841N

Если вы задумались о покупке модели TL-WR841N или же вы уже купили ее, то вас можно только поздравить: данное устройство представляет собой крайне популярное и, что более важно, надежное решение. TP-Link создал поистине идеальный маршрутизатор для домашнего использования неприхотливым пользователям. TL-WR841N обладает потрясающим соотношением цена/качество. За что платите, то и получаете — буквально.
Давайте кратенько пройдемся по техническим характеристикам модели TL-WR841N:
- скорость беспроводного подключения — 300 Мбит/с
- две съемные антенны по 5 дБи;
- отличная зона покрытия, идеально подходящая для трех/четырехкомнатной квартиры;
- совместимость с устройствами стандартов 802.11b/g/n
- четыре LAN-порта и один WAN-порт — до 100 Мбит/с;
- кнопка WPS для мгновенной установки защищенного подключения;
- и кнопка сброса и отключения маршрутизатора.
И, собственно, это все самое интересное, чем обладает данная модель маршрутизатора. Никаких гигабитных портов, USB-порта или поддержки стандарта 802.11а. Верно, на первый взгляд набор функционала может показаться бедноватым, но стоит помнить, что маршрутизатор стоит достаточно дешево. Как мы уже говорили раньше, TL-WR841N — идеальное устройство для домашнего использования.

Давайте теперь осмотрим этот маршрутизатор внешне. Корпус роутера выполнен полностью из белого шершавого пластика, а поэтому держать его в руках как приятно, так и удобно. Впрочем, это не так и важно после окончания этапа подключения и настройки, которые мы затронем чуть позже.
Вернемся к внешнему осмотру TL-WR841N. Роутер можно как установить где-то на столе или полке, учитывая вполне характерные для этой техники ножки, так и на стене: на задней части корпуса находится парочка гнезд для крепления. В комплекте к роутеру прилагается блок питания, сетевой кабель, всевозможная документация и диск с прочими материалами. Вполне стандартный набор.
Ок, функционал, внешний вид и комплектация — ознакомились. Давайте теперь перейдем к самой интересной части нашего материала: подключение и первоначальная настройка роутера.
Подключение и настройка TL-WR841N
Итак, давайте посмотрим, как нужно выполнять подключение и первоначальную настройку рассматриваемого маршрутизатора. Составим небольшой список необходимых шагов:
- подключите кабель провайдера в WAN-порт(выделен синим цветом);
- подключите один конец сетевого кабеля в LAN-порт в маршрутизаторе(выделен желтым цветом), а другой конец — в Ethernet-порт в компьютере;
- подключите маршрутизатор к электрической сети посредством блока питания.
Как только вы выполните все вышеуказанное, TL-WR841N сразу же начнет раздачу беспроводной сети Wi-Fi. Это полезно в том случае, если у вас нет компьютера и вы хотите произвести настройку устройства через раздаваемую сеть. Так или иначе давайте займемся настройкой маршрутизатора. Сделайте следующее:
- откройте на своем компьютере любой браузер;
- перейдите в нем на адрес 192.168.0.1;
- в качестве логина и пароля укажите admin и admin;
- перейдите во вкладку «Сеть→WAN»;
- выберите в ниспадающем меню тип сетевого подключения, использующегося вашим Интернет-провайдером(смотрите в заключенном договоре или спросите его напрямую);
- выставьте необходимые параметры для подключения, выданные ранее вашим провайдером, и нажмите на кнопку «Сохранить»;
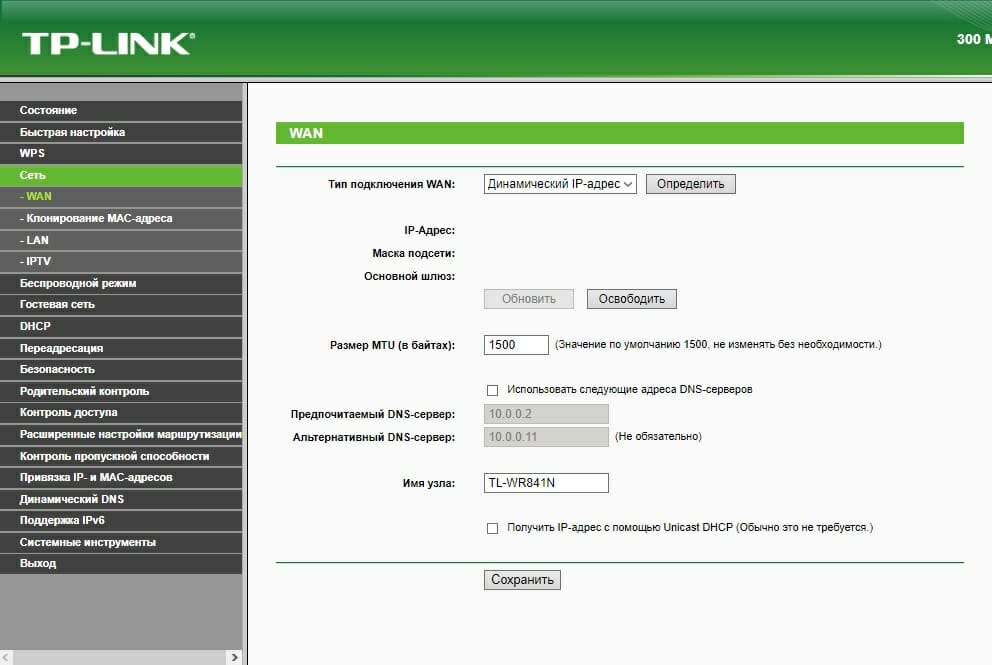
Заметка: параметры будут зависеть исключительно от типа самого сетевого подключения. К примеру, если у вас используется статический IP-адрес, то вам нужно ввести в соответствующие поля IP-адрес, а также, возможно, маску подсети и шлюз. Тем не менее пользователям с Динамическим IP не нужно делать вообще ничего: настройки автоматически придут с той стороны. Вот вам хороший совет: не постесняйтесь лишний раз позвонить провайдеру и спросить у него помощи в настройке маршрутизатора. Он обязательно вам поможет.
- теперь перейдите во вкладку «Беспроводной режим→Настройка беспроводного режима»;
- выберите имя для вашей сети, регион проживания и нажмите на кнопку «Сохранить»;
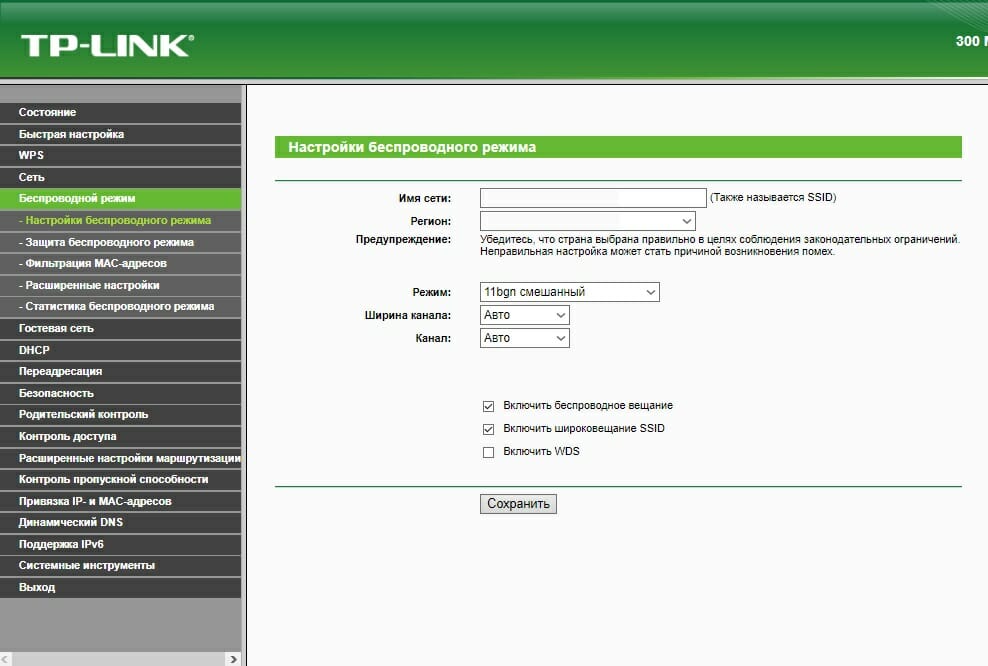
- далее перейдите во вкладку «Беспроводной режим→Защита беспроводного режима»;
- поставьте галочку возле пункта «WPA/WPA2 — Personal (рекомендуется)»;
- в поле пароля беспроводной сети выставьте нужное вам значение;
- нажмите на кнопку «Сохранить»;
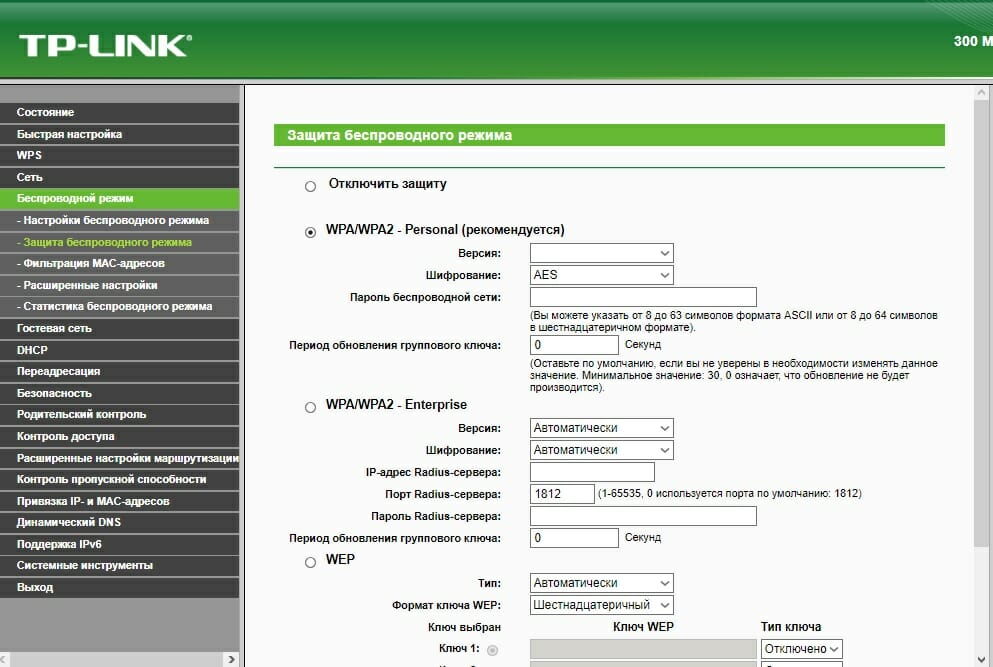
На этом можно было бы закончить, тем не менее если вы еще не забыли, к параметрам вашего личного кабинета сможет получить доступ практически каждый любознательный человек. Ну или тот, кто догадается почитать информацию на коробке. А поэтому вам нужно изменить данные для входа в личный кабинет. Сделайте следующее:
- перейдите во вкладку «Системные инструменты→Пароль»;
- введите в верхние поля логин/пароль с коробки маршрутизатора, затем введите нужные вам данные и нажмите на кнопку «Сохранить»;
Перезагружаем маршрутизатор TL-WR841N и на этом его настройку можно завершить. Устройство работает и раздает беспроводную сеть. Можете спокойно активировать на нужных вам устройствам Wi-Fi модули и подключаться к сети. Мы надеемся, что данный материал помог вам ознакомиться с роутером TL-WR841N и вы смогли выполнить его настройку.



