Давайте разберемся в вопросе: «Как подключить принтер через роутер?». Подключение принтера через роутер, осуществляется несколькими путями:
- Подключение через USB кабель принтера и маршрутизатора;
- Подключение через wifi сеть.
Подключение и настройка принтера через USB-кабель
Первое, что нам необходимо сделать — это найти скачать и установить драйвера на наш сетевой принтер. В моем примере я рассмотрю роутер ASUS. Необходимые драйвера для как правило предоставляются при покупке с CD-диском . Если такой диск отсутствует, то необходимо в интернете найти на сайте вашего производителя необходимые драйвера для принтера. После чего соединить его с роутером по кабелю.
Далеко не все модели роутеров поддерживает подключение принтера. Более подробно с данной информацией вам необходимо ознакомиться на сайте производителя, либо в мануале к устройству. Не смотря на то что USB-кабель только один, после подключения и настройки к одному компьютеру вы легко сможете, через данный сетевое соединение, сделать общедоступным данный принтер для других компьютеров, которые также подключены к данном wifi роутеру через беспроводную сеть. Более подробно ознакомиться как осуществляется соединение через кабель вы можете ознакомиться в данной статье:
- Подключаем Wi-Fi принтер через Роутер.
Про настройку сетевого подключения, после того как вы совершили подключение роутера и принтера при помощи USB-кабеля вы можете ознакомиться в данной статье:
- Подключаем Принтер к Ноутбуку через Wi-Fi.
И так мы включили принтер, включили маршрутизатор соединили USB-кабелем, далее необходимо зайти в настройки роутера. Как зайти в веб интерфейс роутера мы уже однократно говорили в других статьях, вы можете осуществить поиск по нашему сайту и найти подробный мануал по данной теме. Если говорить кратко, то как правило адрес для входа в браузере 192. 168. 1.1

Открываем браузер, вводим в адресной строке http://192.168.1.1
Данный адрес вы можете уточнить на обратной этикетки самого модема или коробки от роутера ASUS, также у вашего провайдера. Имя пользователя и пароль для входа в настройки роутера как правило слово admin и пароль тоже admin.
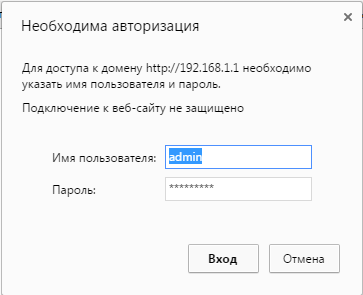
Далее Вам необходимо ввести логин и пароль от роутера, в моем случае это adminadmin
После того как вы вошли в интерфейс устройства, вкладка карты сети. Еще раз оговорись, что не все роутера могут поддерживать вашу модель, поэтому Вам необходимо убедиться, что именно ваша модель поддерживается wifi роутером ASUS. Как правило эта информация содержится в документации, как же возможно поможет перепрошивка маршрутизатора.
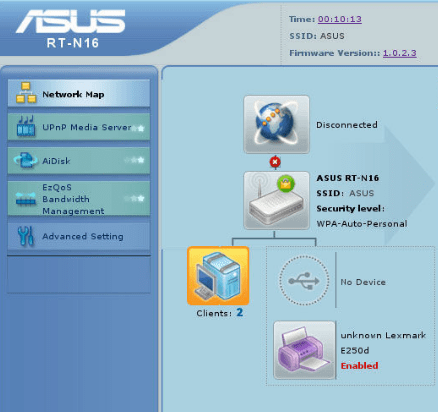
После подключения к модему необходимо настроить сетевой доступ, для этого Заходим в панели управления, открываем просмотр устройств,затем нажимаем добавление принтера, если он в списке не появился нажимаем на ссылку «необходимый принтер отсутствует в списке».

![]()
Выбираем «добавить локальный принтер»
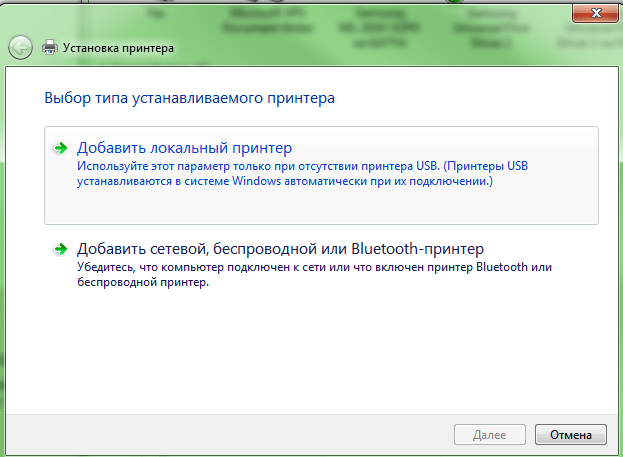
Выбираем нажимаем «Далее», выбирай устройство TCP/IP Port, далее вводим ip-адрес устройства wifi, тот который вы использовали для входа в роутер 192.168.1.1 (Для ASUS).
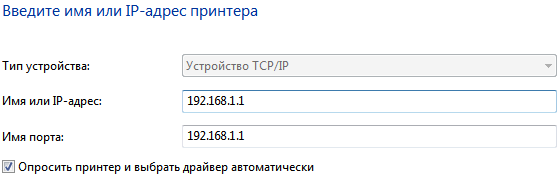
Ожидаем поиск устройства, выбираем наш. Если устройство не найдено, то жмем «Далее» и нам потребуется установить параметры порта, выбираем особое, в открывшемся окне выбираем протокол LPR и водим любое наименование и имя очереди, нажимаем «Ок».
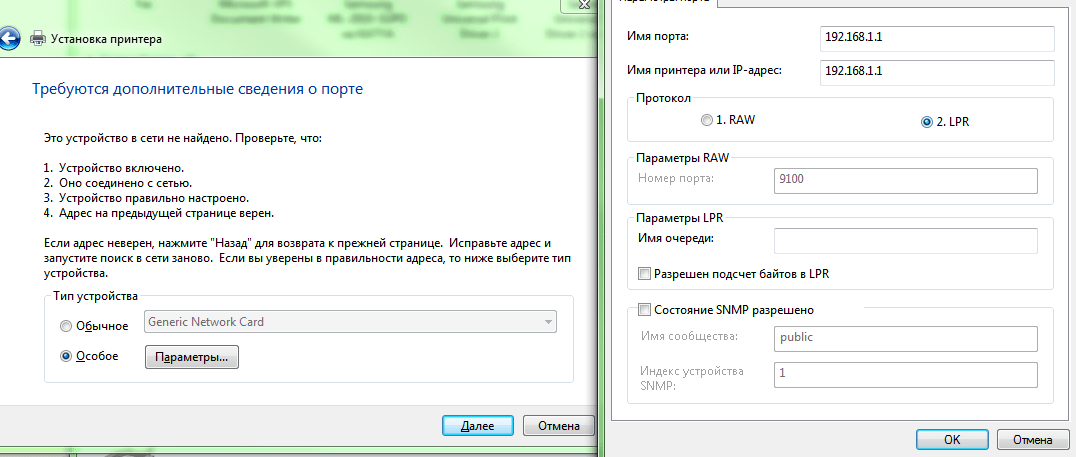
Теперь выбираем драйвера нашего производители, либо используем скачанный драйвер, либо CD-диск.
Также можно использовать центр обновления Windows. Проверяем на этом настройки печати завершена, для возможности печатать с других компьютеров по данному принтеру, необходимо повторить данную процедуру на других ПК, которые подключены к вашему wifi.
Подключение принтера через wi-fi сеть роутера
Для настройки нам опять же потребуются драйвера от принтера на компьютер. После чего потребуется выполнить некоторые настройки нашего сетевого принтера и роутера, которая обеспечивает работу по сети между данными устройствами. Мы уже рассказывали подобные примеры и вы сможете ознакомиться с ними в данной статье:
- Настройка локальной сети через WiFi роутер.
На этом Мы закончили настройка принтера через роутер. Подключение по wifi ничем особенным не отличается от USB-соединения, вам также необходимо выполнить подключение соединения связки модема и компьютера, после чего выполнить установку необходимых драйверов для него на Ваш компьютер.
Настройка через wifi поможет производить печать со всех мобильных устройств в вашей квартире или офисе.



