 Установите macOS Monterey на VirtualBox на ПК с Windows
Установите macOS Monterey на VirtualBox на ПК с Windows
macOS Monterey — самая работоспособная и красивая операционная система для компьютеров Mac. Это новейшая операционная система Hackintosh, анонсированная несколько дней назад, 7 июня 2021 года. Она в 10 раз лучше, чем macOS Big Sur. Потому что дизайн, функции, обновления, функции более уникальны, чем более старые версии macOS. На Всемирной конференции разработчиков (WWDC) Apple анонсировала все функции и превью macOS Monterey в удобной форме. Тем не менее, macOS Monterey имеет слишком много замечательных функций, которые удовлетворят вас при его использовании. Мы собираемся показать вам, как установить macOS Monterey на VirtualBox на ПК с Windows.
Apple выпустила сразу много операционных систем, как и каждый год. Например, iOS 15, iPadOS 15, watchOS 15 и единственная и неповторимая macOS 12 (Монтерей). Все они становятся более уникальными, когда они выпускают для этого новую версию. Вы должны иметь в виду, что эти новые операционные системы содержат удивительные возможности и функции. Вы можете протестировать их бета-версии на своих устройствах.
Однако установка macOS Monterey на настоящий ПК действительно сложная и непростая задача. Потому что macOS не позволяет устанавливать свою операционную систему на другой компьютер. Таким образом, вы можете использовать виртуальную машину для установки macOS Monterey, не сталкиваясь с какими-либо трудностями. У нас есть много программного обеспечения для виртуализации, но VMware и VirtualBox — лучшие и простые среди них. Итак, приступим к установке macOS Monterey на VirtualBox.
Содержание
- Загрузить необходимые файлы
- 1: Установите VirtualBox на ПК с Windows
- 2. Создайте новую виртуальную машину для macOS Monterey
- 3. Настройте параметры виртуальной машины для повышения производительности
- 3. li>
- 4: добавление команд в CMD
- Основные настройки macOS Monterey на VirtualBox
- Последние слова
Загрузите необходимые файлы
- Загрузите и установите VirtualBox (последнюю версию)
- Загрузите macOS Monterey ISO Файл (последняя версия)
1: Установите VirtualBox на ПК с Windows
Шаг 1. Сначала откройте Google Chrome и откройте веб-сайт VirtualBox, щелкните Хосты Windows 10 , а затем нажмите >Все поддерживаемые платформы.
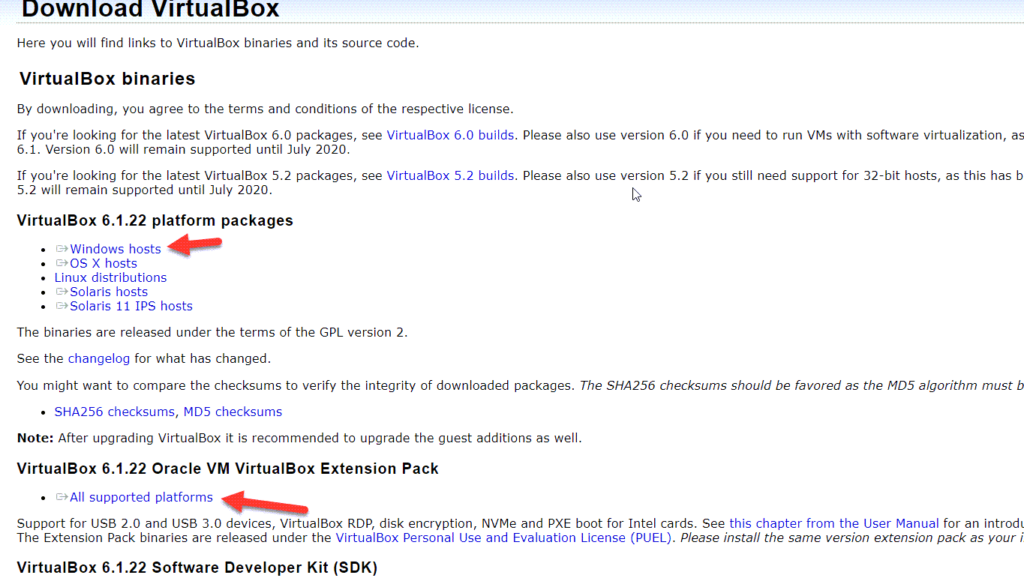 Нажмите «Хосты Windows 10» и нажмите «Все поддерживаемые платформы».
Нажмите «Хосты Windows 10» и нажмите «Все поддерживаемые платформы».
Шаг 2. После установки Virtualbox откройте его и нажмите Настройки
.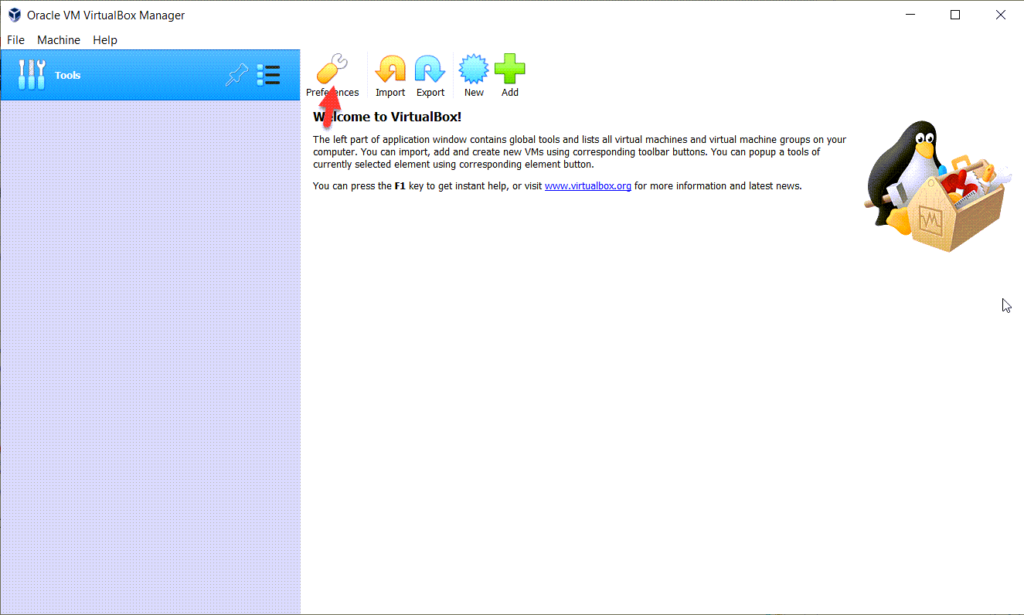 Когда VirtualBox установлен, затем нажмите «Настройки».
Когда VirtualBox установлен, затем нажмите «Настройки».
Шаг 3. Перейдите в раздел Расширения и нажмите > значок +.
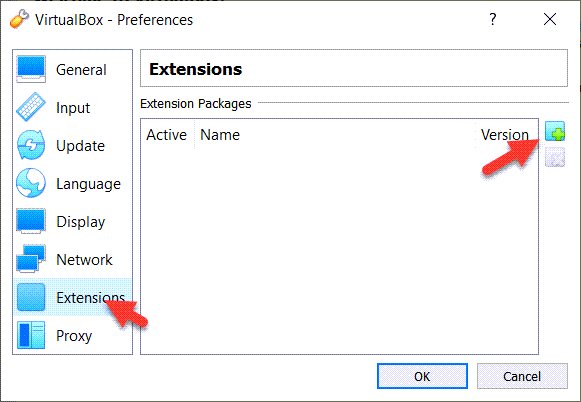 Перейдите к расширениям и нажмите значок +
Перейдите к расширениям и нажмите значок +
Шаг 4. Выберите расширения, затем Нажмите Открыть
.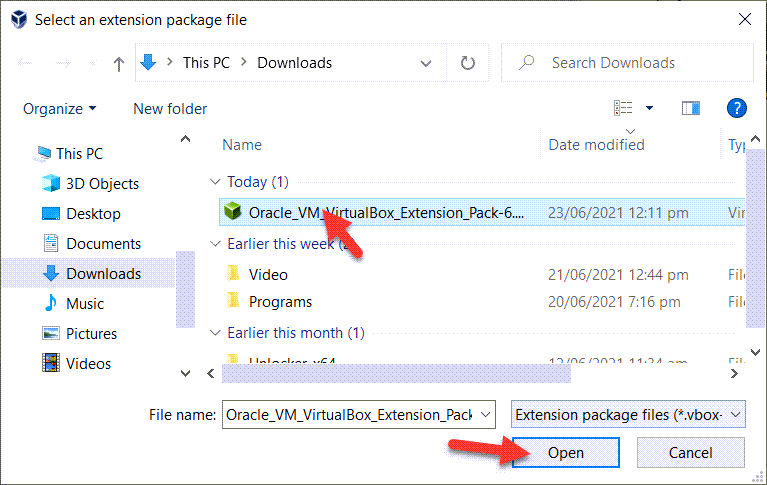 Выберите расширения, затем нажмите «Открыть».
Выберите расширения, затем нажмите «Открыть».
Шаг 5. Теперь нажмите Установить.
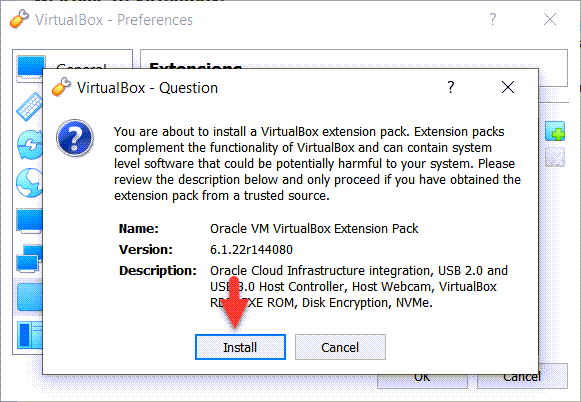 Нажмите «Установить»
Нажмите «Установить»
Шаг 6. Прокрутите вниз и нажмите Я согласен
 Прокрутите вниз и нажмите I Согласен.
Прокрутите вниз и нажмите I Согласен.
Шаг 7. Наконец, нажмите ОК.
2. Создайте новую виртуальную машину для macOS Monterey
Шаг 1. Откройте VirtualBox и нажмите Создать .
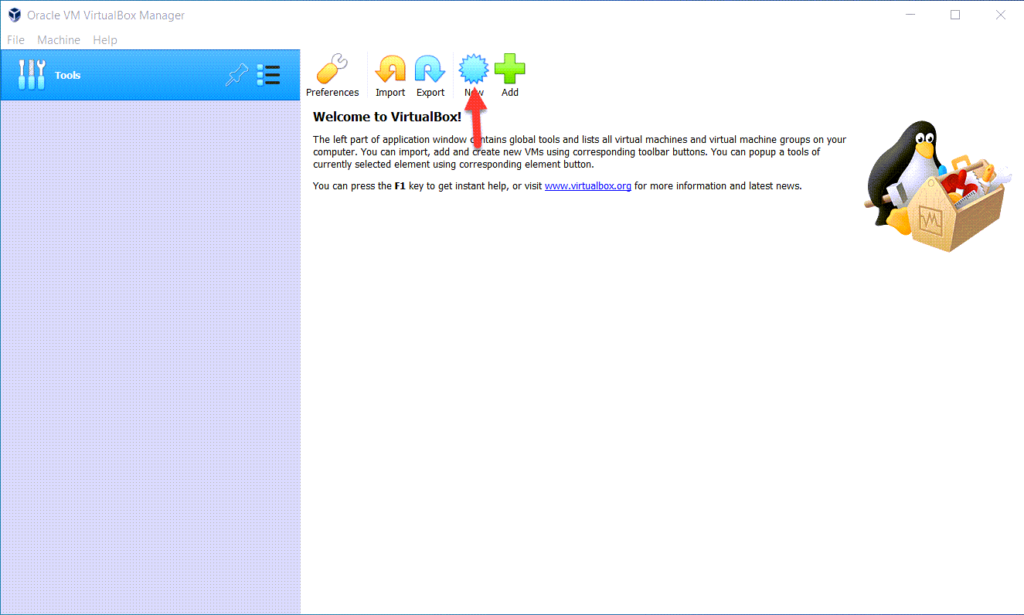 Откройте VirtualBox и нажмите на новый
Откройте VirtualBox и нажмите на новый
Шаг 2: Теперь введите имя виртуальной машины и выберите тип Mac OS X, Версия Mac OS X (64-разрядная версия) и нажмите Далее
.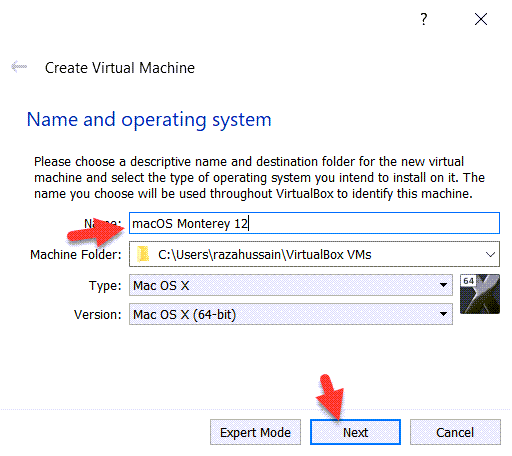 Введите имя виртуальной машины
Введите имя виртуальной машины
Шаг 3. Увеличьте размер памяти и нажмите Далее
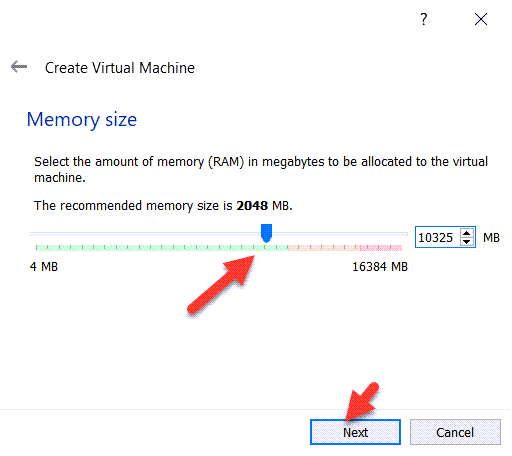 Увеличьте размер памяти и нажмите «Далее»
Увеличьте размер памяти и нажмите «Далее»
Шаг 4: Выберите создать виртуальный жесткий диск и нажмите Далее
 Выберите Создать виртуальный жесткий диск сейчас и нажмите Создать.
Выберите Создать виртуальный жесткий диск сейчас и нажмите Создать.
Шаг 5. Выберите VDI (образ диска VirtualBox) и нажмите Далее.
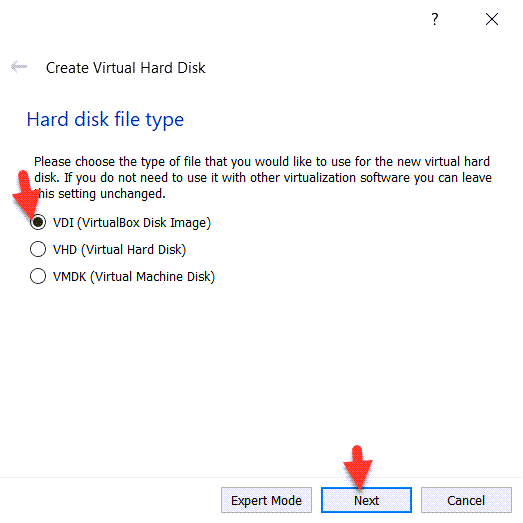 Выберите VDI (образ диска VirtualBox) Нажмите «Следующий
Выберите VDI (образ диска VirtualBox) Нажмите «Следующий
Шаг 6: выберите Динамически размещенный и нажмите в разделе Далее
.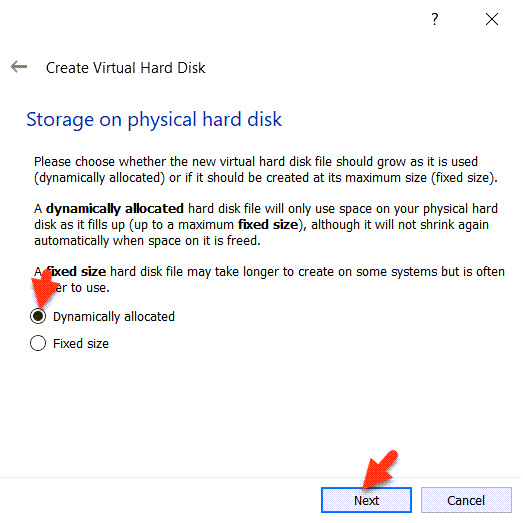 Выберите динамически размещенный и нажмите «Далее».
Выберите динамически размещенный и нажмите «Далее».
Шаг 7. Выберите расположение файла и увеличьте размер жесткого диска до 120 ГБ, затем нажмите Создать
 увеличьте размер жесткого диска до 120 ГБ
увеличьте размер жесткого диска до 120 ГБ
3. Настройте параметры виртуальной машины для повышения производительности
Шаг 1. Теперь нажмите Настройки
 Нажмите на Настройка
Нажмите на Настройка
Шаг 2. Перейдите в раздел Система и снимите флажок Диска.
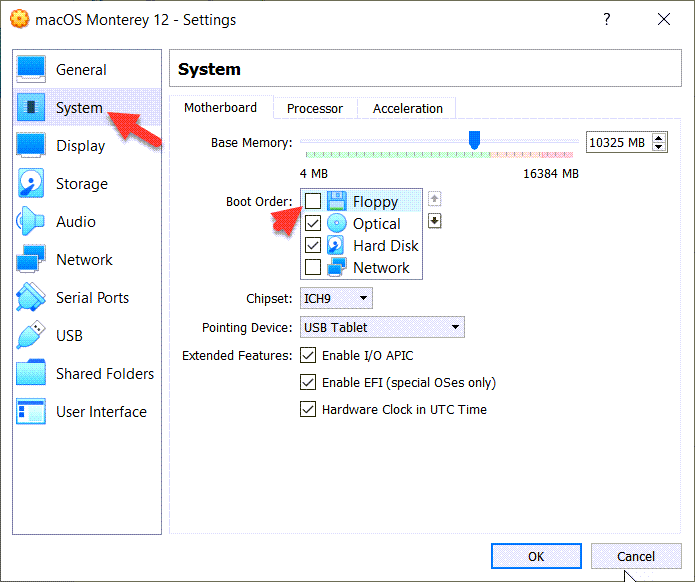 Перейдите в раздел «Система» и снимите флажок с флоппи-диска
Перейдите в раздел «Система» и снимите флажок с флоппи-диска
Шаг 3. Перейдите в раздел «Процессор» и увеличьте количество процессоров до 4.
< img src="/wp-content/uploads/how-to-install-macos-monterey-on-virtualbox-on-windows-1011-c04bb8b.jpg" loading="lazy" class="size-full wp-image- 9678" ширина="695" высота="582" alt="" />Перейдите на вкладку «Процессор» и увеличьте количество процессоров до 4.
Шаг 4. Перейдите на Дисплей и увеличьте количество дисплеев до 128 МБ.
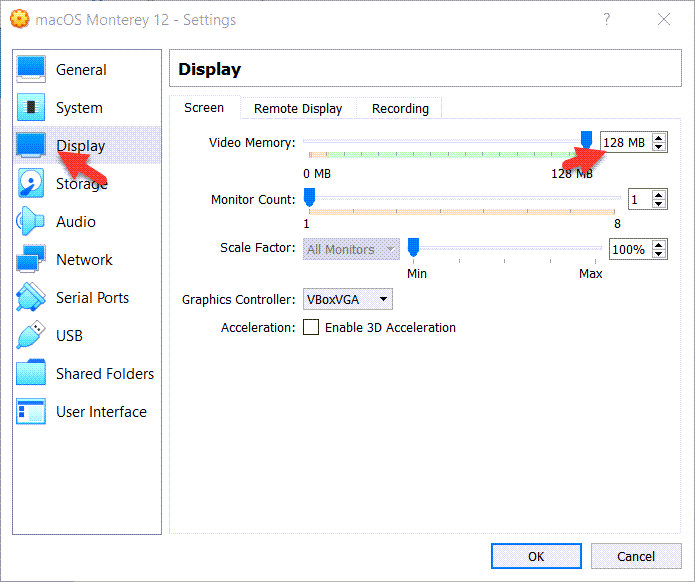 Перейдите к экрану и увеличьте количество показов до 128 МБ.
Перейдите к экрану и увеличьте количество показов до 128 МБ.
Шаг 5. Перейдите к Хранилище и нажмите >Пусто нажмите на синий диск значок Нажмите выбрать/Создать виртуальный оптический диск.
 Нажмите на пустой значок и нажмите на значок синего диска и выберите/Создайте виртуальный оптический диск.
Нажмите на пустой значок и нажмите на значок синего диска и выберите/Создайте виртуальный оптический диск.
Шаг 6. Теперь нажмите Добавить
.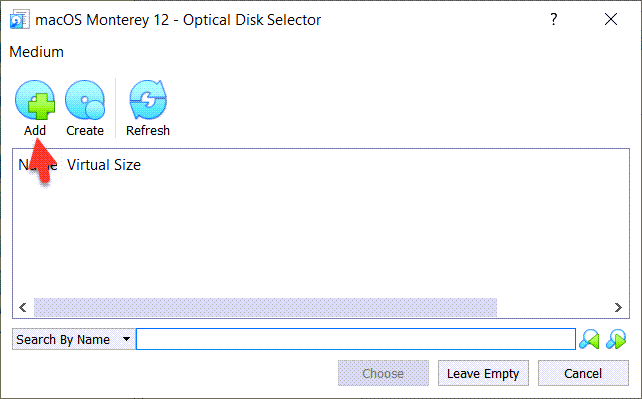 Нажмите «Добавить».
Нажмите «Добавить».
Шаг 7. Теперь выберите файл ISO-образа macOS Monterey и нажмите Открыто.
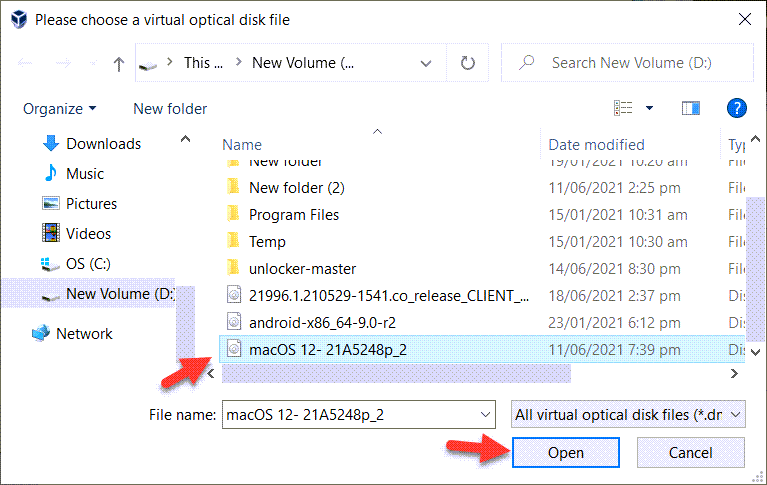 Выберите ISO-образ macOS Monterey и нажмите «Открыть».
Выберите ISO-образ macOS Monterey и нажмите «Открыть».
Шаг 8. Нажмите Выбрать
 Нажмите «Выбрать»
Нажмите «Выбрать»
Шаг 9. Перейдите в раздел USB и Контроллер USB 3.0 (xHCI) и нажмите ОК.
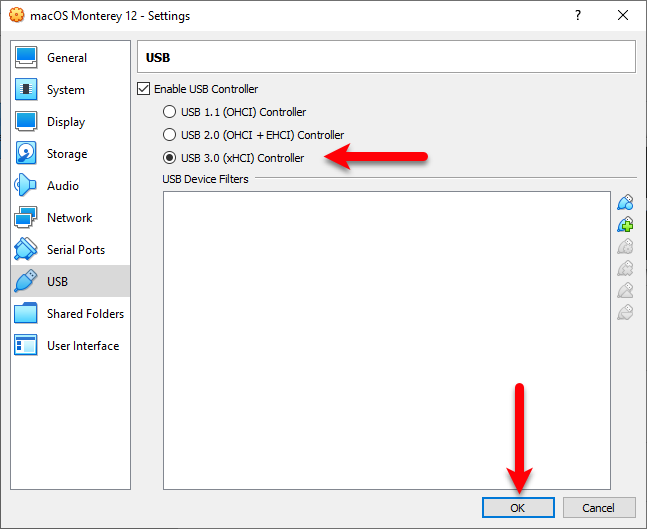 Перейдите к контроллеру USB и USB 3.0 (xHCI) и нажмите OK.
Перейдите к контроллеру USB и USB 3.0 (xHCI) и нажмите OK.
4: добавление команд в CMD
Шаг 1. Теперь вы можете открыть код и вставить его в Блокнот.
| cd “C:Program FilesOracleVirtualBox ” zVBoxManage.exe modifyvm «Имя ВМ» —cpuidset 00000001 000106e5 00100800 0098e3fd bfebfbff BoxManage setextradata “Имя ВМ” VBoxInternal/Devices/efi/0/Config/DmiSystemProduct «MacBookPro15,1» Копировать > VBoxManage setextradata “Имя ВМ” “VBoxInternal/Devices/efi/0/Config/DmiBoardProduct” “Mac-551B86E5744E2388” VBoxManage setextradata “Имя ВМ” “VBoxInternal/Devices/smc/0/Config/DeviceKey” “наша тяжелая работа под защитой этих слов, пожалуйста, не крадите(c)AppleComputerInc” VBoxManage setextradata “Имя ВМ” “VBoxInternal/Devices/smc/0/Config/GetKeyFromRealSMC” 1 |
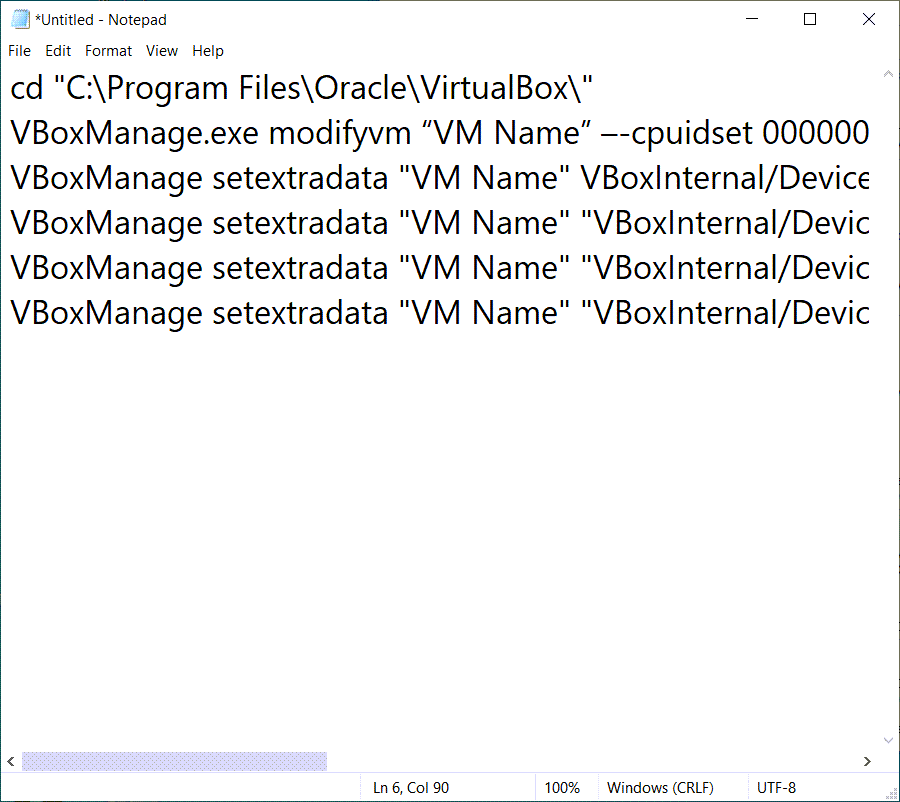 Вставьте код в блокнот
Вставьте код в блокнот
Шаг 2. Нажмите Изменить и нажмите Заменить
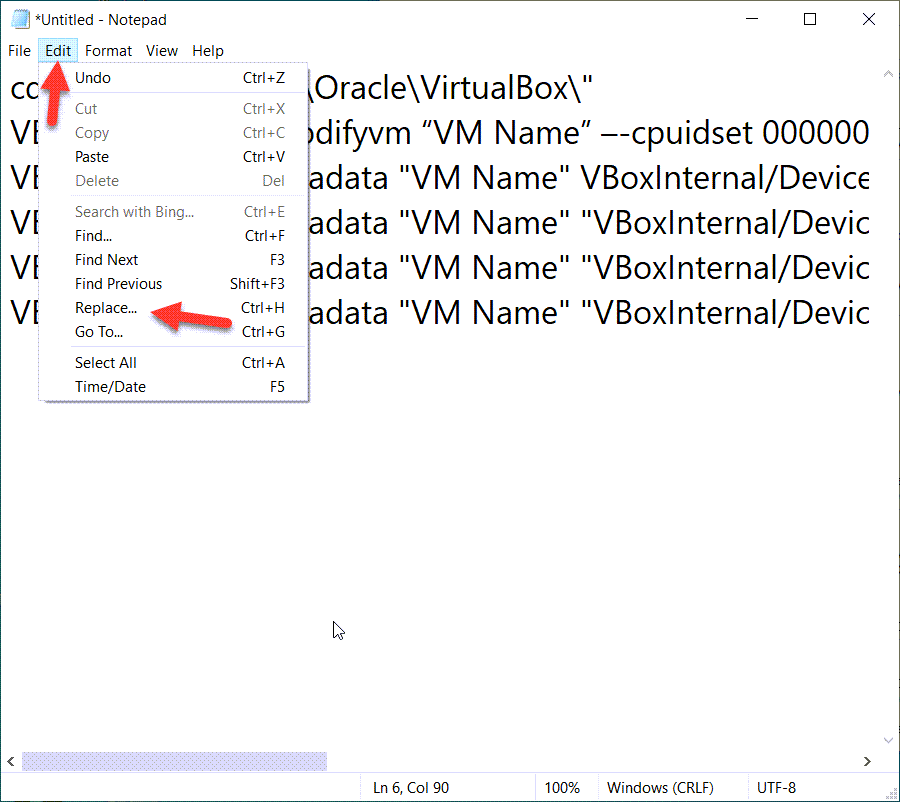 Нажмите «Изменить» и нажмите «Заменить»
Нажмите «Изменить» и нажмите «Заменить»
Шаг 3: скопируйте виртуальную машину и замените ее именем виртуальной машины.
 замените имя виртуальной машины
замените имя виртуальной машины
Шаг 4. Откройте меню «Пуск», введите CMD, щелкните правой кнопкой мыши CMD и выберите Запуск от имени администратора
.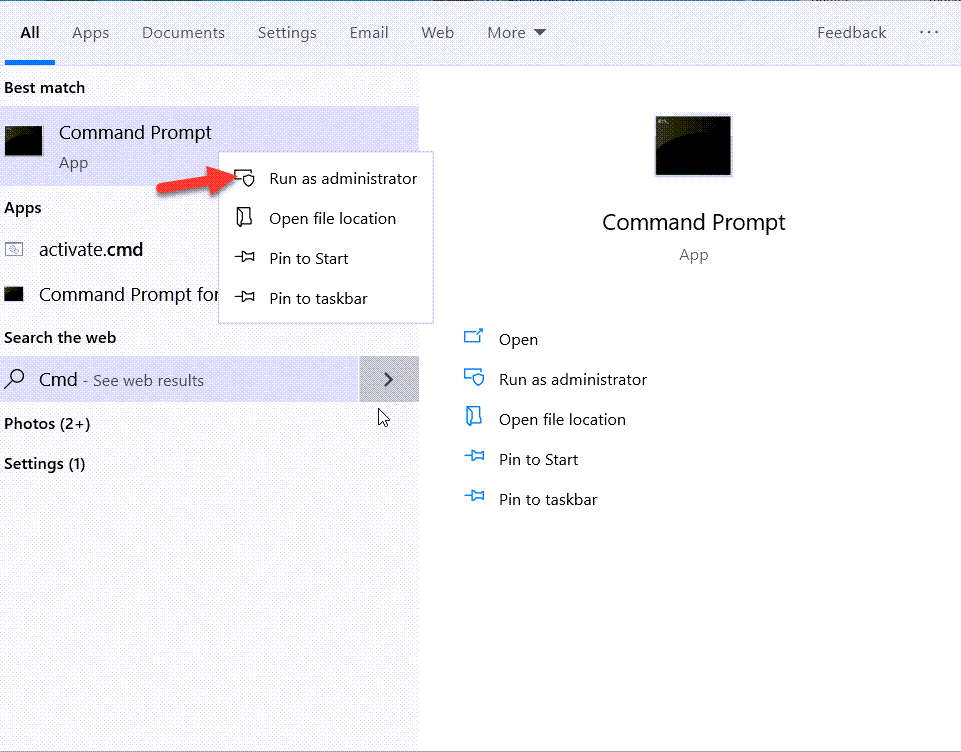 Щелкните правой кнопкой мыши CMD и выберите «Запуск от имени администратора».
Щелкните правой кнопкой мыши CMD и выберите «Запуск от имени администратора».
Шаг 5: ВКЛЮЧАЙТЕ каждую строку шаг за шагом и нажимайте клавишу ввода.
 На каждом шагу вы Нажмите Enter
На каждом шагу вы Нажмите Enter
5: Выполните чистую установку macOS Monterey на VirtualBox на ПК с Windows
Шаг 1: Когда это будет сделано, нажмите Пуск.
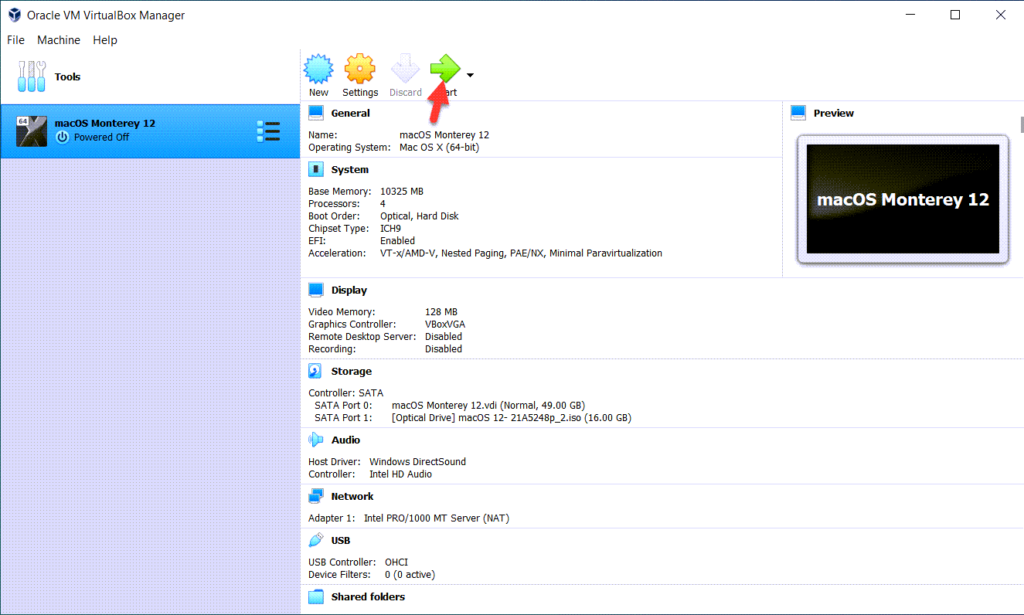 Нажмите кнопку «Пуск».
Нажмите кнопку «Пуск».
Шаг 2. Выберите язык и нажмите значок Продолжить».
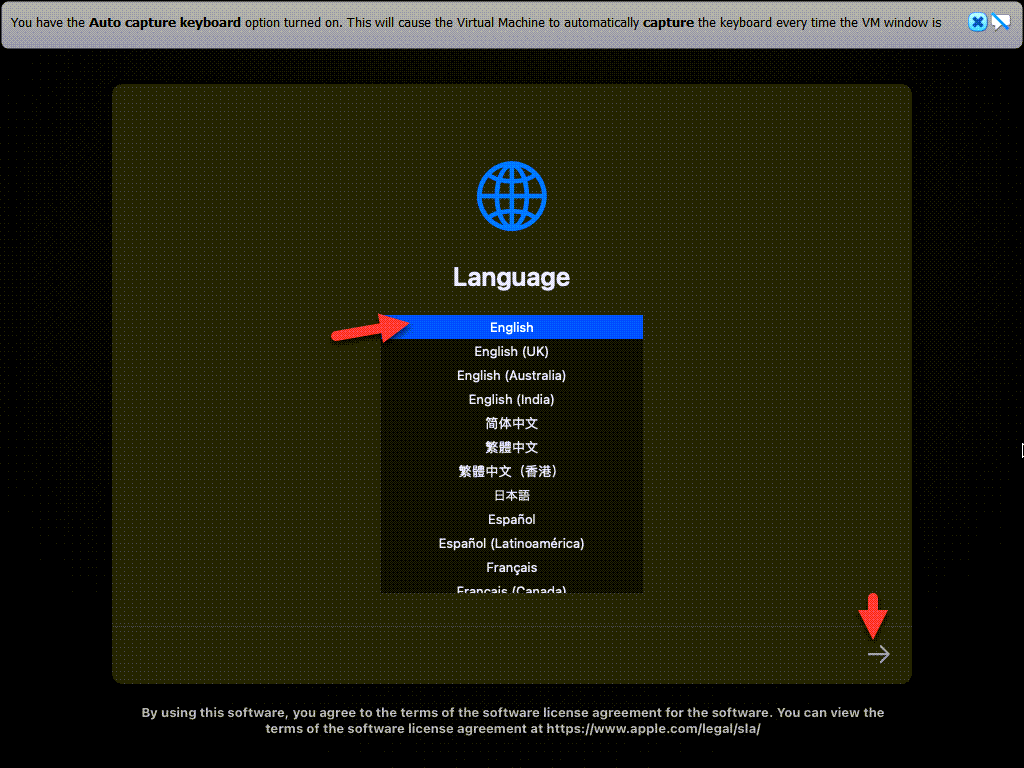 Выберите язык и нажмите значок «Продолжить».
Выберите язык и нажмите значок «Продолжить».
Шаг 3. Выберите Дисковую утилиту и нажмите кнопку Продолжить
.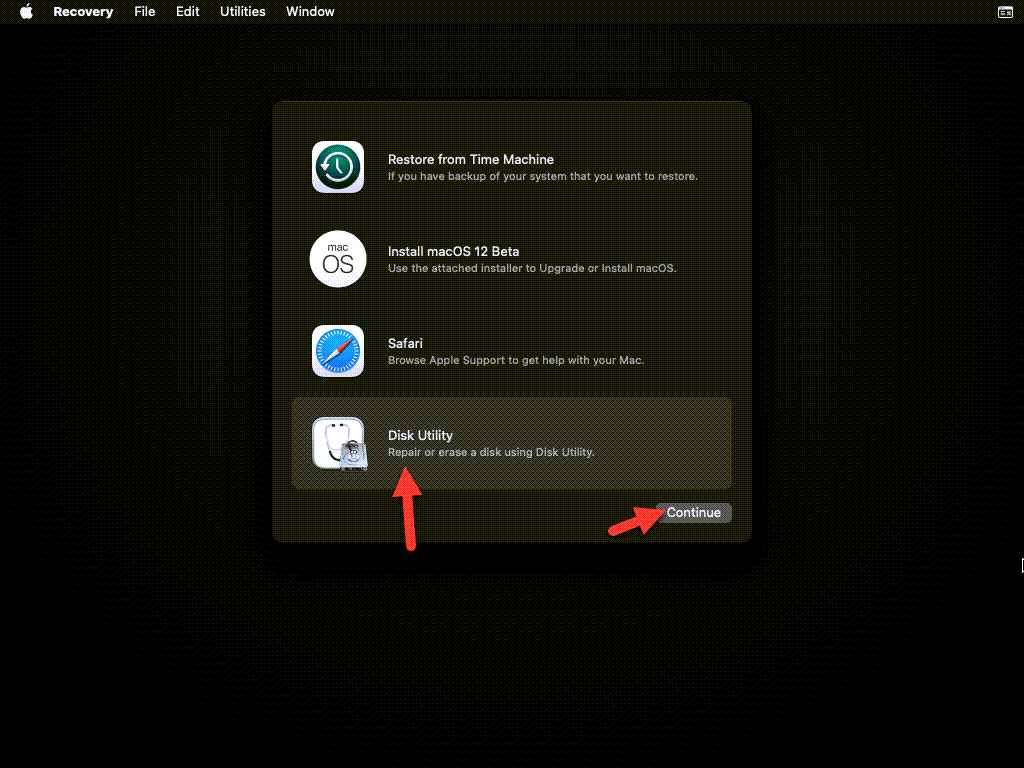 Выберите Дисковую утилиту и нажмите «Продолжить»
Выберите Дисковую утилиту и нажмите «Продолжить»
Шаг 4. Перейдите на VBox HAEDDISK Media и нажмите Стереть.
Перейдите в VBox HAEDDISK Media и нажмите «Стереть».
Шаг 5. Теперь закройте Дисковую утилиту.
закройте Дисковую утилиту.
Шаг 6. Теперь выберите Установить macOS 12 Beta и нажмите Продолжить
.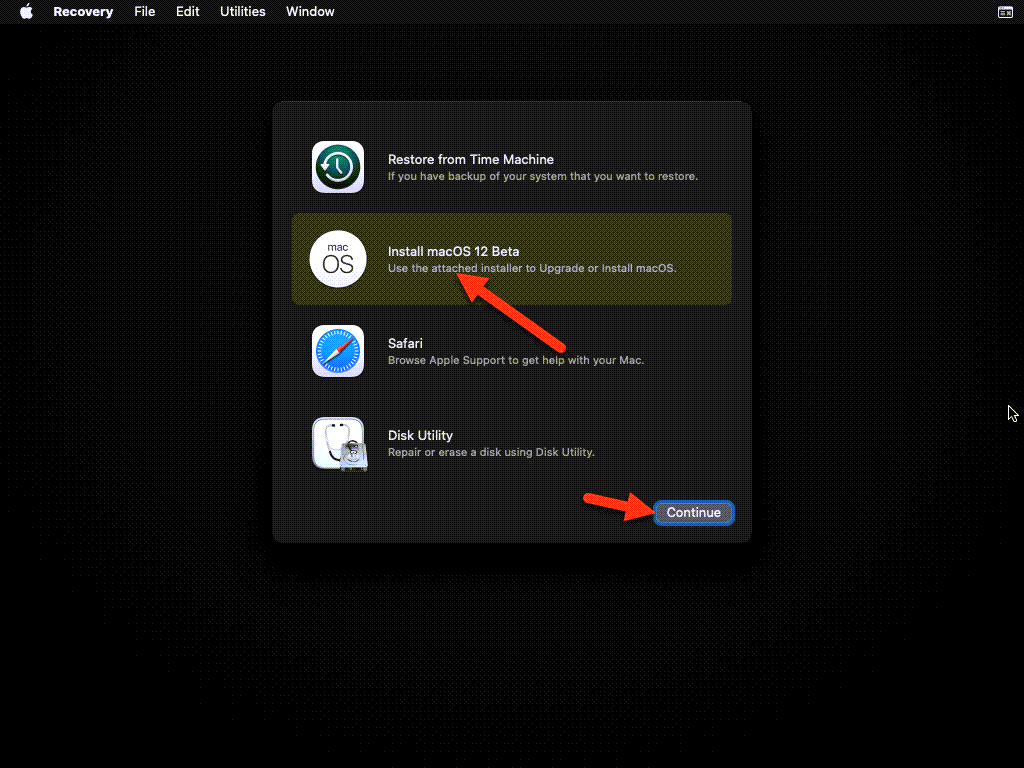 Теперь выберите «Установить macOS 12 Beta» и нажмите «Продолжить».
Теперь выберите «Установить macOS 12 Beta» и нажмите «Продолжить».
Шаг 7. Нажмите «Продолжить».
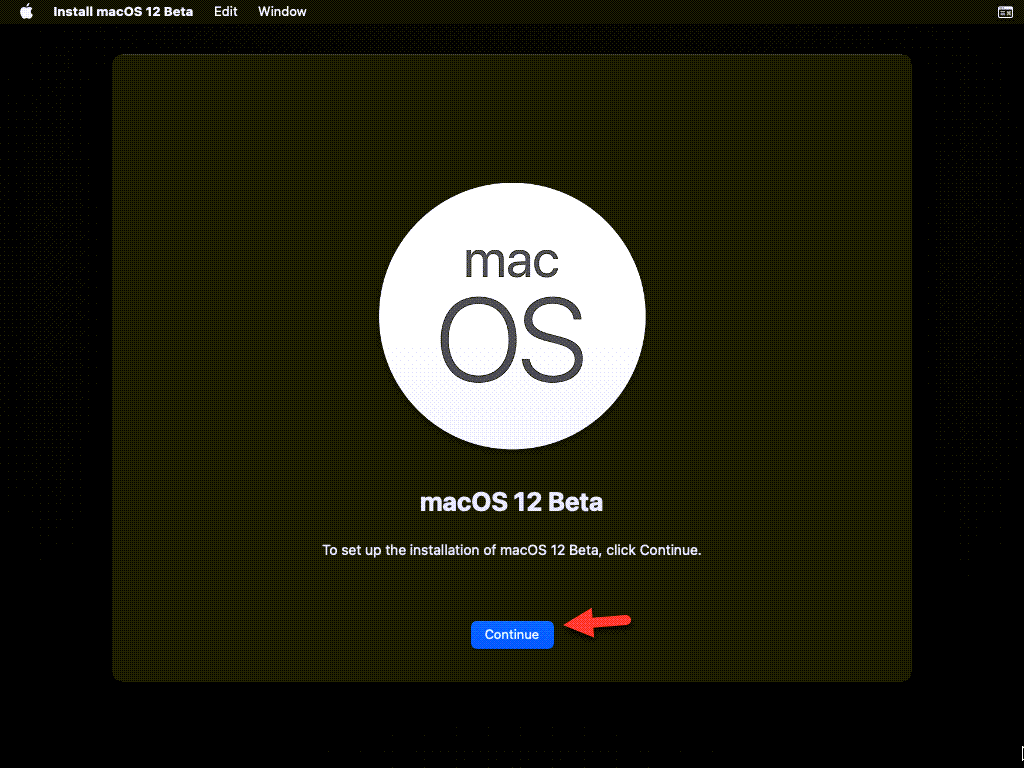 Нажмите «Продолжить»
Нажмите «Продолжить»
Шаг 8. Нажмите <сильный>Согласен.
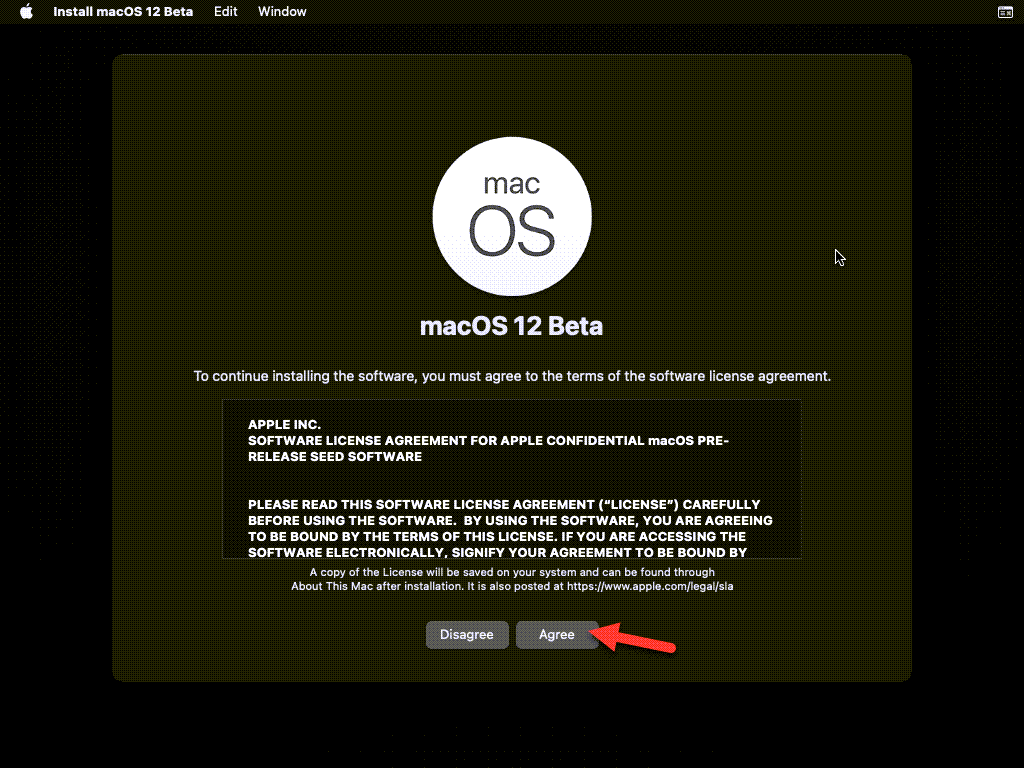 Нажмите «Согласен»
Нажмите «Согласен»
Шаг 9: Выберите диск и нажмите продолжить
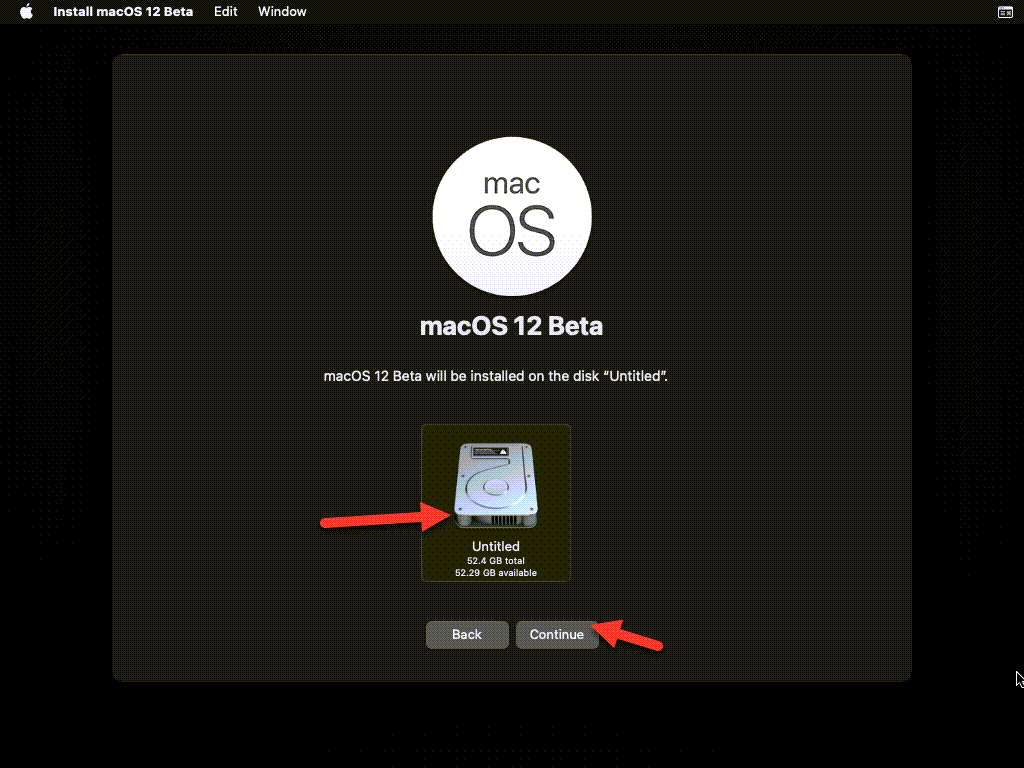 Выберите диск и нажмите «Продолжить».
Выберите диск и нажмите «Продолжить».
Шаг 10. Подождите, пока загрузится MacOS Monterey.
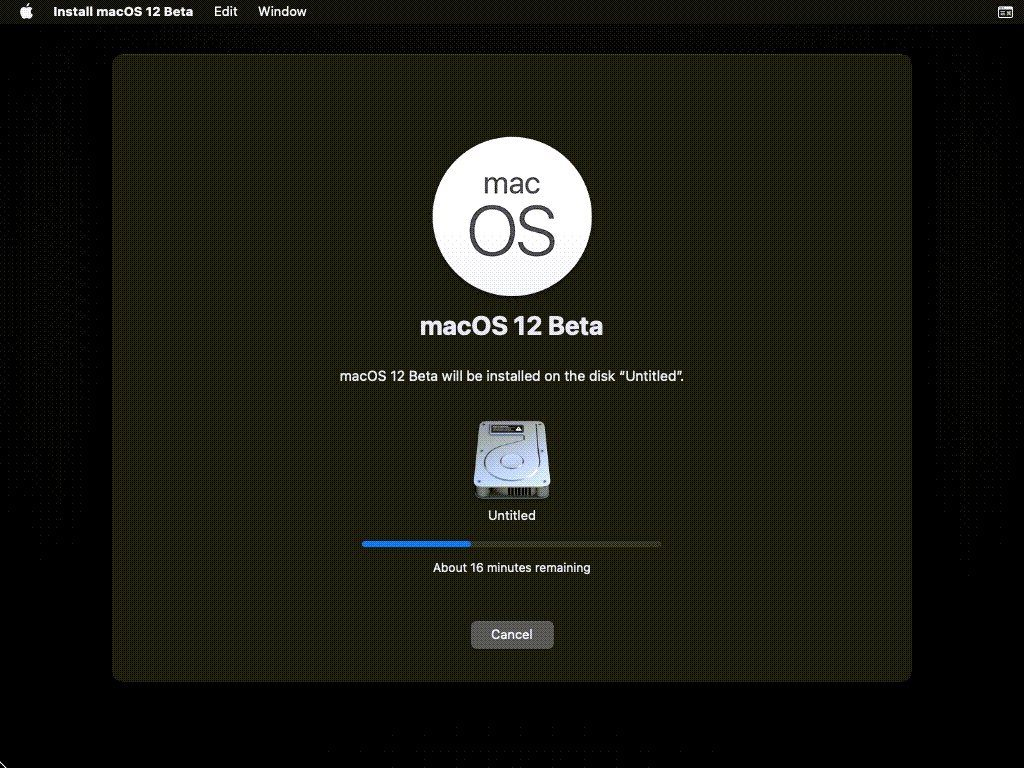 Подождите загрузки MacOS Monterey
Подождите загрузки MacOS Monterey
Основные настройки macOS Monterey в VirtualBox
- Выберите страну и затем нажмите Продолжить.
- Выберите свой письменный и устный язык и Продолжить.
- Нажмите Не Сейчас.
- Выберите, что мой компьютер не подключается к Интернету, затем нажмите Продолжить.
- Снова нажмите Продолжить.< /strong>
- Нажмите Продолжить.
- Нажмите Не сейчас. Установите macOS Monterey на VirtualBox
- Примите условия использования macOS Monterey
- Создайте свой компьютер и учетную запись и нажмите «Продолжить».
- Снова нажмите Продолжить.
- Нажмите Зарегистрироваться позже.
- В Siri нажмите продолжить и включите его.
- Выберите язык.нажмите Продолжить.
- Нажмите Не сейчас и нажмите Продолжить.
- Выберите свой внешний вид для macOS Monterey в VirtualBox и нажмите Продолжить
- Подождите, пока Mac OS Monterey будет готова
- Наконец, мой Mac OS Monterey успешно установлен на VirtualBox.
[smartslider3 slider=2]
- По теме: Как установить macOS Monterey на VirtualBox на ПК с Windows?
Последние слова
Это было все о том, как установить macOS Monterey на VirtualBox на ПК с Windows. Итак, VirtualBox также работает как VMware Workstation, что позволяет устанавливать несколько операционных систем. macOS Monterey работает лучше всего, и вы можете без проблем получить доступ ко всем функциям. Однако, если вы столкнулись с какой-либо ошибкой или проблемой при выполнении шагов, прокомментируйте это ниже, и мы постараемся найти решение для этого.
LinkedIn Tumblr Pinterest Reddit ВКонтакте Поделиться по электронной почте Печать


