Ширина 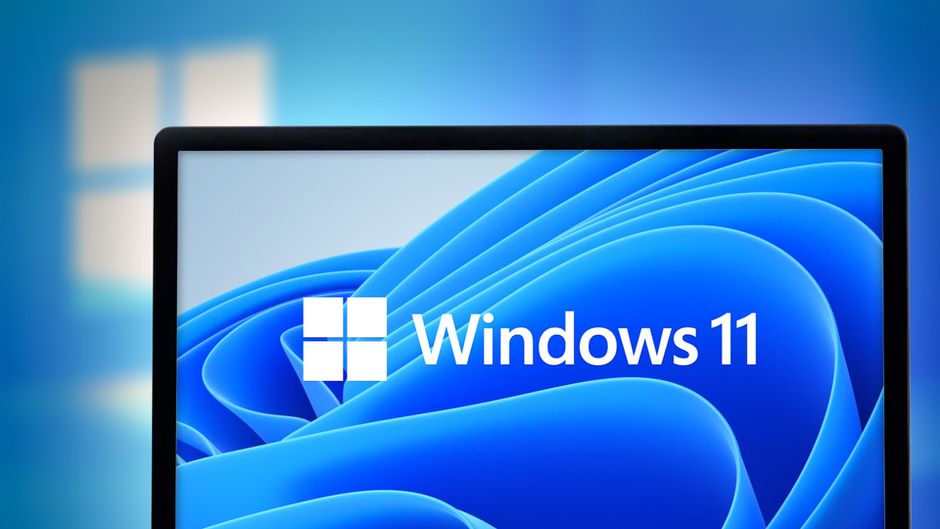 Включить функцию «картинка в картинке» в Windows 11
Включить функцию «картинка в картинке» в Windows 11
В этой статье вы узнаете, как включить функцию «картинка в картинке» в Windows 11.? Вы хотите включить функцию «Картинка в картинке»? Если да, то эта статья для вас. Однако PIP (картинка в картинке) — очень интересная часть ПК. Всякий раз, когда вам нужно что-то погуглить, чтобы выполнить свою работу внутри вашего ПК. Тогда режим «картинка в картинке» поможет вывести видео в угол экрана. После этого вы тоже делаете свою работу и смотрите видео. Вы можете смотреть видео в режиме «картинка в картинке» на iPhone, iPad, Android. Когда функция PIP не запущена, люди переключали окно на видео во время работы. Если вы хотите включить функцию «картинка в картинке», вам необходимо прочитать эту статью. Итак, не теряя времени, давайте приступим к работе.
Содержание
- Как включить функцию «Картинка в картинке» с помощью фильмов & ТВ-приложение
- Включить функцию «Картинка в картинке» из медиаплеера VLC
- Итог
Как включить функцию «Картинка в картинке» через Movies & Приложение для ТВ
Фильмы & TV — одна из лучших функций Windows для просмотра видео в режиме «картинка в картинке». Вам не нужно загружать это приложение, оно загружается по умолчанию. Этот метод очень прост для включения режима «картинка в картинке», поэтому следуйте приведенным ниже инструкциям.
Шаг 1. Найдите видео, которое вы хотите посмотреть в режиме «картинка в картинке», затем щелкните видео правой кнопкой мыши. затем перейдите в раздел Открыть с помощью , после чего нажмите Фильмы и amp; ТВ.
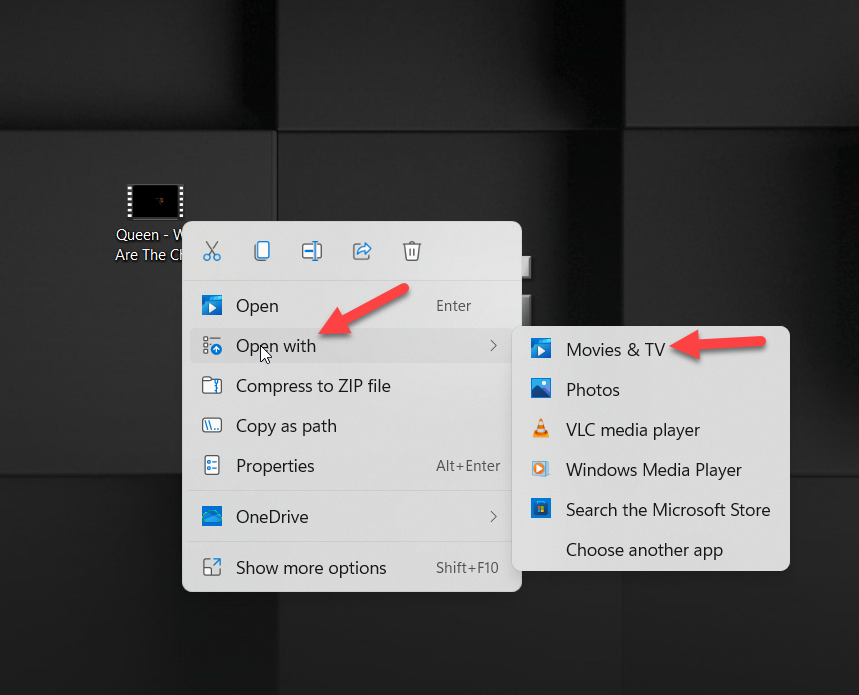 Нажмите на Movies & ТВ
Нажмите на Movies & ТВ
Шаг 2. Когда видео открыто, нажмите Воспроизвести в мини-просмотре в правом нижнем углу.

Шаг 3. Как только вы воспроизведете любое видео, оно отобразится в правом верхнем углу. Вы можете изменить его место, проведя пальцем по строке заголовка справа налево, он будет двигаться.

Включить функцию «картинка в картинке» из медиаплеера VLC
Если у вас нет медиаплеера VLC, вам необходимо его загрузить. потому что это поможет включить картинку в картинке. Медиаплееры VLC не позволяют создавать видео в режиме «картинка в картинке». Но если вы используете этот медиаплеер VLC, он похож на Movies & ТЕЛЕВИДЕНИЕ. Если вы включите функцию «картинка в картинке» с помощью медиаплеера VLC, вам будет казаться, что вам нравится «картинка в картинке», и вы можете смотреть ее одним щелчком мыши. Следуйте инструкциям ниже.
Шаг 1. Прежде всего, вам нужно найти то видео, которое вы хотите использовать в режиме «картинка в картинке».
Шаг 2. Щелкните видео правой кнопкой мыши и выберите Открыть с помощью после этого выберите VLC Media Player.
 Выберите VLC Медиаплеер
Выберите VLC Медиаплеер
Шаг 3. Перейдите в раздел Просмотр , после чего включите Всегда сверху, нажав на нее.
 Включите функцию «Всегда сверху»
Включите функцию «Всегда сверху»
Шаг 4. Итак, вы видите, что ваше видео является картинкой в картинке, вы можете посмотреть пример этого на картинке.
< р>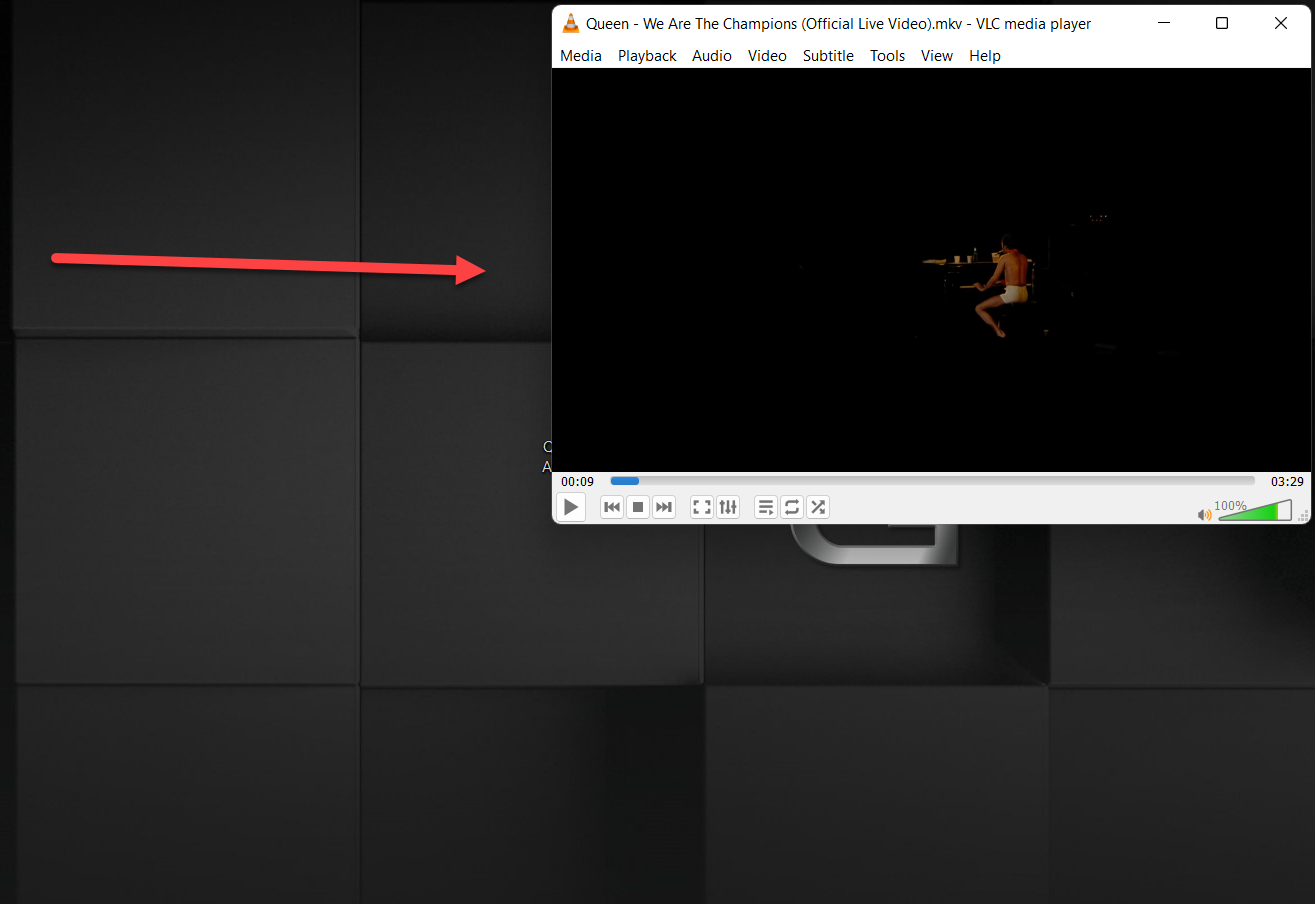
Итог
Все было о том, как включить функцию «картинка в картинке» в Windows 11? Надеюсь, эта статья поможет вам включить функцию «картинка в картинке». Из этой статьи вы получите что-то хорошее. Это правильное место, где вы можете легко решить свою проблему. После выполнения этих шагов, я надеюсь, вы не столкнетесь с какими-либо проблемами. Если вы столкнулись с какой-либо проблемой и если у вас есть какие-либо предложения, оставьте комментарий.
Похожие сообщения:
- Как сканировать документы с помощью Samsung Galaxy S9, S10, Примечание 9 & S21 Ultra и т. д.
- Как установить Google Assistant в Windows 11.
- Ссылки на группу WhatsApp для американских девушек старше 18 лет | Более 7000 новых ссылок на группы WhatsApp
LinkedIn Tumblr Pinterest Reddit ВКонтакте Поделиться по электронной почте Печать


