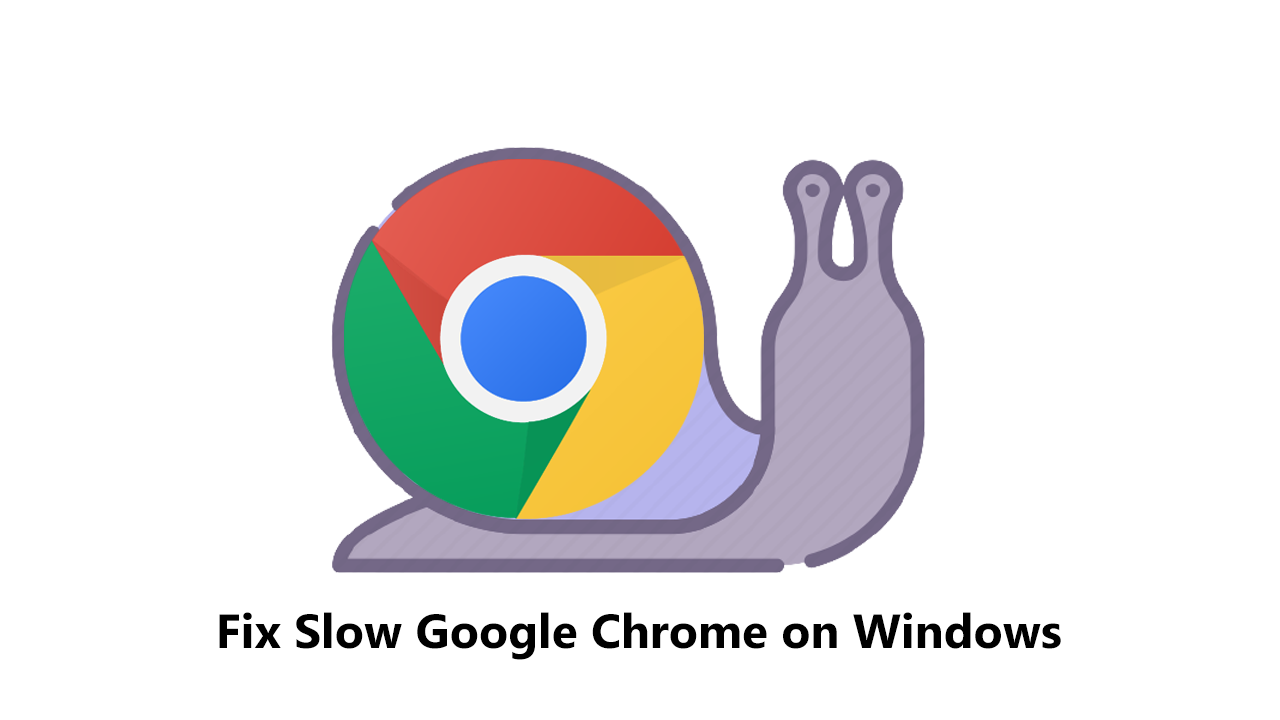 Как исправить медленный Google Chrome в Windows 11?
Как исправить медленный Google Chrome в Windows 11?
В этой статье вы узнаете, как исправить медленный Google Chrome в Windows 11? Хотите исправить медленный Google Chrome? Если да, то эти простые методы абсолютно для вас. Google Chrome — крупнейшая поисковая система, которая может получать информацию отовсюду. В настоящее время все используют Google Chrome для просмотра чего-то, например, вы можете найти лучшие цитаты, веб-сайты для решения ваших проблем. Если на вашем мобильном телефоне возникла какая-либо проблема, вы можете решить ее с помощью Google Chrome. Если вы хотите исправить медленный Google Chrome, вам необходимо прочитать эту статью. Итак, не теряя времени, приступим.
Содержание
- Способ 1. Устранение медленной работы Google Chrome путем очистки данных просмотра
- Метод 2: исправить медленный Google Chrome с помощью диспетчера задач Google Chrome
- Метод 3: отключить функцию предварительной загрузки
- Итог
Способ 1. Устранение медленной работы Google Chrome путем очистки данных просмотра
Шаг 1. Прежде всего, вам нужно открыть Google Chrome затем нажмите три точки в правом верхнем углу.
Шаг 2. Теперь выберите Дополнительный инструмент, после чего нажмите в разделе Очистить данные просмотра
.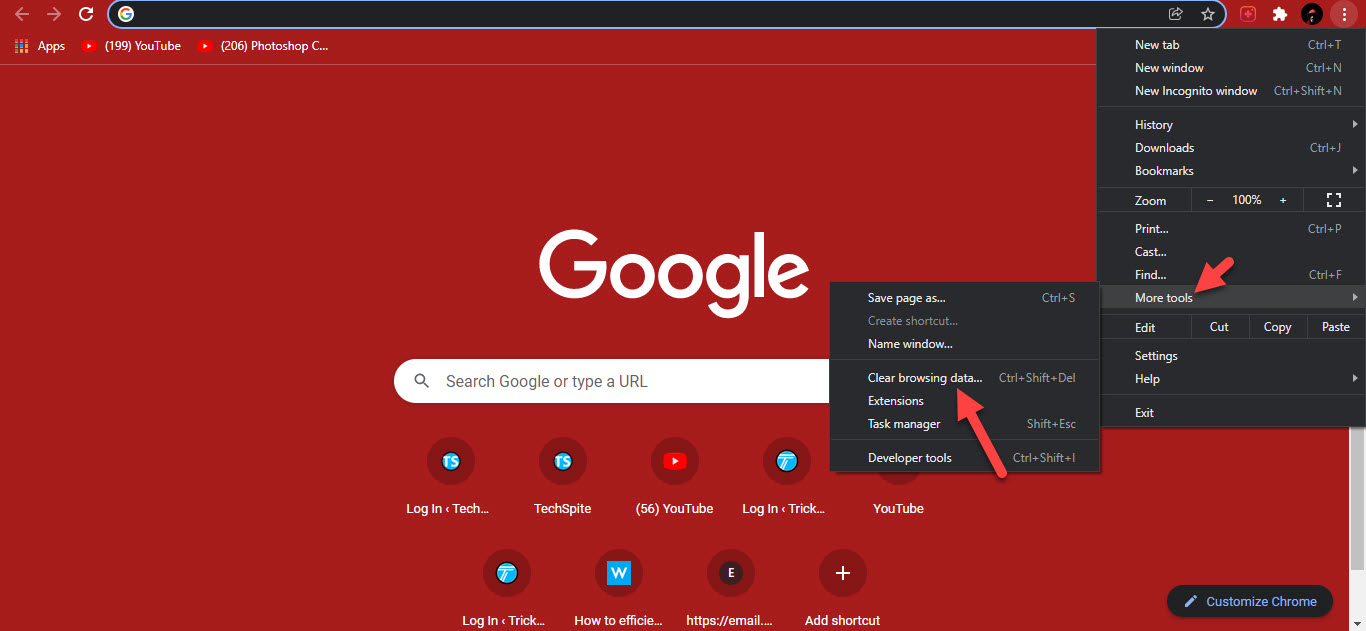 Нажмите «Очистить данные просмотра».
Нажмите «Очистить данные просмотра».
Шаг 3. Затем нажмите Конфиденциальность и безопасность слева. после этого нажмите Очистить данные просмотра.
 Очистить данные просмотра
Очистить данные просмотра
Шаг 4. Нажмите здесь в разделе Диапазон времени, чтобы открыть раскрывающееся меню, затем выберите Все время.
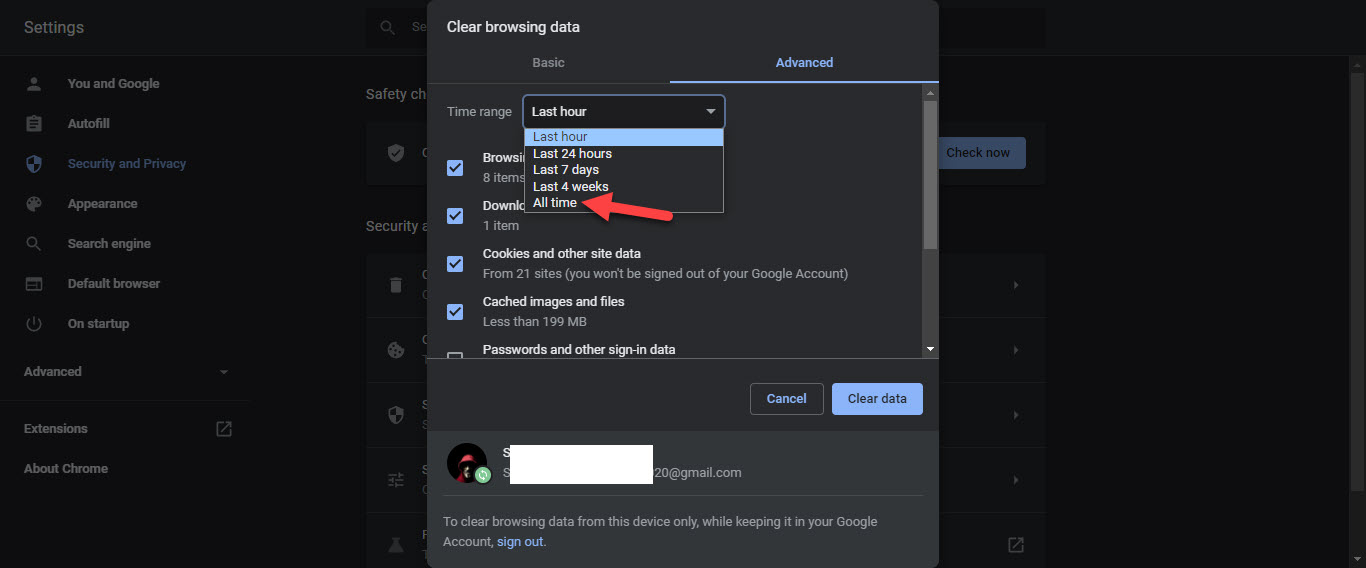 Выбрать все время
Выбрать все время
Шаг 5. Наконец, поставьте галочку в поле, в котором история который следует удалить после этого, нажмите Очистить данные в правом нижнем углу.
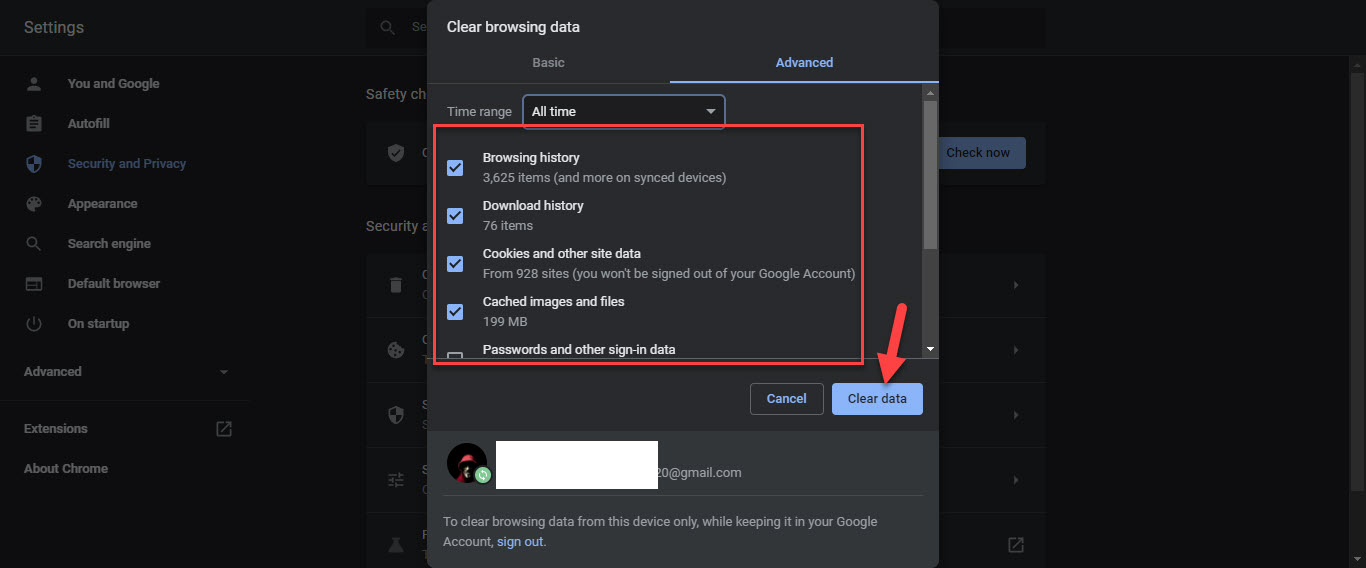 Нажмите «Очистить данные».
Нажмите «Очистить данные».
Шаг 6. Наконец, перезагрузите компьютер, чтобы сохранить изменения, и браузер, который должен ускориться.
Способ 2. Устранение медленной работы Google Chrome с помощью диспетчера задач Google Chrome
Шаг 1. Запустите браузер Chrome, затем нажмите и удерживайте Shift + Esc ., чтобы открыть диспетчер задач с помощью ярлыка.
Шаг 2. Теперь вы найдете слишком много задач, в которых вы должны найти бесполезные задачи, которые потребляют ресурсы ЦП, затем нажмите на них, после чего нажмите Завершить процесс.
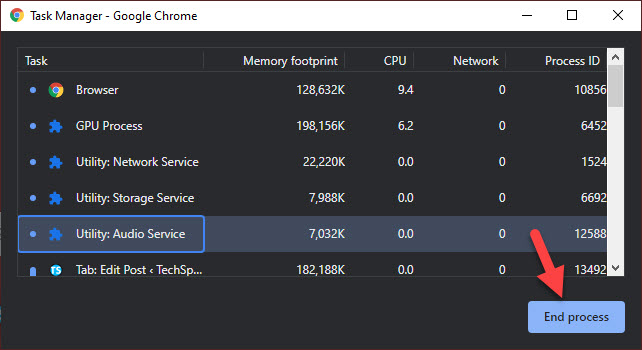 Нажмите «Завершить процесс»
Нажмите «Завершить процесс»
Способ 3: отключить функцию предварительной загрузки
< p>Шаг 1. Нажмите на три вертикальные точки , затем перейдите к Настройки
 Настройки
Настройки
Шаг 2. Когда настройки Google Chrome открыты, выберите Конфиденциальность и безопасность, после чего нажмите Файлы cookie и другие данные сайтов.
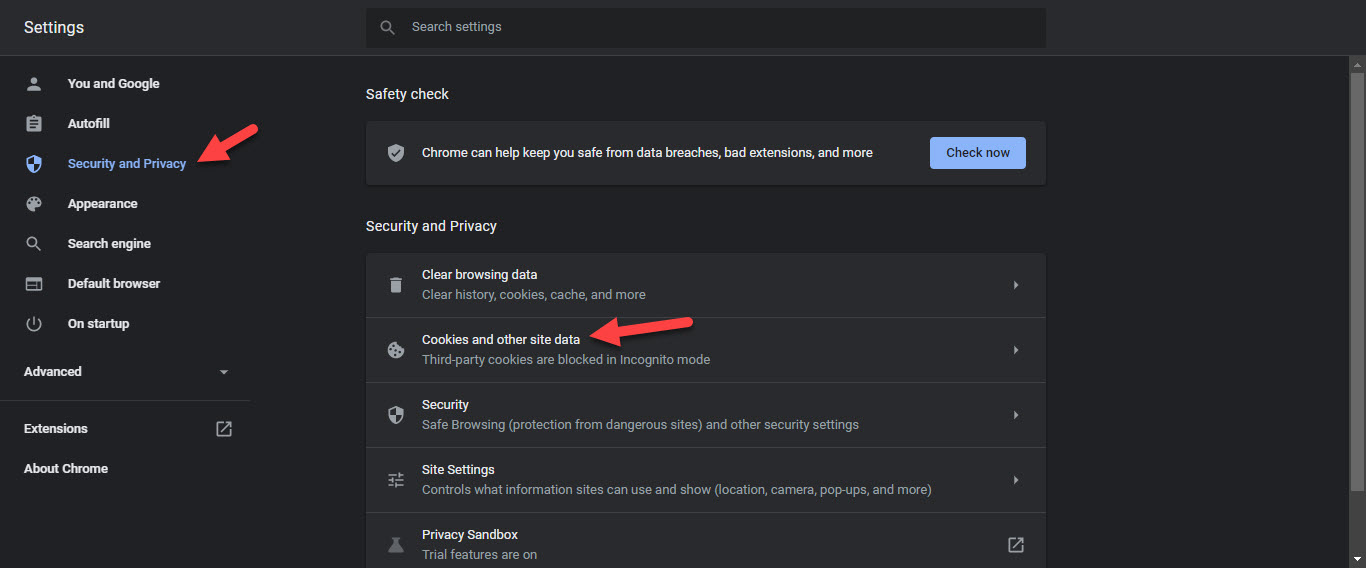 Нажмите на файлы cookie и другие данные сайта
Нажмите на файлы cookie и другие данные сайта
Шаг 3. Как-нибудь прокрутите вниз и отключите переключатель Предварительная загрузка страниц для более быстрого просмотра и Поиск.
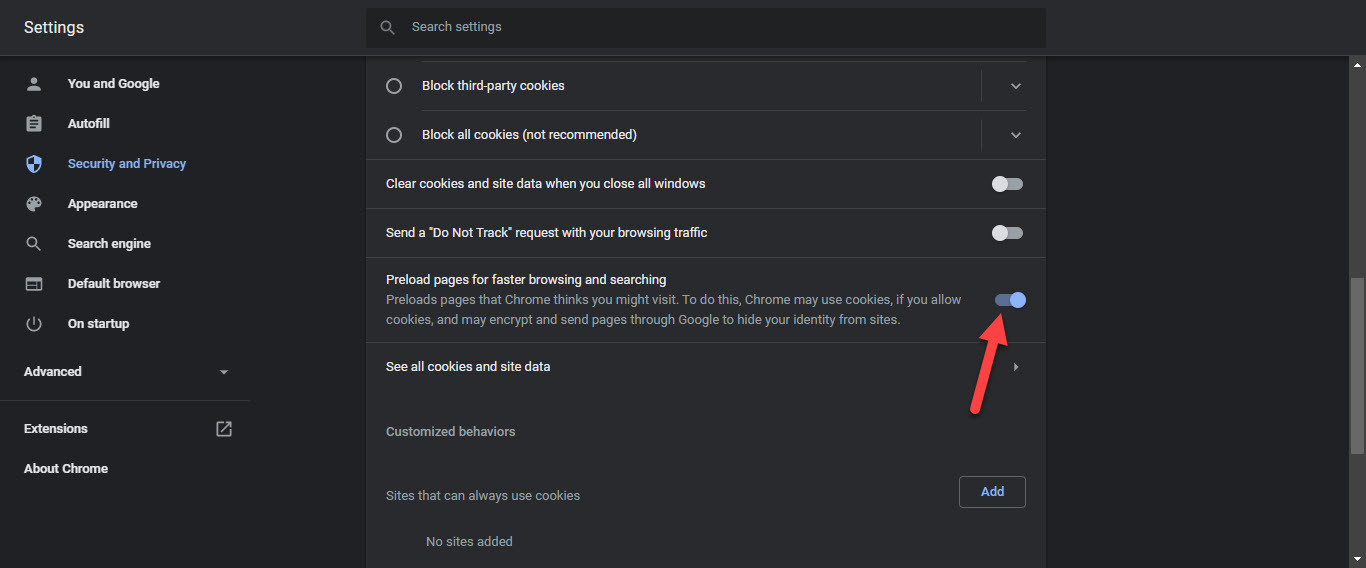 Предварительная загрузка страниц для более быстрого просмотра и поиска
Предварительная загрузка страниц для более быстрого просмотра и поиска
Шаг 4. Перезагрузите компьютер, чтобы Google Chrome работал правильно.
Итог
Это было все о том, как исправить медленный Google Chrome в Windows 11? Я надеюсь, что эта статья очень поможет вам исправить медленный Google Chrome. Из этой статьи вы получите что-то хорошее. Это правильное место, где вы можете легко решить свою проблему. После выполнения этих шагов, я надеюсь, вы не столкнетесь с какими-либо проблемами. Если вы столкнулись с какой-либо проблемой и если у вас есть какие-либо предложения, оставьте комментарий.
Узнайте больше:
- Как обойти блокировку активации iPhone на iOS 15
- Как удалить IDM, зарегистрированный с ошибкой поддельного серийного номера
LinkedIn Tumblr Pinterest Reddit ВКонтакте Поделиться по электронной почте Печать


