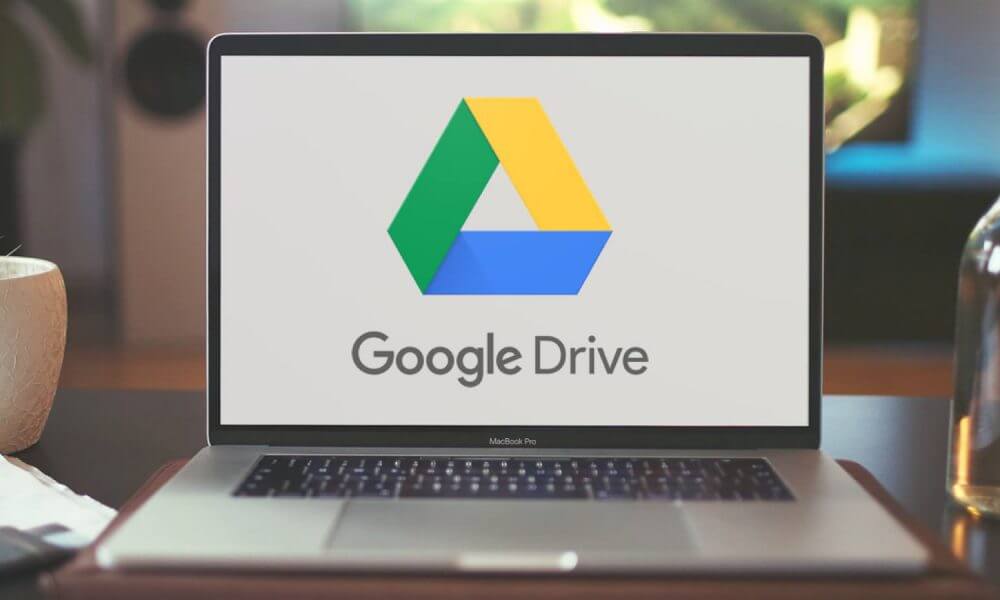 Настройка Google Диска для рабочего стола в Windows 11
Настройка Google Диска для рабочего стола в Windows 11
В этой статье я расскажу вам, как настроить Google Диск для рабочего стола в Windows 11? Google Диск — лучшая платформа для хранения наших файлов и папок. Если вы сохранили свои файлы и папки на Google Диске, вы можете получить доступ к своим файлам из любого места, например, с телефона или планшета. Всякий раз, когда вы хотите поделиться своим файлом с кем-то, вы можете легко поделиться им с кем угодно с помощью Google Диска. По сути, Google Диск был запущен 24 апреля 2012 года. Если вы хотите настроить Google Диск в Windows 11, вам необходимо прочитать эту статью. Итак, не теряя времени, давайте приступим.
Содержание
- Как установить Google Диск
- Как настроить Google Диск
- Потоковая передача файлов Google Диска
- Итог
Как установить Google Диск
Прежде чем мы настроим Google Диск, вам необходимо загрузить Google Диск на свой компьютер. Если он установлен, то это очень хорошо, если нет, следуйте приведенной ниже стратегии.
Шаг 1. Прежде всего, вам нужно нажать здесь, чтобы открыть официальный сайт. Google Диска.
Шаг 2. После загрузки веб-страницы нажмите кнопку Загрузите Диск для рабочего стола. Загрузка начнется автоматически, когда вы нажмете эту кнопку.
 Загрузить диск для рабочего стола
Загрузить диск для рабочего стола
Как настроить Google Диск
< р>Когда процесс загрузки будет завершен, откройте Google Диск, после чего он хочет, чтобы ваша учетная запись Google была зарегистрирована там. Выполните другие шаги, описанные ниже.
Шаг 1. Сначала откройте Google Диск на своем ПК. Если вы не можете найти Google Диск, нажмите Стрелку вверх от на панели задач выберите Google Диск
 Выберите Google Диск
Выберите Google Диск
Шаг 2. Теперь нажмите значок Настройки, после чего выберите Настройки
Настройки
Шаг 3. Затем нажмите Добавить папку
.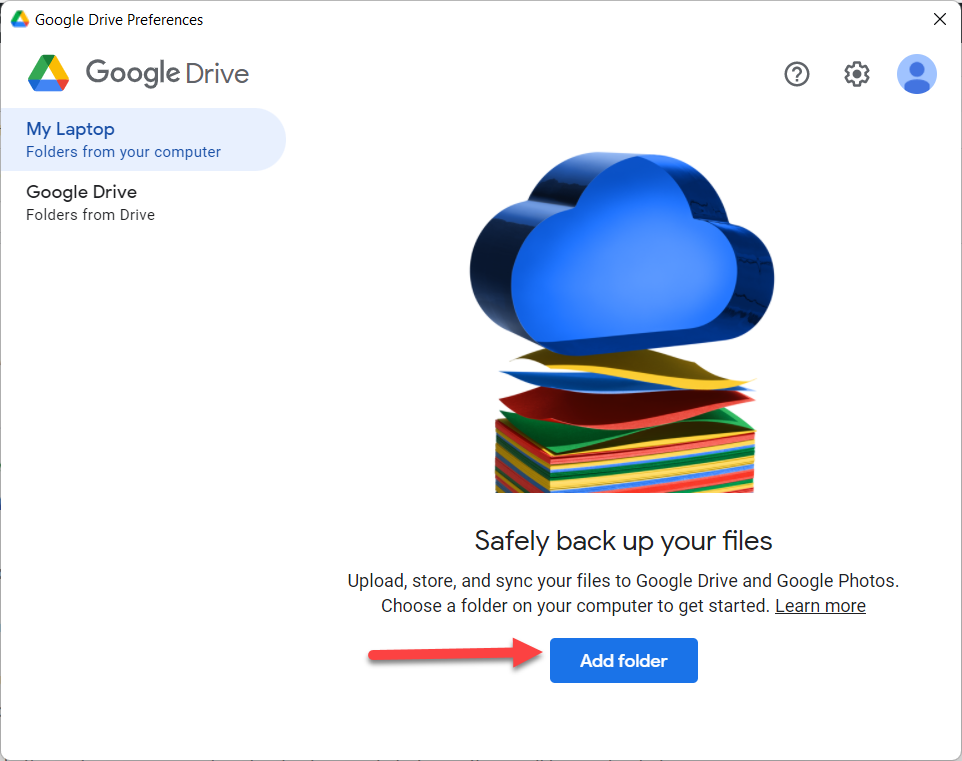 Нажмите «Добавить папку»
Нажмите «Добавить папку»
Шаг 4. Здесь вы должны установить флажок в разделе Синхронизировать с Google Диском , затем нажмите Готово
.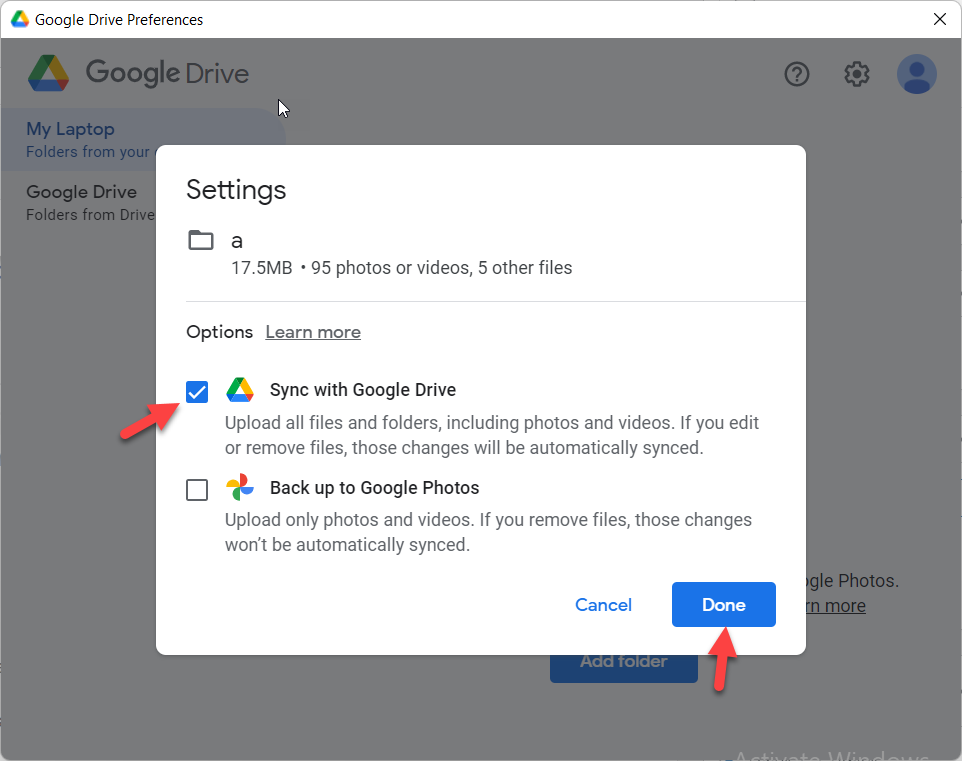 Нажмите «Готово»
Нажмите «Готово»
Синхронизировать с Google Диском : вы можете загружать все типы файлов и папок, включая видео и фотографии, но если вы и кто-то еще удалите или отредактируете файлы, они будут автоматически синхронизированы.
Резервное копирование в Google Фото
strong>: в этом варианте вы можете загружать только видео и фотографии, иначе будут какие-либо изменения, и они не будут синхронизированы.
Потоковая передача файлов с Google Диска
Шаг 1. Откройте Google Диск на компьютере.
Шаг 2. Затем нажмите Google Диск с левой стороны, после чего выберите один из двух вариантов: Stream Files или Mirror Files.

- Потоковая передача файлов
Если вы выберете эту опцию, она будет помогать вам каждую секунду. Эта опция поможет вам хранить файлы My Drive в одном облаке, и у вас есть отличная возможность выбрать файлы для автономного времени. Всякий раз, когда вы хотите проверить файлы в автономном режиме, сначала выберите файл и его время автономной работы.
- Зеркальное отображение файлов
Одна вещь, которую вы должны иметь в виду, прежде чем выбрать опцию Зеркальные файлы, заключается в том, что когда вы выбираете какие-либо файлы на Google Диске, они будут напрямую храниться в вашем облаке, а также на вашем ПК. В тот момент, когда у вас нет Интернета, вам нужны какие-либо важные файлы, после чего вы можете получить доступ ко всем файлам в автономном режиме, если вы выбрали опцию Зеркальные файлы.
Итог
Это было все о том, как настроить Google Диск для рабочего стола в Windows 11? Я надеюсь, что эта статья очень поможет вам настроить Google Диск в Windows 11. Из этой статьи вы получите что-то хорошее. Это правильное место, где вы можете легко решить свою проблему. После выполнения этих шагов, я надеюсь, вы не столкнетесь с какими-либо проблемами. Если вы столкнулись с какой-либо проблемой и у вас есть какие-либо предложения, оставьте комментарий.
Узнайте больше:
- Как изменить звуки уведомлений Android
< li>Как отвязать аккаунт Facebook (социальная сеть Facebook принадлежит компании Meta, признанной экстремистской организацией и запрещенной в РФ) от Instagram (социальная сеть Instagram принадлежит компании Meta, признанной экстремистской организацией и запрещенной в РФ) 2022
LinkedIn Tumblr Pinterest Reddit ВКонтакте Поделиться по электронной почте Печать


