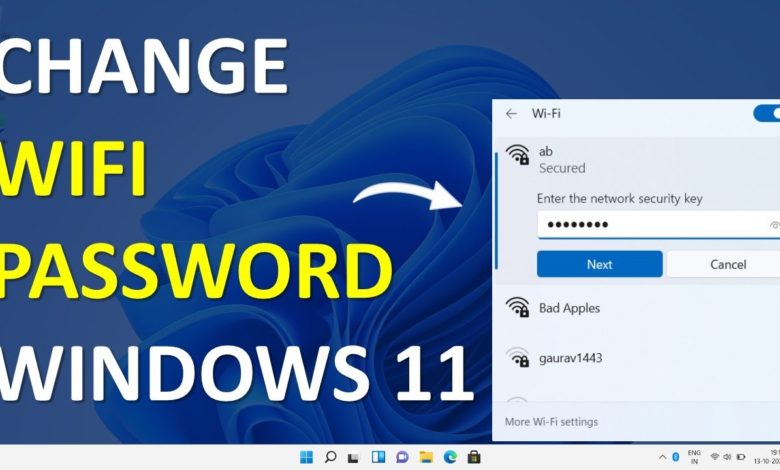 Изменить пароль Wi-Fi в Windows 11
Изменить пароль Wi-Fi в Windows 11
Смена пароля нашей сети — хороший способ отключиться от неизвестных устройств. Или вы также можете столкнуться с этим, когда вы вводите пароль своего интернета, тогда он говорит неверный пароль. Это наиболее распространенный способ, с которым сталкиваются все, когда пытаются подключить свое устройство к Интернету. Однако, если пароль вашего интернета не является надежным, то, когда кто-то получит доступ к вашей сети после этого, он сможет проверить вашу электронную почту, личную информацию и даже детали вашего банковского счета. Пароль в интернете лучше сменить, чтобы сохранить личные вещи. Если вы задаетесь вопросом, как изменить пароль, то эта статья специально для вас. Из этой статьи я расскажу вам, как изменить пароль Wi-Fi в Windows 11?
Содержание
- Способ 1. Изменить Wi- Пароль Fi из настроек
- Способ 2. Через панель управления
- Метод 3. Со страницы маршрутизатора
- Итог< /li>
Способ 1. Изменить пароль Wi-Fi в настройках
Шаг 1. Прежде всего, вам нужно открыть настройки , нажав Win + I на клавиатуре.
Шаг 2. Нажмите Сеть и amp; Интернет слева, затем нажмите Дополнительные настройки сети
 Дополнительные настройки сети
Дополнительные настройки сети
Шаг 3. Теперь нажмите Дополнительные параметры сетевого адаптера в разделе связанных настроек.
 Дополнительные параметры сетевого адаптера
Дополнительные параметры сетевого адаптера
Шаг 4. Затем щелкните правой кнопкой мыши свою сеть и выберите Статус
.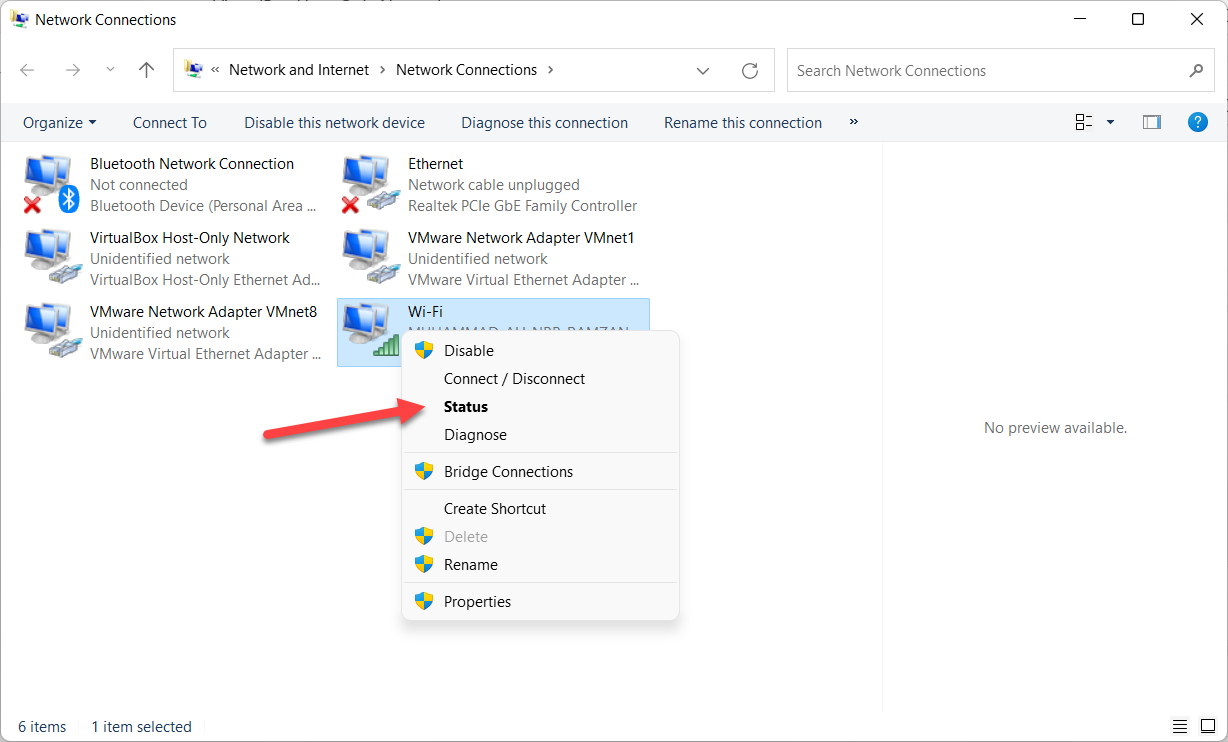 Состояние
Состояние
Шаг 5. Откроется диалоговое окно Wi-Fi. Просто нажмите Свойства беспроводной сети.
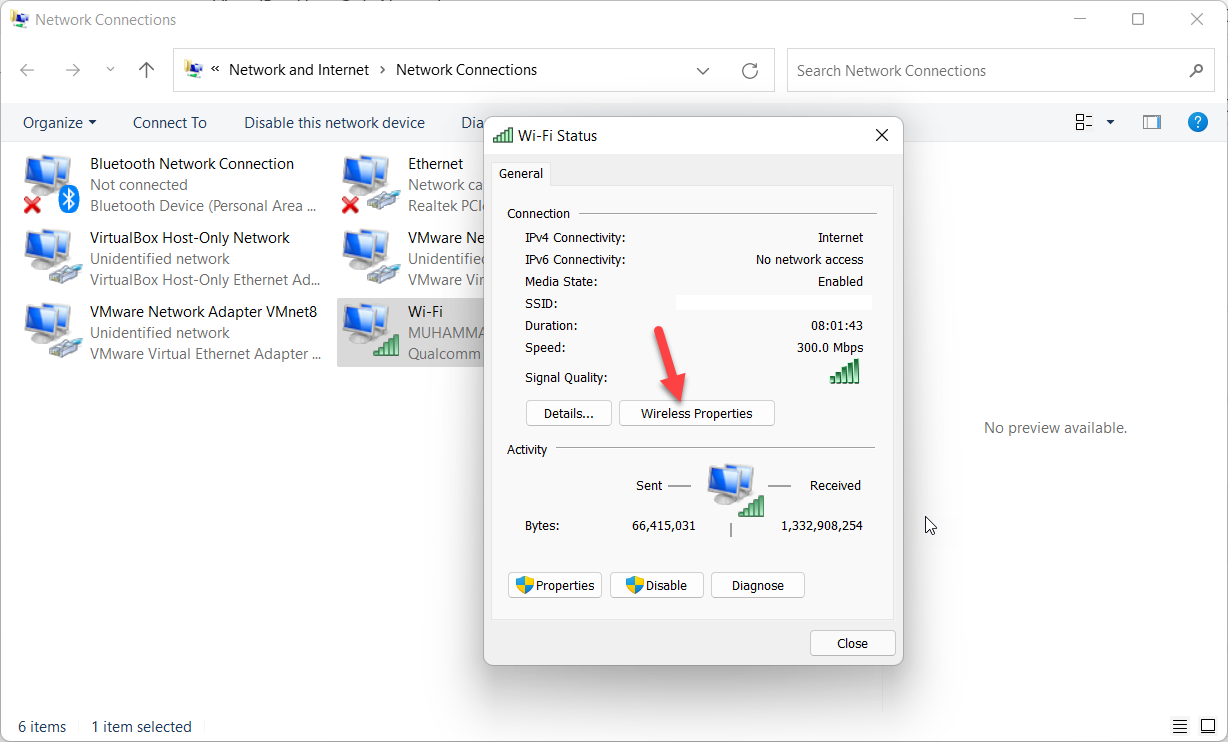 Свойства беспроводной сети
Свойства беспроводной сети
Шаг 6. Перейдите в раздел Безопасность .затем введите новый пароль в разделе Ключ безопасности сети , нажмите ОК в правом нижнем углу.
Способ 2. Через панель управления
Шаг 1. Откройте Панель управления с рабочего стола вашего ПК, если вы не смогли найти ее в разделе меню «Пуск».
Шаг 2. Нажмите на >Просмотреть состояние сети и задачи.
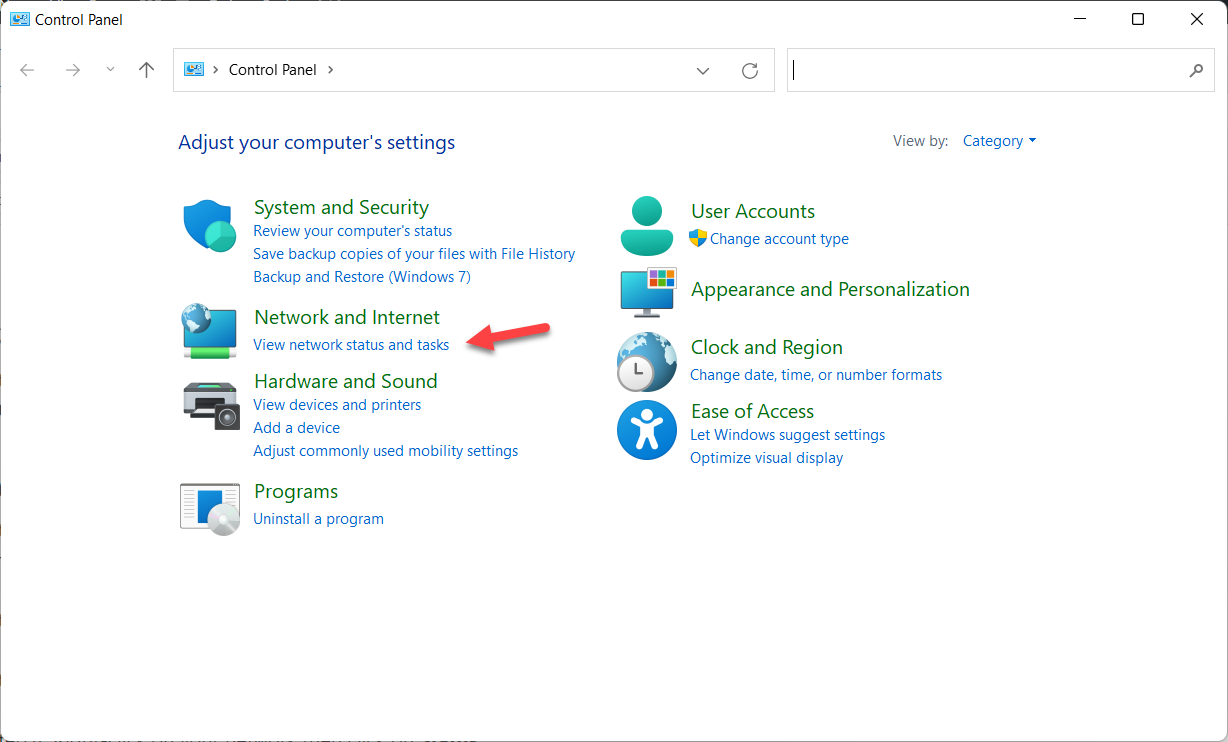 Просмотр состояния сети и задач
Просмотр состояния сети и задач
Шаг 3. Щелкните Центр управления сетями и общим доступом, после чего выберите Изменить настройки адаптера слева.
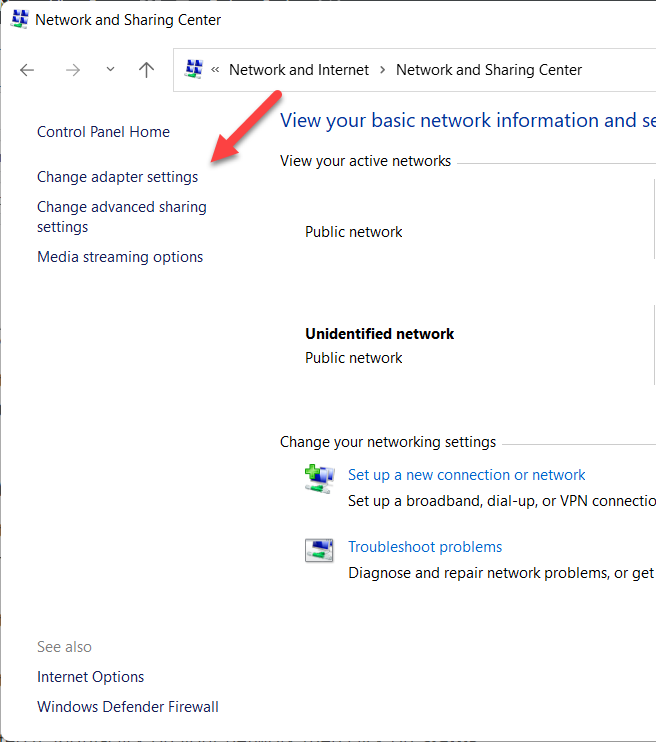 Изменение настроек адаптера
Изменение настроек адаптера
Шаг 4. Щелкните правой кнопкой мыши свою сеть, затем выберите Статус
Шаг 5. Нажмите Свойства беспроводной сети.
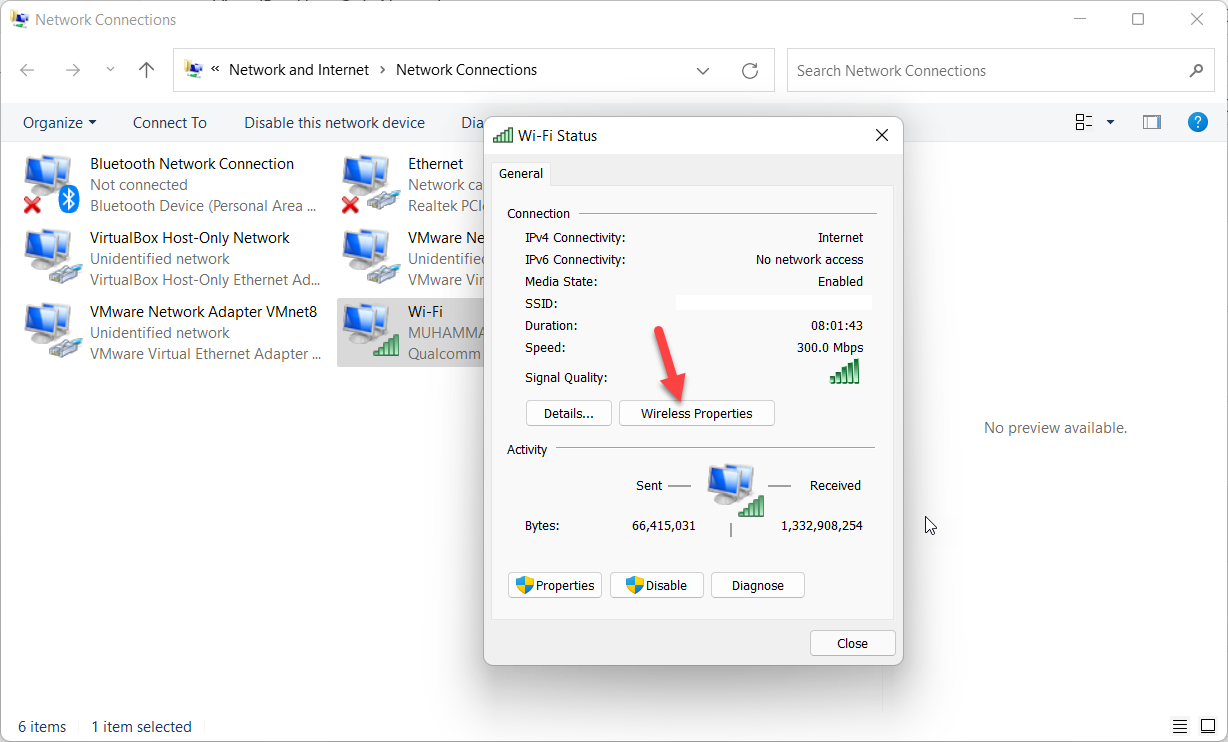 Свойства беспроводной сети
Свойства беспроводной сети
Шаг 6. На вкладке Безопасность введите новый пароль для своей сети. в разделе Ключ безопасности сети нажмите ОК.
Способ 3. От Страница маршрутизатора
Шаг 1. Откройте любой браузер и введите IP-адрес вашего интернета в поле поиска.
Шаг 2. Теперь, когда страница открыта, введите Имя пользователя маршрутизатора и Пароль , после чего нажмите Войти. сильный>
Шаг 3. Затем слева появится множество вариантов параметров. Нажмите Wireless , затем выберите Безопасность беспроводной сети
Шаг 4. Наконец, введите новый пароль в поле Пароль беспроводной сети.
Шаг 5. Нажмите Применить , чтобы сохранить все изменения.
Итог
Это было все о том, как изменить пароль Wi-Fi в Windows 11? Я надеюсь, что эта статья будет очень полезна для вас, чтобы изменить свой пароль Wi-Fi. Это было пошаговое руководство по смене паролей Wi-Fi. Из этой статьи вы получите что-то хорошее. Это правильное место, где вы можете легко решить свою проблему. После выполнения этих шагов, я надеюсь, вы не столкнетесь с какими-либо проблемами. Если вы столкнулись с какой-либо проблемой и если у вас есть какие-либо предложения, оставьте комментарий.
Узнайте больше:
- Как бесплатно восстановить пароль к защищенному PDF
- Как удалить пароль из файла PDF
LinkedIn Tumblr Pinterest Reddit ВКонтакте Поделиться по электронной почте Печать


