
Запуск Windows 10 на Mac позволяет свободно пользоваться обширным набором утилит Windows, которые могут быть недоступны для продуктов Apple. Поскольку экосистема Apple намного теснее, инструментов для Windows гораздо больше, чем для компьютера под управлением Mac OS X или macOS. В этой статье мы покажем вам два способа установки Windows 10 на Mac с помощью USB-накопителя.
Содержание
- Способ 1. Создание и использование USB-установщика Windows 10 на Mac (с Ассистент Boot Camp)
- Способ 2. Создайте установщик USB на Mac с помощью редактора UUByte ISO Editor (без Boot Camp Assistant)
- Заключительные мысли
Метод 1. Создание и использование USB-накопителя Windows 10 Установщик на Mac (с помощником Boot Camp)
Для установки Windows 10 на Mac с помощью Boot Camp Assistant необходимо создать установщик на вашем Mac, а затем используйте его для установки двойной загрузки с Windows 10 и macOS на одном компьютере. Технически мы не используем Boot Camp для установки, но он нам нужен для загрузки и установки вспомогательного программного обеспечения и драйверов для Windows 10. Это позволит вашему оборудованию Mac управлять функциями Windows.
Проблема с помощником Boot Camp в настоящее время заключается в том, что ISO-файлы Windows 10 (образы дисков) слишком велики для помощника. В итоге вы получите сообщение об ошибке, говорящее о том, что на диске недостаточно места. По этой причине лучше создать собственный установщик USB и использовать его для установки Windows 10 на ваш Mac.
Давайте посмотрим, как создать установщик Windows 10, а затем использовать Ассистент Boot Camp для завершения процесса установки.
Шаг 1: Перед созданием установщика USB для Windows 10 запустите Ассистент Boot Camp, перейдите в раздел «Действия» и нажмите «Загрузить ПО поддержки Windows». Выберите место назначения и нажмите OK, чтобы подтвердить загрузку.
Шаг 2: Загрузите соответствующий < /span>Windows 10 ISOфайл с веб-сайта Microsoft и сохраните его в удобном месте.
Шаг 3: Следующим шагом будет создание установщика USB, поэтому закройте Ассистент Boot Camp и откройте Дисковую утилиту. Вставьте пустой USB-накопитель или убедитесь, что на нем нет важных документов, так как все будет удалено. Диска на 8 ГБ должно быть достаточно, но некоторые эксперты рекомендуют USB-накопитель на 32 ГБ. Теперь нажмите на диск на левой панели Дисковой утилиты и нажмите «Стереть». Это покажет вам подсказку, где вы можете назвать свой USB. Формат диска должен быть FAT.
Стереть USB на Mac < p>Шаг 4:Смонтируйте загруженный ISO-файл Windows 10, дважды щелкнув его. Выберите все установочные файлы в этом ISO, скопируйте их с помощью Cmd + C и вставьте на USB-накопитель с помощью Cmd + V.
Шаг 5: стиль Теперь перейдите к драйверам Windows, которые вы загрузили ранее, скопируйте все в папку WindowsSupport и вставьте их в установщик USB в корневой каталог.
Шаг 6:Снова запустите Ассистент Boot Camp и нажмите «Продолжить». На этот раз снимите все флажки (вы уже сделали эти шаги), кроме того, который говорит «Установить Windows 7 или более позднюю версию». Нажмите «Продолжить».
Шаг 7. Выделите пространство, которое вы хотите выделить для Windows 10. Вы также можете нажать «Разделить поровну», чтобы равномерно распределить выделение между двумя операционными системами. Нажмите «Установить» и введите свой пароль Mac, чтобы начать установку Windows.
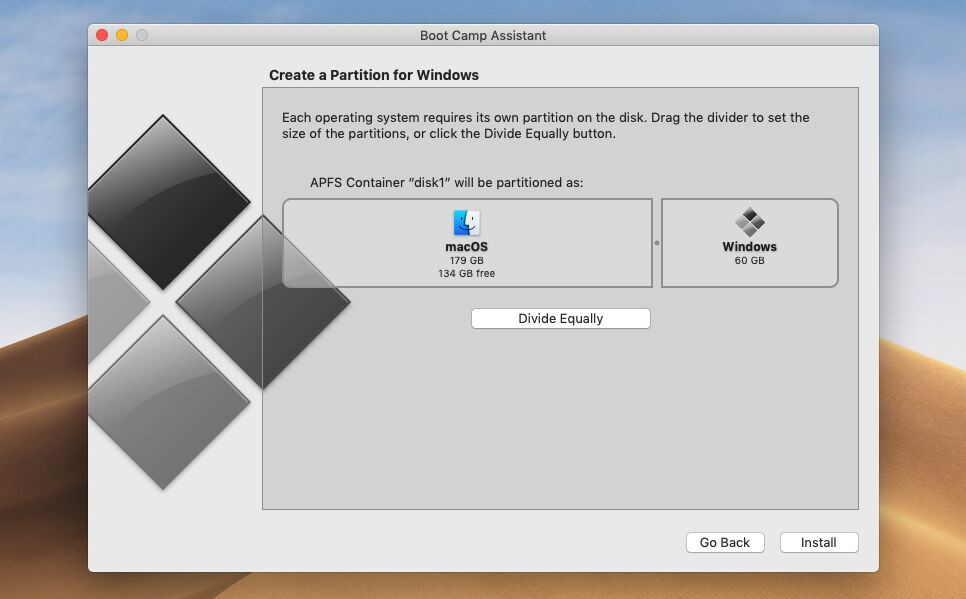 Boot Camp
Boot Camp
Шаг 8: Следуйте инструкциям на экране по установке Windows 10. Выберите версию Home или Pro в зависимости от имеющейся у вас лицензии или ключа продукта. Даже если у вас его нет, вы можете нажать «У меня нет ключа продукта», чтобы продолжить установку. Компьютер несколько раз перезагрузится, а затем загрузится с открытым установщиком Boot Camp.
Шаг 9:Нажмите «Далее», а затем «Установить», чтобы установить все драйверы с USB-накопителя. Перезапустите Windows 10 при появлении запроса. После перезагрузки в Windows 10 вы можете начать использовать свой Mac в качестве ПК с Windows 10. Все оборудование должно работать должным образом.
Очевидно, что это несколько окольный метод установки Windows. Если вам нужен более простой метод, вы можете попробовать такую утилиту, как UUByte ISO Editor для Mac, чтобы создать загрузочный USB-накопитель с Windows 10.
Способ 2. Создание установщика USB на Mac с помощью UUByte ISO Editor (без Boot Camp Ассистент)
UUByte ISO Editor — это универсальная утилита, позволяющая создавать загрузочные USB-накопители на Mac. Вы можете получить установочный файл Windows 10 от Microsoft, а затем легко записать его на USB-накопитель, чтобы создать установщик. Как только это будет сделано, вы сможете разбить диск с помощью Дисковой утилиты и установить Windows 10 с помощью только что созданного установщика USB.
Шаг 1: Загрузите ISO-образ Windows 10 с веб-сайта Microsoft. Затем загрузите UUByte ISO Editor с UUByte.comи установите его. Запустите Ассистент Boot Camp, нажмите «Действие» и «Загрузить ПО поддержки Windows» и нажмите «Сохранить», чтобы поместить файлы в папку «Загрузки». Это единственный шаг, который требует Boot Camp Assistant. Остальную часть процесса можно выполнить без него.
 Загрузить поддержку Windows Учебный курс по программному обеспечению
Загрузить поддержку Windows Учебный курс по программному обеспечению
Шаг 2: Вставьте USB-накопитель в свой Mac и запустите UUByte. Внутри нажмите на опцию «Записать», чтобы сделать загрузочный диск. Нажмите «Записать» еще раз в следующем окне, но убедитесь, что вы нажали кнопку рядом с автоматически идентифицированным USB-накопителем. Это создаст установочный диск для Windows 10.
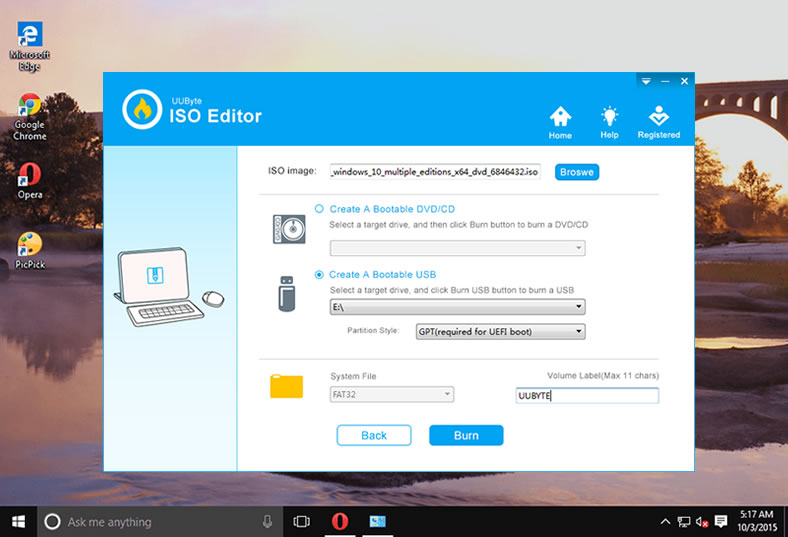 Uubyte Burm
Uubyte Burm
Шаг 3: Разбейте диск на разделы, запустив Дисковую утилиту и нажав на раздел. Щелкните символ +, присвойте имя диску и выделите достаточно места на диске. 100 ГБ обычно достаточно, если вы не профессиональный пользователь. Формат должен быть MS-DOS (FAT).
Шаг 4: Отключите все USB-устройства, кроме USB-установщик и проводную клавиатуру, если вы ее используете.
Шаг 5: Перезагрузите Mac и удерживайте клавишу Option (Alt), пока не появится список загрузочных дисков. Выберите USB, который, скорее всего, будет называться EFIBoot.
Шаг 6: Выберите созданный раздел с помощью Дисковой утилиты и нажмите «Удалить». После удаления он будет отображаться как нераспределенное пространство. Выберите его и нажмите «Создать», чтобы создать раздел NTFS для Windows 10. Теперь компьютер загрузится в Windows.
Шаг 7: Запустите этот файл с USB-накопителя, чтобы завершить процесс установки: Windows Support/BootCamp/Setup.exe. Теперь перезагрузитесь в Windows.
Это гораздо более простой метод, если вы не хотите сталкиваться с ошибками Ассистента Boot Camp во время создание установщика USB.
Связано:
- Запуск и установка Windows 10 в macOS Catalina с помощью бесплатного эмулятора
- Как установить Final Cut Pro в Windows 10 — скачать для Windows 2019
Заключительные мысли
Это все о том, как создать установочный USB-накопитель Windows 10 на Mac. Я надеюсь, что вы нашли эти советы и рекомендации полезными. Итак, это было два самых простых способа создать установочный USB-накопитель Windows 10 на Mac. Если вы столкнулись с какой-либо проблемой, не стесняйтесь комментировать ниже. Не забудьте прокомментировать свой отзыв и предложение по этому поводу.
LinkedIn Tumblr Pinterest Reddit ВКонтакте Поделиться по электронной почте Печать


