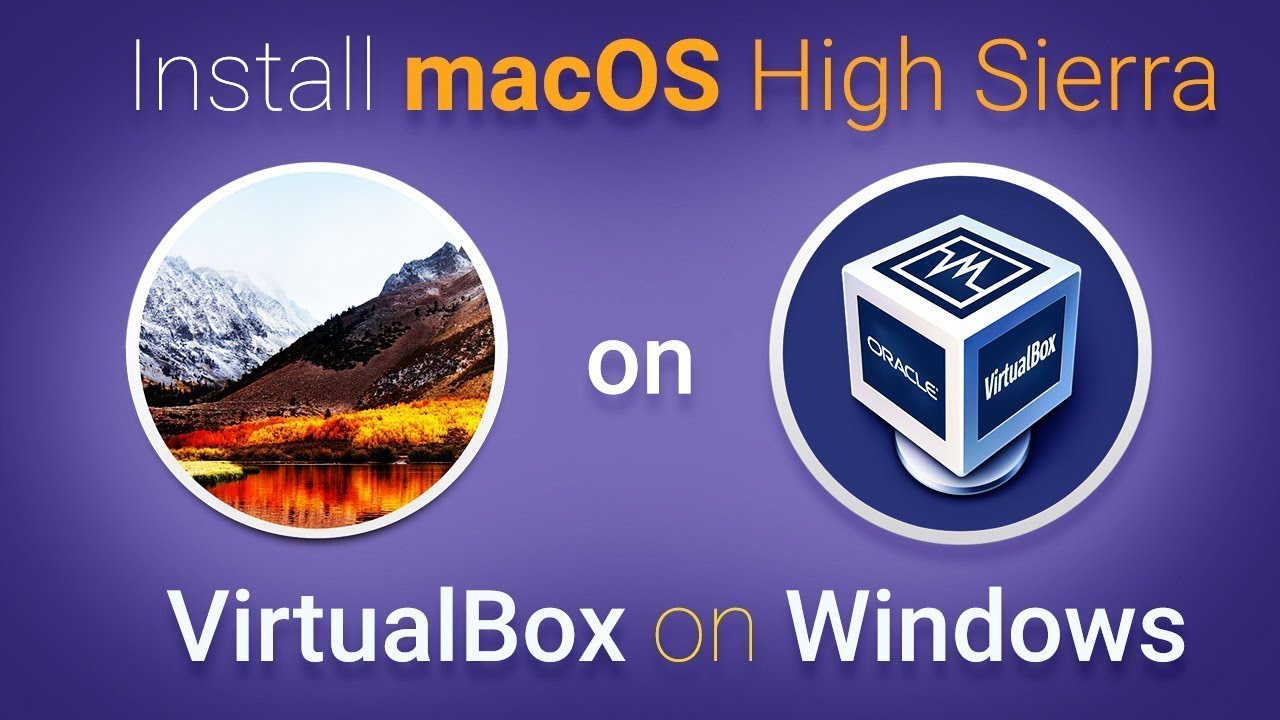 Как установить macOS High Sierra на VirtualBox на ПК с Windows 10
Как установить macOS High Sierra на VirtualBox на ПК с Windows 10
В этой статье я расскажу, как установить macOS High Sierra на VirtualBox на ПК с Windows. macOS High Sierra Sierra выпущена 26 сентября 2017 года. В этом 2019 году macOS High Sierra названа старой версией операционной системы Mac. Но большинству людей нравится эта операционная система, потому что она очень удобна и проста в использовании по сравнению с последней операционной системой. Итак, у пользователей Windows действительно есть желание использовать macOS High Sierra в Windows. Вы можете использовать и тестировать macOS High Sierra с помощью виртуальной машины. Поэтому Virtualbox — это виртуальная машина, позволяющая использовать любую операционную систему в качестве второй операционной системы. Например, macOS X Yosemite, macOS Mojave, macOS Catalina и macOS High Sierra с очень простой и простой процедурой. Метод длительный, но он обязательно даст результат.
 Как установить macOS High Sierra на VirtualBox на ПК с Windows 10 < p class="ez-toc-title">Содержание
Как установить macOS High Sierra на VirtualBox на ПК с Windows 10 < p class="ez-toc-title">Содержание
- Требование
- Создать новую виртуальную машину для macOS High Sierra
- настройка виртуальной машины для macOS High Sierra
- Добавить команды VirtualBox в CMD
- Установка macOS High Sierra на VirtualBox
- Заключение
Требование
Первое требование для macOS High Sierra. Вам необходимо установить Virtualbox для запуска macOS на виртуальной машине. Главное в установке VirtualBox то, что она бесплатна. Когда вы перейдете на официальный сайт Virtualbox, вы увидите множество вариантов, но вам нужно нажать Хосты Windows, после чего начнется загрузка.
 Загрузить хосты Windows
Загрузить хосты Windows
- Бесплатная загрузка macOS High Sierra One full (Google Drive): это бесплатный файл установщика виртуального образа High Sierra. Файл очень безопасный и без каких-либо вирусов, вредоносных программ. Загрузите его прямо сейчас.
- Загрузить команду для VirtualBox: это текстовый файл, содержащий команды, которые вам понадобятся при установке.
Создание новой виртуальной машины для macOS High Sierra
Прежде всего, вам нужно создать новую виртуальную машину. Поэтому выполняйте каждый шаг, чтобы использовать macOS High Sierra на VirtualBox в Windows.
Шаг 1. Сначала откройте VirtualBox, чтобы создать новую виртуальную машину для macOS High. Сьерра. Как только VirtualBox появится на экране, вы должны нажать на Создать.
 Создать Новая виртуальная машина
Создать Новая виртуальная машина
Шаг 2.После этого появится новое окно. Там вам будет предложено дать имя виртуальной машине просто macOS High Sierra, выбрать папку машины для установки файла в эту папку, выбрать тип как Mac OS X, а также выберите подходящую версию: macOS 10.13 High Sierra (64-разрядная). Затем нажмите Далее.
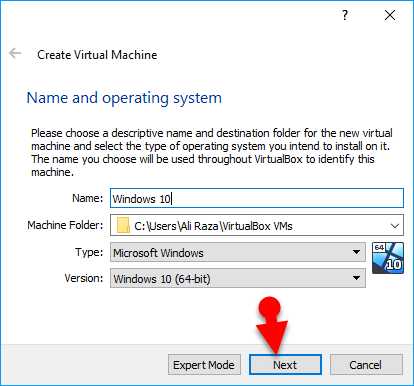 Имя и операционная система
Имя и операционная система
Шаг 3. На этом шаге вам будет предложено выбрать сумму памяти (ОЗУ) в МБ, которые будут выделены виртуальной машине. Итак, теперь рекомендуемый размер составляет 2 ГБ и зависит от оперативной памяти вашего компьютера. Если это много, вы можете выбрать больше 2 ГБ.
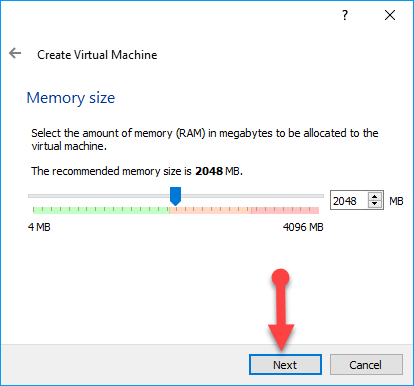 Размер памяти
Размер памяти
Шаг 4. Затем вы увидите окно жесткого диска. Там у вас будет три варианта, поэтому вам нужно выбрать второй вариант: Создать виртуальный жесткий диск сейчас.
 Жесткий диск
Жесткий диск
Шаг 5.Выберите тип файла жесткого диска, вы увидите три варианта, выберите VDI (образ виртуального диска).
 Тип файла на жестком диске
Тип файла на жестком диске
Шаг 6. Далее необходимо выбрать Хранилище на физическом жестком диске. Однако выберите Динамическое размещение.
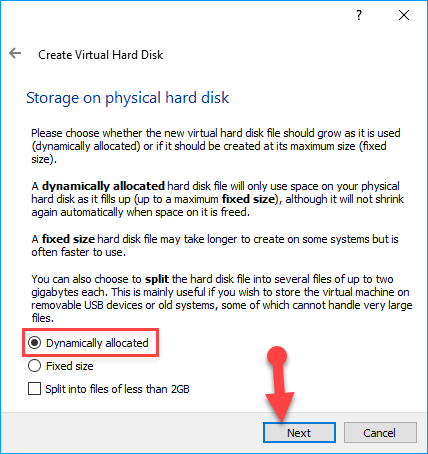
Шаг 7. Выберите расположение и размер файла, расположение файла, в котором вы хотите установить macOS High Sierra, а затем выберите место для установки macOS High Sierra.
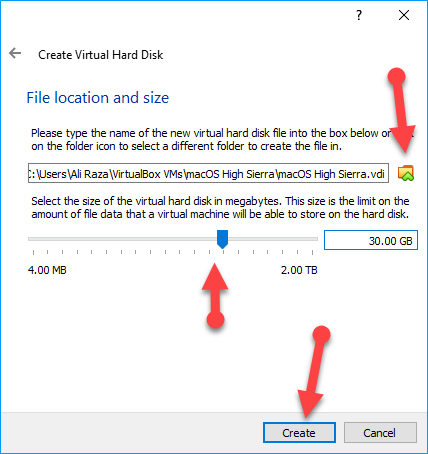 Расположение и размер файла
Расположение и размер файла
настройка виртуальной машины для macOS High Sierra
Шаг 1.Когда вы полностью создаете новую виртуальную машину. Он еще не закончен. Итак, в виртуальной машине есть некоторые настройки, которые должны быть настроены вами. Поэтому для настройки вам нужно щелкнуть виртуальную машину и нажать Настройка, расположенную в центре верхней части VirtualBox.
 Настройка
Настройка
Шаг 2. После открытия настройки откройте вкладку «Система» в левой части окна, снимите флажок Floopy< /сильный>и не трогайте больше ничего, иначе вы можете столкнуться с проблемой.
 System
System
Шаг 3. Затем перейдите к Процессор на вкладке системы, увеличьте количество процессоров до 2, ограничение выполнения должно быть 100%, а также включите расширенную функцию.
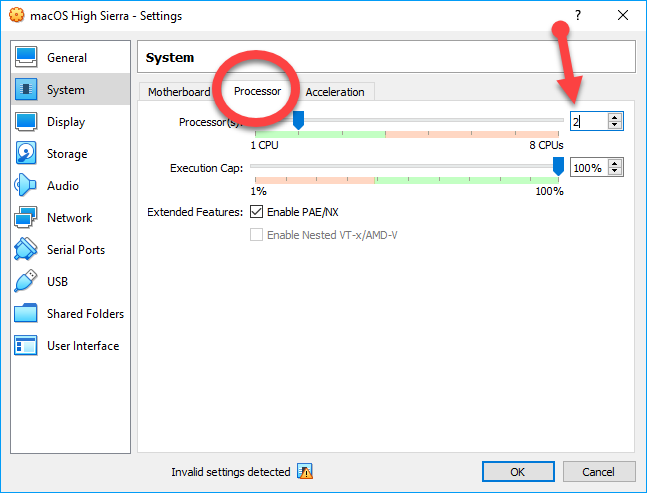 Процессор
Процессор
Шаг 4. На этом шаге перейдите в Экран вкладку и выберите Видеопамять и увеличьте размер до 128 МБ, затем выберите и включите Включить 3D-ускорение
.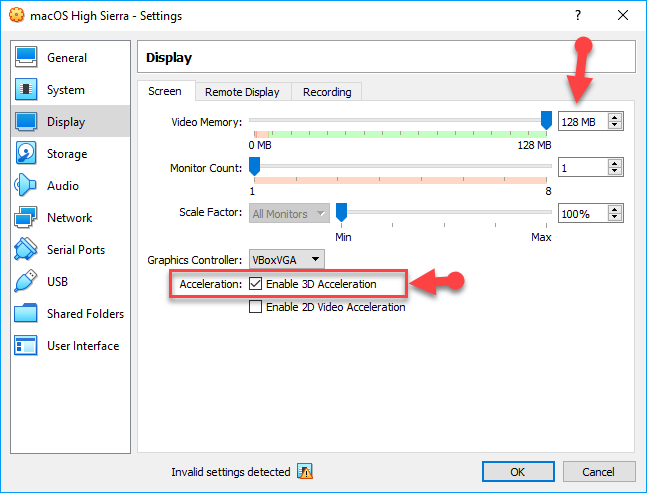 Отобразить
Отобразить
Шаг 5. Выполнив все вышеуказанные шаги, перейдите в Хранилище выберите Пусто и нажмите значок компакт-диска справа. Затем выберите файл виртуального оптического диска. И выберите файл macOS High Sierra DMG, который вы скачали по приведенной выше ссылке, после чего нажмите Открыть.
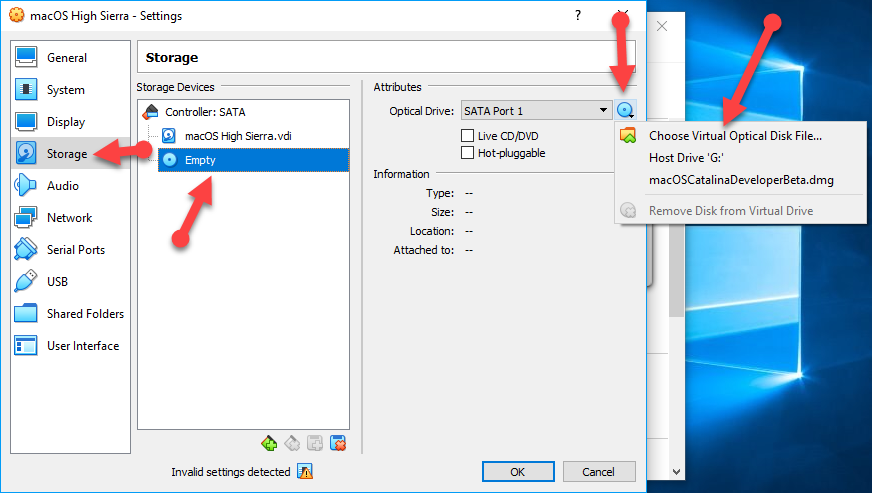 Хранилище
Хранилище
Шаг 6. После выбора и добавления DMG-файла macOS High Sierra вам необходимо нажмите на вкладку Сеть и настройте параметры сети.
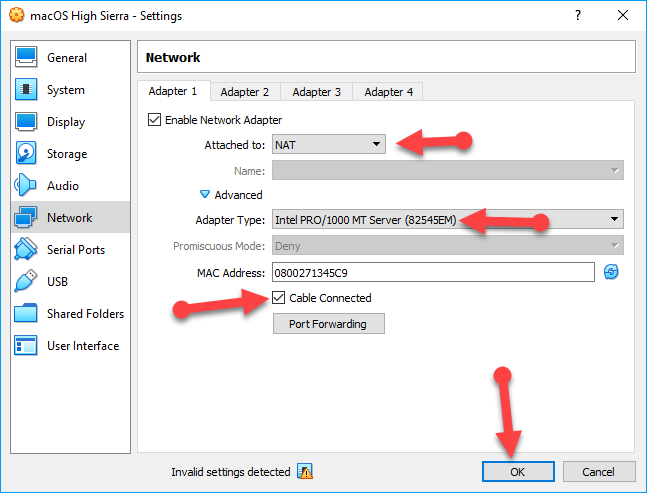 Сеть
Сеть
Добавить Команды VirtualBox в CMD
Теперь команда Virtualbox поможет вам не сталкиваться с проблемами при установке macOS High Sierra, поэтому вы можете скачать коды по приведенной выше ссылке и скопировать и вставить их в CMD, для этого есть несколько простых способов, которым вы должны следовать.
Шаг 1. Для копирования и вставки команд вам необходимо запустить Командную строку от имени Администратора. Вы не можете просто запустить CMD, иначе у вас возникнут проблемы.
 Командная строка
Командная строка
Шаг 2. После этого, как только CMDзапущен, вам нужно изменить название операционной системы на Code, открыть настройки macOS High Sierra и скопировать их, а затем перейти к Изменить в Блокноте. strong>, выберите Заменить и отредактируйте его там. И вам нужно изменить Имя вашей виртуальной машины на вашу виртуальную машину.
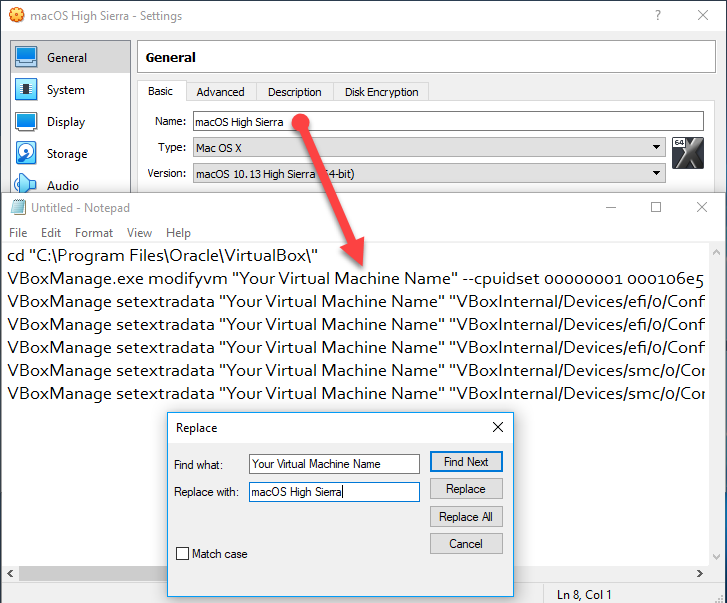 Редактируйте команды
Редактируйте команды
Шаг 3. Затем выберите команды одну за другой и вставьте команды одну на один в CMD, нажав Enter.
Установка macOS High Sierra на VirtualBox
Шаг 1.Запустите вашу виртуальную машину. И после этого вы увидите экран приветствия macOS High Sierra, вам будет предложено выбрать вашу страну,
 Добро пожаловать < p>Шаг 2. Затем вам нужно выбрать свою клавиатуру, чтобы просмотреть дополнительные параметры клавиатуры, выберите свою и нажмите Продолжить.
Добро пожаловать < p>Шаг 2. Затем вам нужно выбрать свою клавиатуру, чтобы просмотреть дополнительные параметры клавиатуры, выберите свою и нажмите Продолжить.
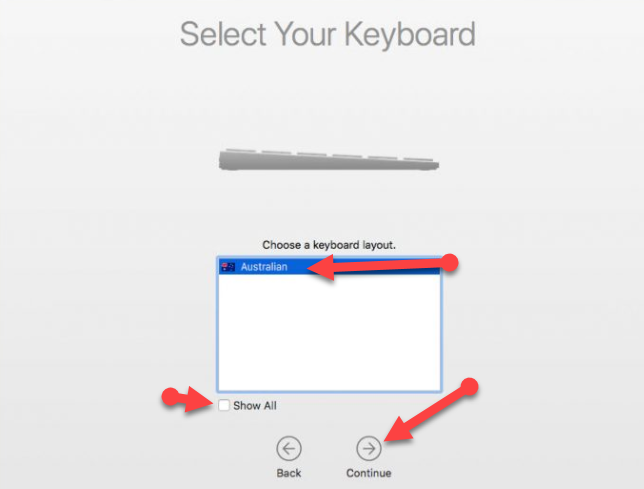 Выберите клавиатуру
Выберите клавиатуру
Шаг 3. В окне «Перенос информации на этот Mac», если у вас есть важную информацию на другом Mac или ПК с Windows, вы можете перенести ее на этот Mac. Поэтому я предлагаю вам выбрать Не передавать информацию сейчас и нажать Продолжить.
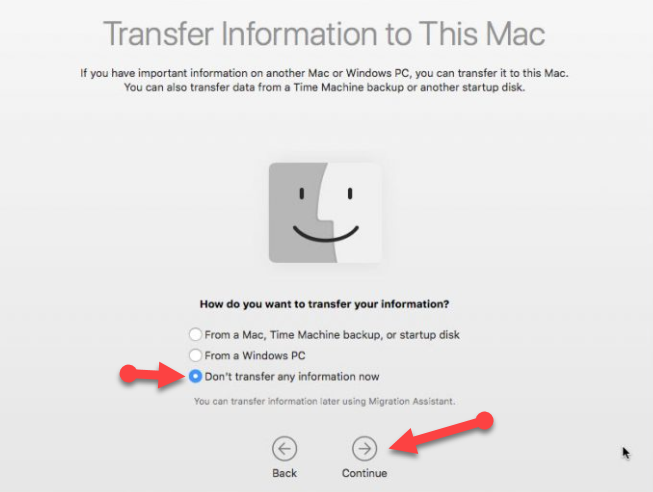 Перенос информации на этот Mac
Перенос информации на этот Mac
Шаг 4. Войдите в существующую учетную запись Apple ID или создайте новую Apple ID для себя, если у вас его еще нет.
 Войти со своим Apple ID
Войти со своим Apple ID
Шаг 5. Положения и условия содержат лицензионное соглашение, если вы хотите прочитать, вы можете прочитать условия или нажать Согласен.
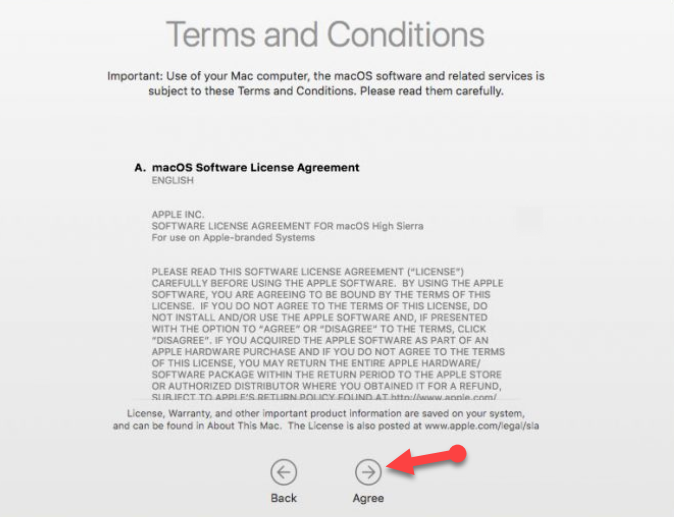 Условия использования
Условия использования
Шаг 6.После этого заполните следующую информацию, чтобы создать учетную запись компьютера. Вы должны указать свое полное имя, имя учетной записи, пароль и подсказку. Затем нажмите Продолжить для создания учетной записи компьютера. p> 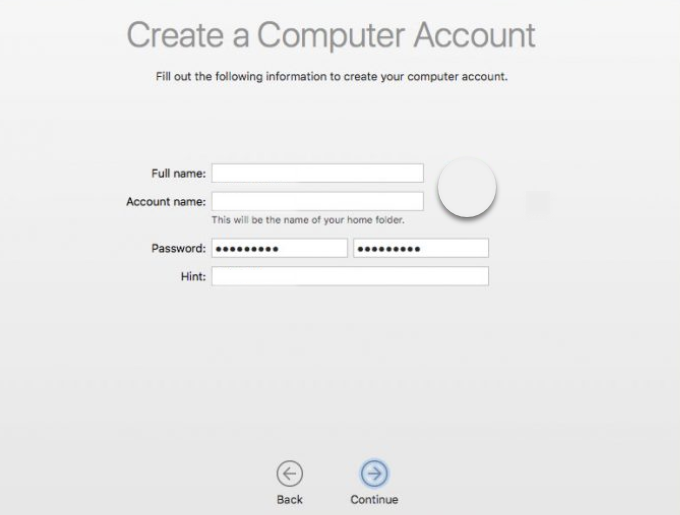 Создайте учетную запись компьютера
Создайте учетную запись компьютера
Шаг 7.На этом шаге, если вы хотите внести больше изменений, нажмите «Настроить». Я предлагаю вам выбрать вариант по умолчанию.
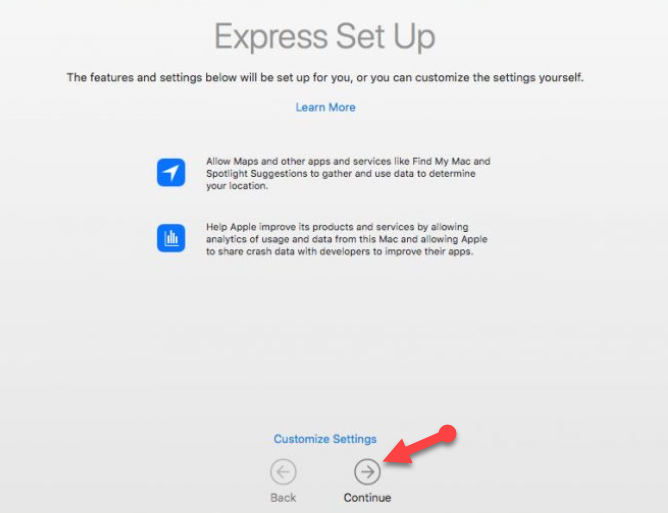 Экспресс-настройка
Экспресс-настройка
Все, поздравляем! вы используете macOS High Sierra в Windows.
macOS High Sierra
Final Words
Это все о том, как установить macOS High Sierra на VirtualBox на ПК с Windows. Я надеюсь, что эти шаги были легкими и наслаждались macOS High Sierra в качестве второй операционной системы для Windows. Итак, если вы столкнулись с какой-либо проблемой или вопросом, оставьте комментарий ниже. И прокомментируйте свой отзыв об использовании macOS High Sierra в Windows.
LinkedIn Tumblr Pinterest Reddit ВКонтакте Поделиться по электронной почте Печать


