 Как выполнить двойную загрузку Linux Mint и Windows 10
Как выполнить двойную загрузку Linux Mint и Windows 10
В этой статье я собираюсь показать вам, как выполнить двойную загрузку Linux Mint и Windows 10 – Шаг за шагом. Вы приняли решение использовать и установить Linux Mint на Windows 10? Поэтому вы правы, потому что двойная загрузка Linux и Windows 10 очень проста и удобна. Проще говоря, двойная загрузка на самом деле означает установку и использование двух операционных систем на компьютере. Менеджер загрузки системы позволит пользователю выбрать, какую операционную систему загружать при выполнении двойной загрузки. Однако двойная загрузка — лучший вариант, если вы хотите использовать две операционные системы на одном ПК. А двойная загрузка не снизит производительность системы. Использование Linux Mint — хорошее решение для начинающих пользователей, потому что это чрезвычайно просто.
Наслаждаться и использовать две операционные системы на компьютере очень интересно. Тестирование Linux Mint бесплатно с двойной загрузкой в Windows 10. Когда вы выполняете двойную загрузку, вы получаете опыт работы с двумя операционными системами одновременно. Кроме того, вы можете легко перезагрузиться из одной операционной системы в другую операционную систему, не сталкиваясь с какими-либо серьезными проблемами и трудностями. Операционные системы с двойной загрузкой имеют очень длинную процедуру, но очень легкую и простую. Вам нужно выпить чашку кофе с собой для развлечения.
Прежде чем мы должны перейти к процедуре, вам необходимо сделать резервную копию ваших данных на внешний диск на случай, если что-то пойдет не так. Убедитесь, что у вас есть восстановление живого диска для Windows. На случай, если загрузка не удалась, подготовьте загрузочный диск восстановления. Соблюдая осторожность, выполните следующие шаги, чтобы Двойная загрузка Linux Mint и Windows 10.
 Как выполнить двойную загрузку Linux Mint и Windows 10
Как выполнить двойную загрузку Linux Mint и Windows 10
Содержание
- Как выполнить двойную загрузку Linux Mint и Windows 10 – Шаг за шагом
- Создание загрузочного USB-накопителя для Linux
- Создать раздел для Linux Mint
- Загрузиться с Live USB
- Запустите установку Linux Mint
- Заключительные слова
Как выполнить двойную загрузку Linux Mint и Windows 10 – Шаг за шагом
Для двойной загрузки Linux Mint и Windows 10 вам необходимо загрузить ISO-файл Linux Mint с ниже ссылка. И обязательно создайте загрузочный USB для Linux Mint.
- Загрузите ISO-файл Linux Mint.
Создать загрузочный USB для Linux
После загрузки ISO-файла Linux Mint. Теперь пришло время создать загрузочный USB для Linux. Для этого вам необходимо загрузить программное обеспечение по приведенной ниже ссылке, чтобы создать Live USB из только что загруженного ISO-образа.
- Загрузить универсальный установщик USB.
Я надеюсь, что теперь у вас есть и Linux Mint ISO, и программа установки USB для записи ISO на USB. Затем вам нужно подключить USB к компьютеру. Но USB должен быть больше 8GB (GigaByte). И откройте универсальный USB-установщик.
Вам нужно выбрать Linux Mint для дистрибутива. После этого обязательно перейдите к ISO-файлу Linux Mint. Обычно его можно найти в файле загрузок. Затем выберите USB-накопитель. Запись ISO-образа на USB-накопитель займет несколько минут.
 Загрузочный USB для Linux Mint
Загрузочный USB для Linux Mint
< span class="ez-toc-section" id="Create_a_Partition_for_Linux_Mint">Создайте раздел для Linux Mint
Теперь главный шаг, который вы должны проявить как-то ответственно. Вы должны создать раздел для Linux Mint, чтобы без проблем выполнить двойную загрузку. Если вы создадите раздел, ваши существующие данные будут в безопасности. Кроме того, вы сможете установить Linux Mint до 10 ГБ, однако, если размер не имеет значения, я настоятельно рекомендую вам использовать 30 или 40 ГБ для чистой установки. Таким образом, для создания нового раздела необходимо выполнить следующие шаги.
- В меню «Пуск» введите раздел , чтобы открыть Управление дисками утилита.
- Чтобы освободить место для установки Linux, уменьшите размер диска C, щелкнув его правой кнопкой мыши.
- Windows предложит, на какую часть доступного пространства нужно уменьшить. Сколько места вы выделяете, зависит от того, сколько места у вас есть на вашем компьютере.
- После того, как вы выберете объем места, нажмите Уменьшить. Теперь у вас будет новый раздел, на который вы сможете установить Linux.
 Управление дисками
Управление дисками
< span class="ez-toc-section" id="Boot_into_Live_USB">Загрузка с Live USB
Теперь, если вы сделали все вышеперечисленные шаги. Однако вам нужно подключить USB-накопитель, который у вас был загрузочным для Linux Mint. Нажмите функциональную клавишу F12, F1 или F10 во время загрузки, чтобы открыть меню загрузки (какая клавиша зависит от вашего компьютера). Выберите вариант загрузки с USB или съемного носителя.
< span class="ez-toc-section" id="Start_the_installation_of_Linux_Mint">Начать установку Linux Mint
1. Всякий раз, когда ваша система загружается с живого USB. После этого вам нужно дважды щелкнуть значок «Установить Linux Mint» на рабочем столе.
 Установите Linux Mint < р>2. Через некоторое время откроется новый экран, где вас попросят указать язык и раскладку клавиатуры.
Установите Linux Mint < р>2. Через некоторое время откроется новый экран, где вас попросят указать язык и раскладку клавиатуры.
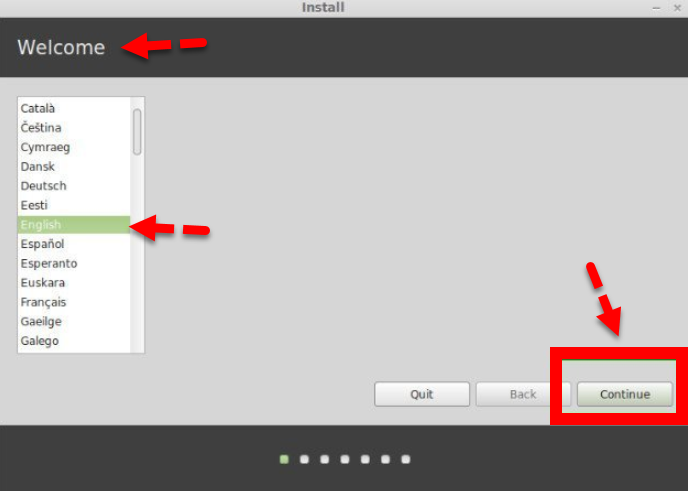 Экран приветствия
Экран приветствия
3. Выберите «Установить Linux Mint вместе с диспетчером загрузки Windows». Следующий шаг — выбрать, сколько места вы хотите выделить для Windows и Linux Mint.
 Тип установки
Тип установки
4. Вы можете перетащить среднюю полосу в любом направлении, чтобы определить или изменить объем пространства для обоих. Затем нажмите Установить сейчас.
5. Появится предупреждение, сообщающее, что ваша система внесет некоторые окончательные изменения. Поскольку вы уже создали резервную копию данных на жестком диске, вы можете безопасно Продолжить.
6. Другое всплывающее окно запросит подтверждение. Нажмите Продолжить.
7. Установка будет выполняться в фоновом режиме, пока вы видите глобальную карту, предлагающую вам определить и установить свое местоположение и часовой пояс. Затем нажмите Продолжить.
8. Дважды заполните поля формы своим именем, именем компьютера, именем пользователя и паролем.
9. Если вы установите флажок Автоматически входить в систему, это означает, что ваша система будет загружаться непосредственно на рабочий стол. Лучше выбрать Требовать мой пароль для входа.
10. Если хотите, можете поставить галочку напротив пункта Зашифровать мою домашнюю папку, чтобы защитить свои данные от всех, у кого нет вашего пароля.
11. Чтобы продолжить, нажмите Продолжить.
12. После этого перезагрузите компьютер и наслаждайтесь двойной загрузкой.
Выводы
Это&# 8217; все о том, как выполнить двойную загрузку Linux Mint и Windows 10 – Шаг за шагом. Итак, теперь вы можете легко загрузиться с одной операционной системы на другую без каких-либо серьезных проблем. Я надеюсь, что вы нашли эти шаги полезными для двойной загрузки. И если вы столкнулись с какой-либо проблемой, не стесняйтесь комментировать ниже.
LinkedIn Tumblr Pinterest Reddit ВКонтакте Поделиться по электронной почте Печать


