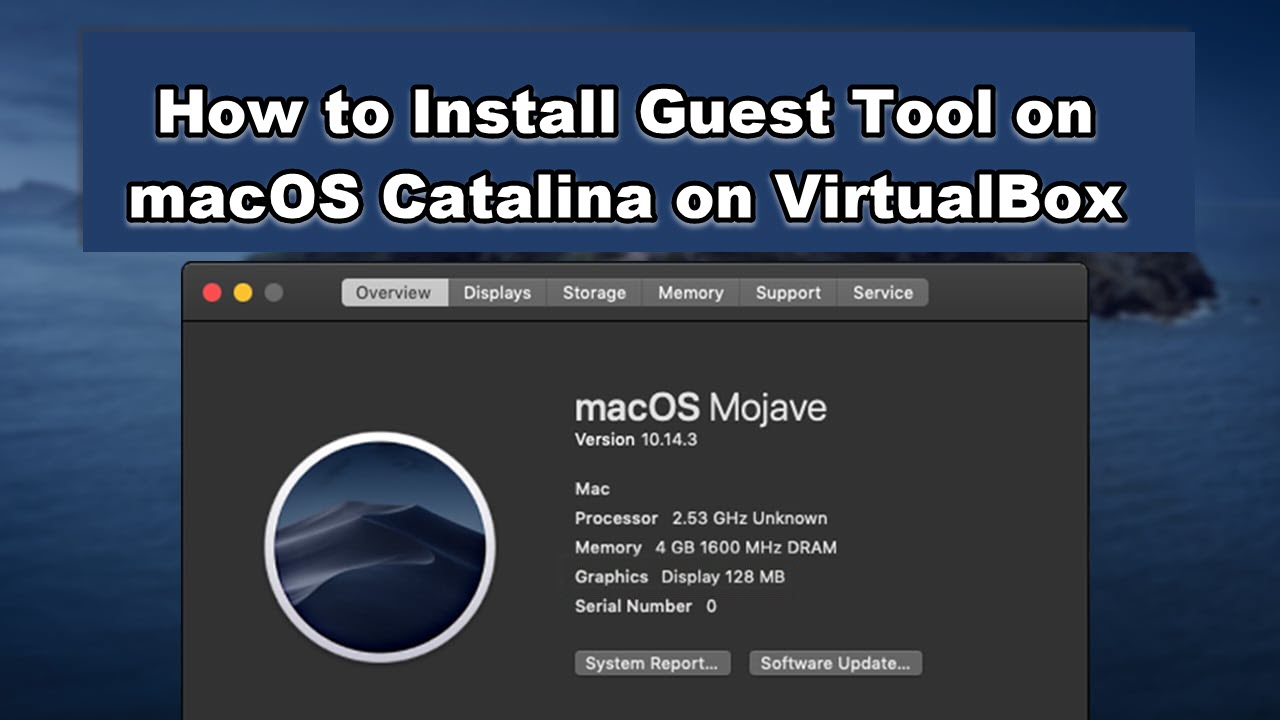 Как установить гостевой инструмент на macOS Catalina на VirtualBox в Windows
Как установить гостевой инструмент на macOS Catalina на VirtualBox в Windows
В этой статье я расскажу, как установить гостевой инструмент на macOS Catalina на VirtualBox с 128 МБ видеопамяти. Итак, вы, возможно, знаете, что VirtualBox — одна из самых известных и популярных виртуальных машин. Он используется для установки операционной системы Mac в качестве второй операционной системы в Windows. Таким образом, Virtualbox — один из лучших вариантов для тестирования и использования любой операционной системы, такой как Ubuntu, macOS High Sierra, macOS Mojave и macOS Catalina. Мы можем установить упомянутую операционную систему с полной функциональностью. Но при использовании и установке macOS на VirtualBox мы можем столкнуться со многими проблемами, например, VirtualBox не имеет полной поддержки ЦП или не использует видеокарту. К счастью, мы можем легко решить все проблемы macOS в VirtualBox, просто используя один инструмент — гостевой инструмент.
Если вы не знаете, что такое гостевой инструмент, это набор утилит, которые повысить производительность операционной системы VirtualBox, чтобы улучшить и упростить ее работу. Проще говоря, он повышает производительность мыши, улучшает графические операции, а также увеличивает возможности отображения и разрешения вашей macOS до 16:9 и 1920×1080 пикселей.
Как установить гостевой инструмент на macOS Catalina на VirtualBox в Windows
Шаг 1. Для этого вам нужно запустить VirtualBox. После того, как вы открыли VirtualBox, вам нужно нажать «Выбрать». виртуальную машину и нажмите Настройка. Затем найдите вкладку Отображение с левой стороны и нажмите на нее. После этого вам необходимо включить параметр VMSVGA в графическом контроллере.
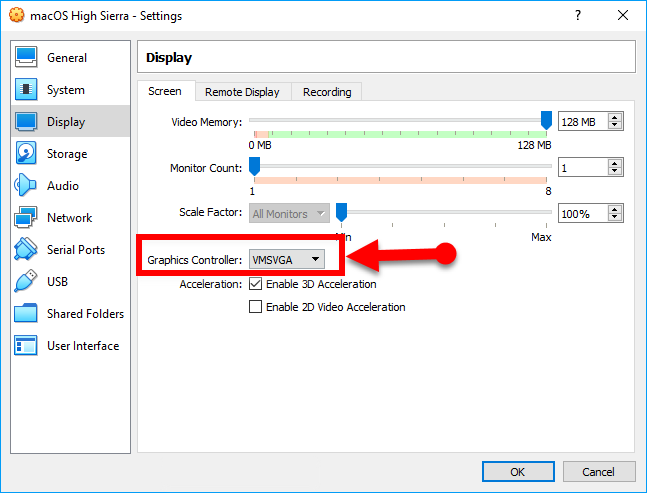 Включите VMSVGA
Включите VMSVGA
Шаг 2. После этого, как только ваш Virtualbox заработает, вам нужно Нажмите на меню устройств, затем на оптические устройства и выберите образ диска. Для выбора диска вам необходимо загрузить гостевой инструмент по ссылке ниже.
- Загрузить гостевой инструмент.
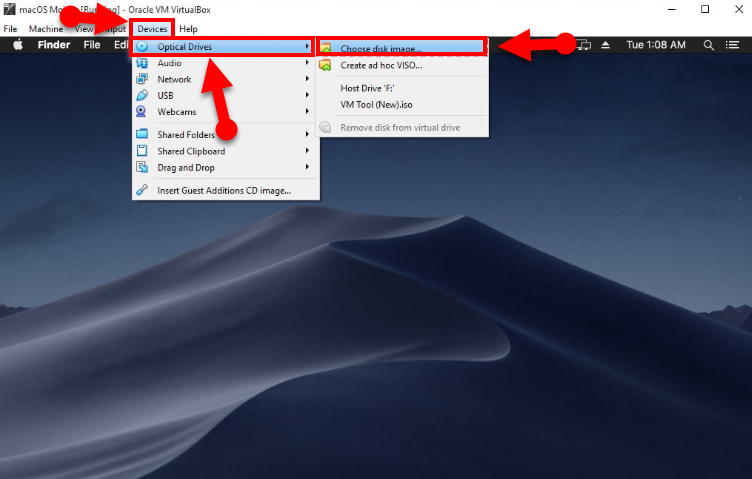 Выберите образ диска
Выберите образ диска
Шаг 3. Теперь пришло время установить инструмент виртуальной машины в macOS который вы скачали выше. Для этого вам просто нужно выбрать Install VMware Tool, и гостевой инструмент будет установлен.
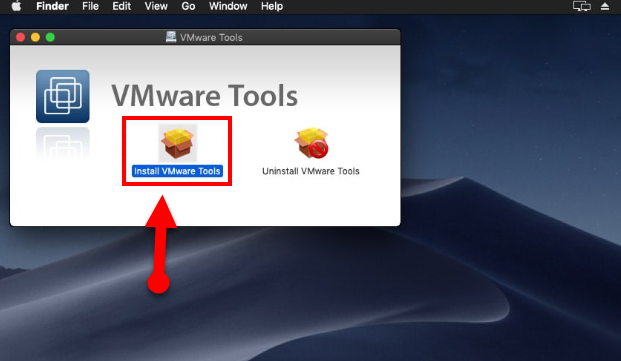 Установите VMware Tools
Установите VMware Tools
Шаг 4. Через 5-10 минут загрузки вы внезапно увидите новое диалоговое окно “Расширение системы заблокировано” это означает, что вам не разрешено устанавливать VM Tools. Чтобы разрешить это, вам нужно нажать на опцию Open Security Preference.
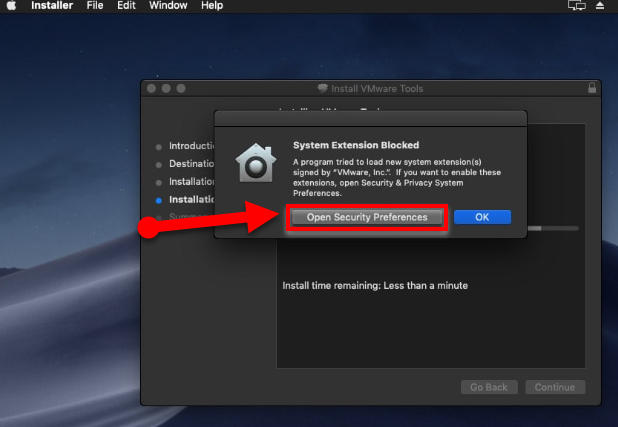 Откройте настройки безопасности
Откройте настройки безопасности
Шаг 5. После этого выберите параметр «Открыть настройки безопасности». . Нажмите «Безопасность и конфиденциальность», затем выберите «Разрешить», чтобы гостевой инструмент мог завершить процесс установки.
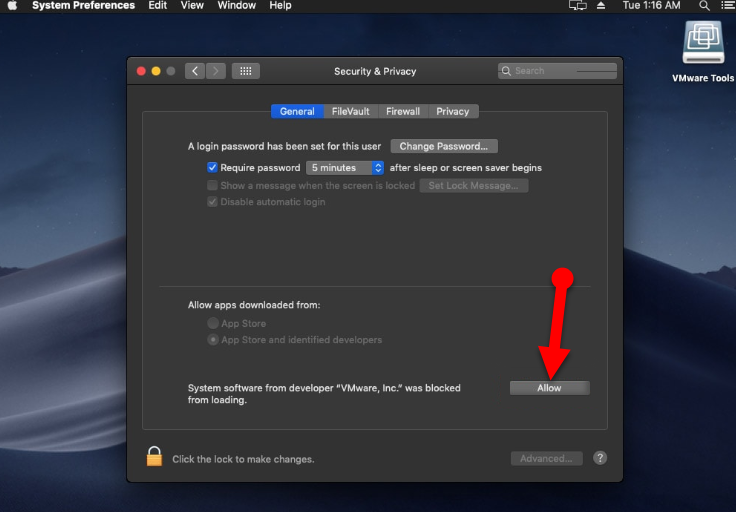 Безопасность и безопасность Конфиденциальность
Безопасность и безопасность Конфиденциальность
Шаг 6. Наконец, через несколько минут вы можете получить неожиданное уведомление о том, что установка завершена. Чтобы завершить процесс установки, нажмите кнопку «Перезагрузить», чтобы изменения вступили в силу.
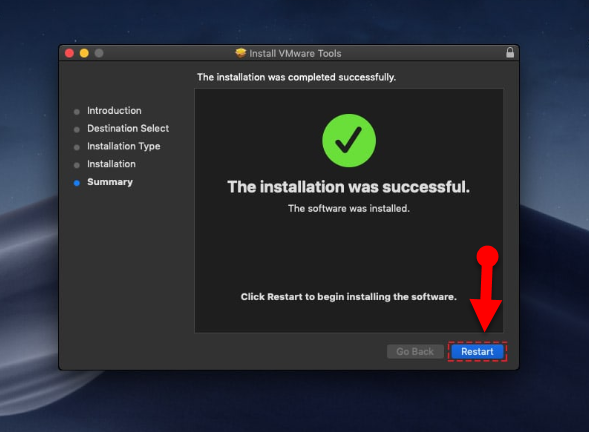 Перезагрузите виртуальную машину
Перезагрузите виртуальную машину
Заключительные слова
Это’ все о том, как установить гостевой инструмент на macOS Catalina на VirtualBox в Windows. Итак, если вы хотите протестировать и использовать macOS в Virtualbox, вам необходимо загрузить гостевой инструмент, потому что он улучшит VirtualBox для повышения производительности. Поэтому, если вы столкнулись с какой-либо проблемой или вопросом, не стесняйтесь комментировать ниже. Не забудьте прокомментировать свой отзыв и предложение.
LinkedIn Tumblr Pinterest Reddit ВКонтакте Поделиться по электронной почте Печать



