 Как установить Kali Linux на VMware в Windows
Как установить Kali Linux на VMware в Windows
Здравствуйте и добро пожаловать в сегодняшнюю статью, я расскажу вам, ребята Как установить Kali Linux на VMware в Windows. В предыдущей статье я рассказал вам, как установить Kali Linux на VirtualBox в Windows 10. Поэтому я думаю, что вам также понадобится установить Kali Linux на VirtualBox, если да, то нажмите на ссылку выше, чтобы узнать. Поэтому сегодня я пошагово расскажу об установке Kali Linux на VMware. Может быть проще установить Kali Linux на VMware, чем на VirtualBox. Следуйте приведенным ниже шагам, чтобы лучше установить Kali Linux.
Содержание
- Загрузите необходимые файлы ниже:
- Создайте виртуальную машину для Kali Linux:
- Как установить Kali Linux на VMware в Windows
- Настроить оборудование виртуальной машины.
- Установка Kali Linux:
- Как установить Kali Linux на VMware в Windows
Загрузите необходимые файлы ниже:
< ul style="list-style-type: Square;">
Прежде всего загрузите и установите рабочую станцию VMware. Его очень легко скачать и установить. Нажмите на эту ссылку выше, и вы увидите полностью пошаговую установку VMware Workstation. А также загрузите ISO-файл Kali Linux по приведенной выше ссылке. Загрузка ISO-файла займет много времени, а также зависит от скорости вашего компьютера и скорости интернета.
Создание виртуальной машины для Kali Linux:
Вам необходимо создать виртуальную машину для Kali Linux, чтобы шаг за шагом следовать каждому шагу, чтобы создать подходящую виртуальную машину для лучшей установки Kali Linux. Шаг 1. Если загрузка и установка завершены, дважды щелкните это программное обеспечение, затем нажмите Создать новую виртуальную машину.. 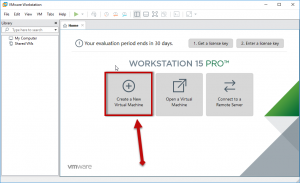 Создайте новую виртуальную машину
Создайте новую виртуальную машину
Шаг 2: Теперь выберите тип конфигурации вам нужно выбрать второй, который является Пользовательским (расширенным).
 Пользовательский (расширенный)
Пользовательский (расширенный)
Шаг 3.На этом этапе вам будет предложено выбрать аппаратную совместимость. Вы должны оставить его по умолчанию, не изменяя функцию. Нажмите Далее.
 щелкните далее
щелкните далее
Шаг 4: A откроется новое окно, после чего у вас будет три варианта, а затем нажмите последний: Я установлю операционную систему позже.
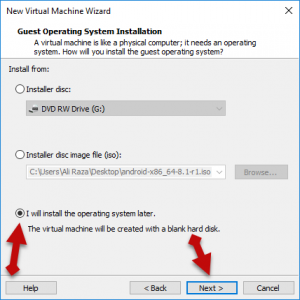 Я установлю операционную систему позже
Я установлю операционную систему позже
Шаг 5. Выберите гостевую операционную систему Linux потому что мы собираемся установить Linux. И версия должна быть Другое ядро Linux 4.x или более поздней версии.
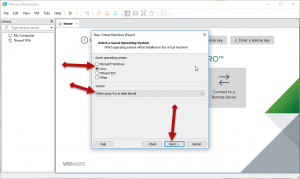 Linux
Linux
Шаг 6. Назовите виртуальную машину по своему усмотрению. Я просто назову Kali Linux, несмотря на это.
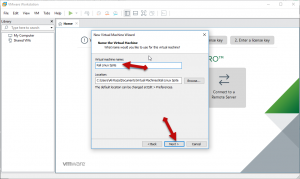 назовите свою виртуальную машину
назовите свою виртуальную машину
Шаг 7:На этом шаге вам необходимо настроить процессор, тогда оба процессора должны быть 2, а общее количество ядер процессора должно быть 4.
 Настройте процессор
Настройте процессор
Как установить Kali Linux на VMware в Windows
Шаг 8:Выберите объем памяти для виртуальной машины. Память должна быть не менее 4 ГБ.
 Объем памяти
Объем памяти
Шаг 9 : На этом шаге вам нужно выбрать тип сети, а затем выбрать использование преобразования сетевых адресов (NAT).
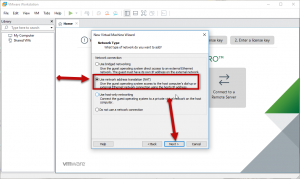 Тип сети
Тип сети
Шаг 10: Выберите тип контроллера, затем вам нужно выбрать Логика LSI который выбран по умолчанию.
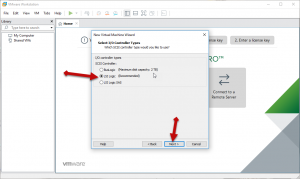 Тип контроллера
Тип контроллера
Шаг 11:Выберите тип диска SCSI.
Шаг 12: На 12-м шаге вам нужно выбрать параметр по умолчанию, который создает новый виртуальный диск. 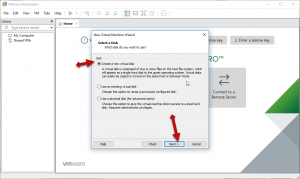 создайте новый виртуальный диск
создайте новый виртуальный диск
Шаг 13: После этого откроется новое окно для выбора объема 20 ГБ размер диска, затем выберите виртуальный диск хранилища как один файл.
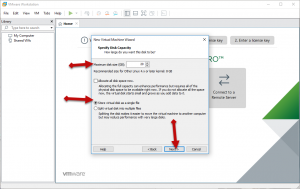 Выберите объем диска.
Выберите объем диска.
Шаг 14: После этого укажите файл на диске и нажмите кнопку «Далее».
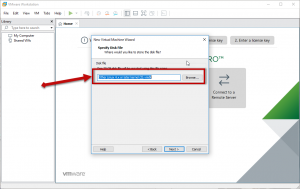 Укажите файл на диске
Укажите файл на диске
Настройте оборудование виртуальной машины.
Шаг 1:Когда вы все это сделали и успешно создали виртуальную машину, прежде чем нажать «Готово». Нажмите на настройку оборудования. 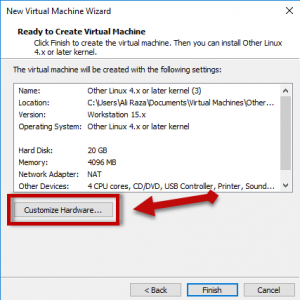 Настройка оборудования
Настройка оборудования
Шаг 2: Затем откроется окно оборудования, вам нужно нажать на вкладку процессора, затем выбрать Виртуальный Intel VT-x/EPT или AMD-V/RVI.
 вкладка процессора
вкладка процессора
< strong>Шаг 3. После этого вам нужно перейти к Новый CD/DVD (IDE).на вкладке выберите использовать файл iso-образа, затем нажмите «Обзор» и выберите iso-файл kali Linux, который вы загрузили по указанной выше ссылке, выберите этот файл. После этого нажмите «Закрыть».
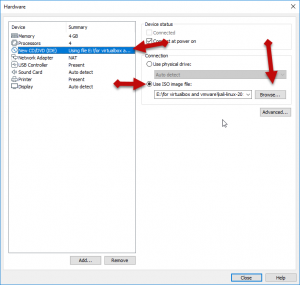 Новая вкладка CD/DVD (IDE)
Новая вкладка CD/DVD (IDE)
Шаг 4:Поздравляем! Вы успешно создали виртуальную машину. Нажмите «Готово».
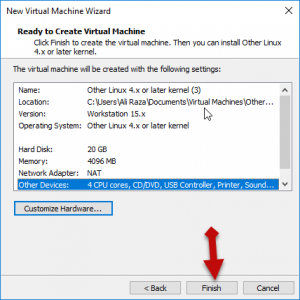 нажмите «Готово»
нажмите «Готово»
< /span>Установка Kali Linux:
Теперь следуйте каждому шагу за шагом, не пропуская ни одного шага, иначе вы столкнетесь с проблемой . Шаг 1:нажмите на виртуальную машину, чтобы начать установку Kali Linux. Шаг 2. Откроется окно Kali Linux, в котором вы увидите множество опций, когда выберете графическую установку, потому что она будет иметь высококачественную графику и нажмите Enter с клавиатуры. 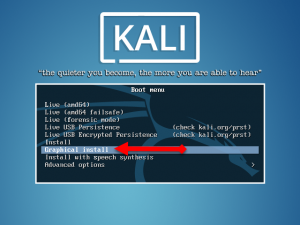 Графическая установка
Графическая установка
Шаг 3:После этого выберите язык для Kali Linux.
Выберите язык
Шаг 4: выберите свой страна просто я выберу Австралию. Вы можете выбрать, где бы вы ни жили.
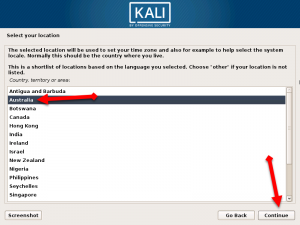 выберите свою страну
выберите свою страну
Шаг 5: Теперь настройте клавиатуру, вы можете выбрать все, что хотите, затем нажмите «Продолжить».< /p>
Шаг 6: введите имя хоста, которое вы можете ввести, но я буду использовать Kali по умолчанию.
 Имя хоста
Имя хоста
Шаг 7:После этого дайте доменное имя вашему Kali Linux, просто я дам веб-сайт techspite.
 Доменное имя
Доменное имя
Как установить Kali Linux на VMware в Windows
< p>Шаг 8:Теперь введите пароль, ваш пароль должен быть надежным, потому что они не примут недельный пароль.
 Пароль для имени пользователя
Пароль для имени пользователя
Шаг 9: После этого выберите нужный часовой пояс.
Шаг 10: Затем выберите раздел диска, выберите Guide &# 8211; использовать весь диск.
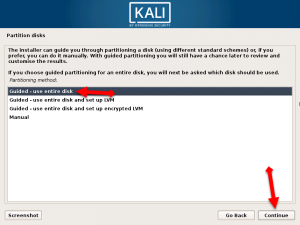 Выберите раздел диска
Выберите раздел диска
Шаг 11: Откроется новое окно, выберите SCS13 ( 0,0,0) (sda) 21,5 ГБ VMware Virtual S.
 нажмите «Продолжить».
нажмите «Продолжить».
Шаг 12: выберите Все файлы в одном разделе (рекомендуется для нового пользователя), затем нажмите «Продолжить».
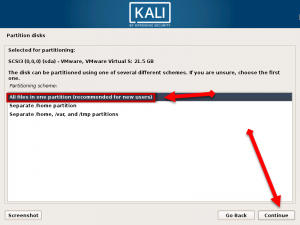 Выберите Все файлы в одном разделе (рекомендуется для нового пользователя)
Выберите Все файлы в одном разделе (рекомендуется для нового пользователя)
Шаг 13: После этого вы увидите множество вариантов, затем нужно нажать на Завершите создание разделов и запишите изменения на диск. И нажмите кнопку «Продолжить».
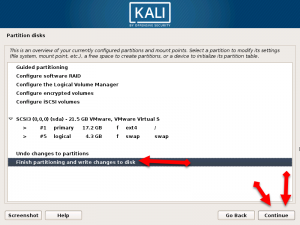 Продолжить
Продолжить
Шаг 14. Выберите вариант «Да», поскольку он указан ниже. будет записано на диск, затем нажмите «Продолжить».
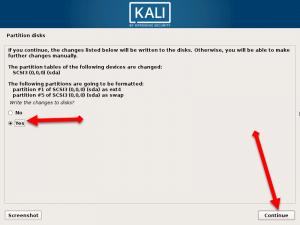 нажмите «Да»
нажмите «Да»
Шаг 15: Откроется новое окно. Вам будет предложено использовать сетевое зеркало? затем нажмите «Да» и нажмите «Продолжить».
Шаг 16: После этого вы должны оставить пустым прямое нажатие на «Продолжить».
Шаг 17. На этом шаге нажмите «Да».
Шаг 18. Затем нажмите «/dev/sda» и нажмите «Продолжить». LinkedIn Tumblr Pinterest Reddit ВКонтакте Поделиться по электронной почте Печать


