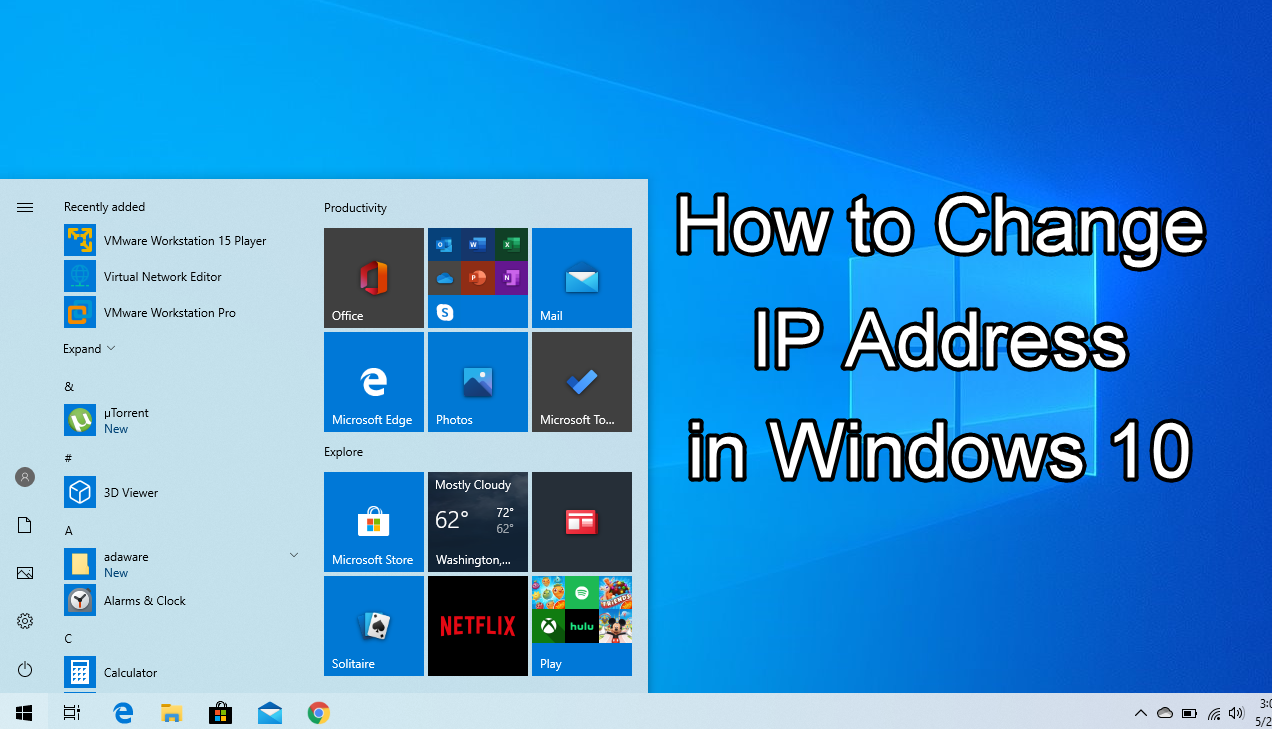 Как изменить IP-адрес в Windows 10
Как изменить IP-адрес в Windows 10
IP-адрес является основным для подключения вашей системы к сети. Проще говоря, IP означает адреса протокола. IP-адрес просто используется для идентификации вашей системы в сети. Ваш IP-адрес Windows состоит из двух цифр. Один из них является частным для вашей локальной сети, а другой идентифицирует вас в Интернете. Имейте в виду, что IP-адрес ПК автоматически генерируется маршрутизатором вашего ПК. Но опять же, вы можете изменить IP-адрес без ограничений. Обязательно узнайте, как изменить IP-адрес в Windows 10, у нас есть исчерпывающее руководство.
Существует несколько причин для изменения IP-адреса Windows 10. Вы можете полностью контролировать, как ваша система отображается в сети. Иногда вам может потребоваться изменить уникальный и запоминающийся IP-адрес. В настоящее время почти все технологические устройства имеют IP-адрес, который используется в большинстве мест в Интернете.
Однако существует множество способов изменить IP-адрес в Windows 10. Но я буду руководствоваться простым и простой метод из панели управления. Тогда у вас будет статический IP-адрес для вашей Windows 10. Этот метод довольно безопасен. Поэтому вы можете очень легко написать свой собственный IP-адрес.
Как изменить IP-адрес в Windows 10
Чтобы изменить IP-адрес в Windows, вам необходимо выполнить несложную и простую настройку параметров. Для этого не требуется никакого стороннего программного обеспечения, потому что это можно сделать с панели управления. Поэтому вам необходимо выполнить следующие шаги, которые совершенно просты.
Похожие сообщения:
- 5 способов защитить паролем папку в Windows 10
- Как скачивать фильмы с помощью uTorrent в Windows 10
- Отключить сенсорную панель Windows 10
Шаг 1. В самом начале вам нужно открыть меню «Пуск» и выполнить поиск Панель управления, а затем открыть его.
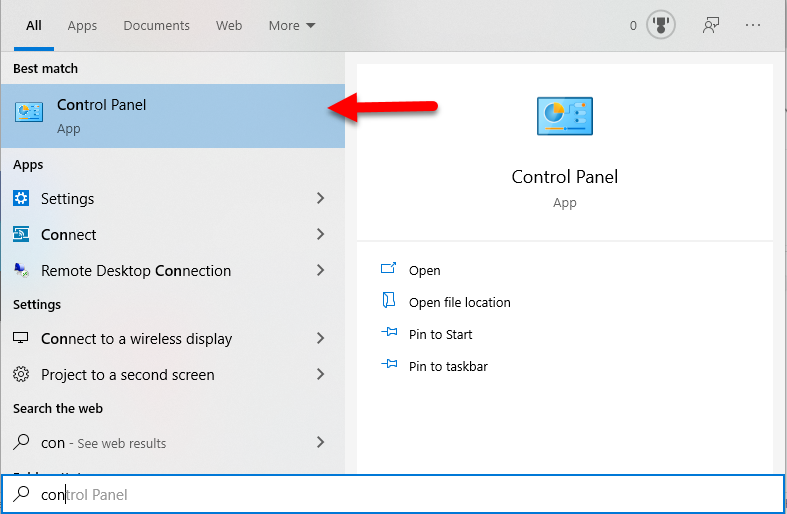 Панель управления
Панель управления
Шаг 2. Когда панель управления открыта, откройте или поиск <сильный>Центр управления сетями и общим доступом.
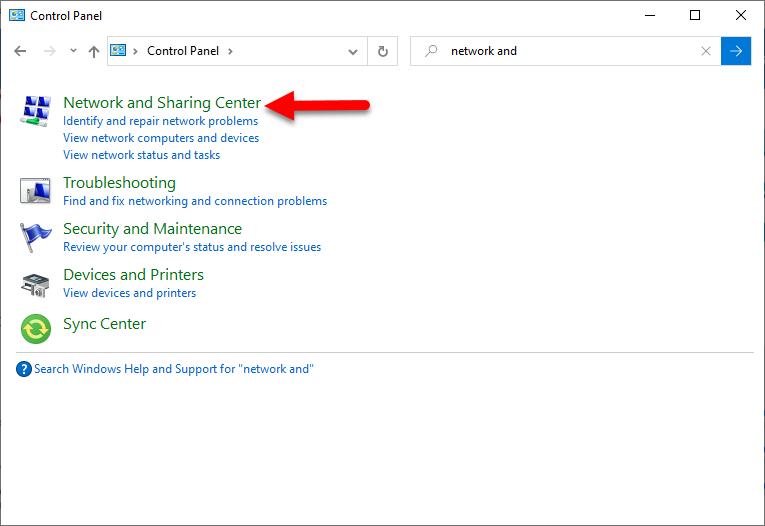 Центр управления сетями и общим доступом
Центр управления сетями и общим доступом
Шаг 3. В окне центра управления сетями и общим доступом вы увидите несколько параметров, но вам нужно нажать Изменить настройки адаптера.
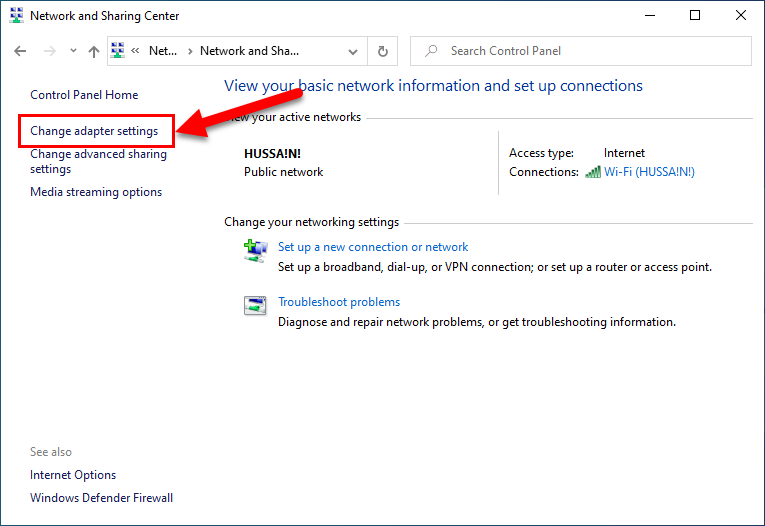 Изменить настройки адаптера
Изменить настройки адаптера
Шаг 4. Затем нужно щелкнуть правой кнопкой мыши в любой сети и нажмите Свойства.
 Свойства
Свойства
Шаг 5.В свойствах сети вы увидите множество опций. Однако вам нужно выбрать и дважды щелкнуть Протокол Интернета версии 4 (TCP/IPV4).
 Интернет-протокол версии 4
Интернет-протокол версии 4
Шаг 6.Новое окно будет открыто. Нужно очень внимательно писать каждый пробел. Поэтому ниже можно написать следующие цифры. Как только вы правильно заполните необходимое поле, нажмите ОК.
 Изменить IP-адрес в Windows 10 O
Изменить IP-адрес в Windows 10 O
Вот как вы можете изменить IP-адрес в Windows 10. Однако есть много способов изменить IP-адрес, но с панели управления это намного проще. Имейте в виду, что вы не должны менять его самостоятельно, иначе вы можете столкнуться с проблемой сети. Изменение IP-адреса совсем не сложная задача, потому что это помогает пользователю отображать разные IP-адреса в сети.
Однако я надеюсь, что эта статья окажется вам полезной и поможет решить вашу проблему. Если вы столкнулись с какой-либо проблемой или проблемой, не стесняйтесь оставлять комментарии в разделе комментариев ниже. Буду рад решить вашу проблему в любом состоянии.
LinkedIn Tumblr Pinterest Reddit ВКонтакте Поделиться по электронной почте Печать


