Ширина  Как изменить поисковую систему по умолчанию в Microsoft Edge
Как изменить поисковую систему по умолчанию в Microsoft Edge
Microsoft Edge — это новый браузер Microsoft для операционных систем Windows. Если вы сейчас используете Microsoft Edge, возможно, вы знаете, что текущей поисковой системой является Bing. Поэтому некоторые пользователи больше не хотят использовать поисковую систему Bing. Тем не менее, Microsoft Edge — отличный браузер, который работает так же, как Google Chrome. Но есть проблема с тем, что поисковой системой по умолчанию является Bing. Поисковая система в Интернете или поисковая система в Интернете — это программная система, предназначенная для выполнения поиска в Интернете, что означает систематический поиск во всемирной паутине конкретной информации, указанной в текстовом поисковом запросе в Интернете. Поэтому в этом руководстве я расскажу вам, как изменить поисковую систему по умолчанию в Microsoft Edge.
В новом обновлении Windows мы также получили обновление Microsoft Edge. Если вы обновились, вы можете получить Microsoft Edge, не устанавливая его откуда-то. Это действительно здорово и очень просто в использовании. В Microsoft Edge есть возможность изменить браузер по умолчанию. Поэтому вам не нужно беспокоиться о смене поисковой системы. Вы можете без проблем использовать поисковые системы Yahoo, Google и DuckDuckGo в Microsoft Edge. Если вы хотите использовать поисковую систему Google, то вы попали по адресу.
Как изменить поисковую систему по умолчанию в Microsoft Edge
Процесс очень простой и легкий. Чтобы изменить поисковую систему по умолчанию в Microsoft Edge, вам необходимо правильно выполнить следующие шаги или рекомендации.
Статья по теме:
- Как заблокировать веб-сайты в Microsoft Edge 2020 – Простой способ
Чтобы использовать Yahoo или Google в качестве поисковой системы в Microsoft Edge. Прежде всего, вам нужно открыть Microsoft Edge на ПК с Windows 10. После того, как вы открыли его, вы должны нажать на Меню (…) и нажать на Настройки.
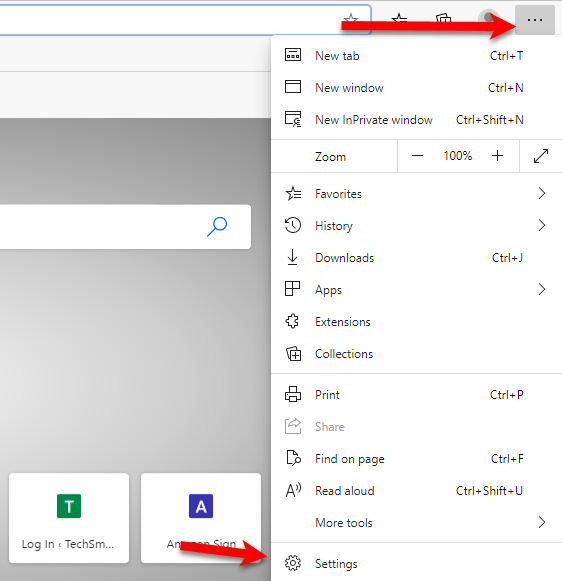 Настройки Microsoft Edge
Настройки Microsoft Edge
После появления настроек вы увидите несколько вариантов. Не забудьте выбрать параметр Конфиденциальность и службы справа в разделе «Настройки».
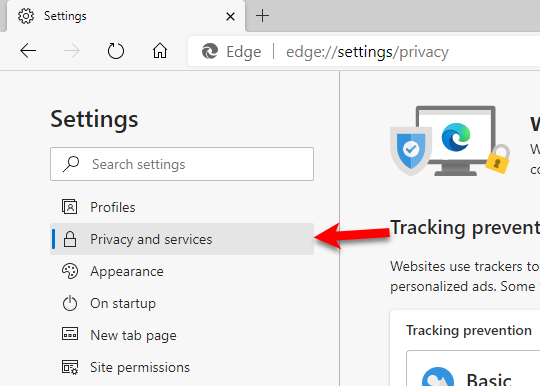 Конфиденциальность и службы
Конфиденциальность и службы
Теперь вам нужно прокрутить правую панель вниз и найти раздел Службы. Нажмите Адресную строку в этом разделе.
 Адресная строка < р>После этого вам нужно нажать на опцию Поисковая система используется в адресной строке, вы можете выбрать Google или любую другую поисковую систему, которую вы хотели бы использовать. Например, поисковые системы Yahoo и DuckDuckGo, но я рекомендую вам использовать Google, потому что он имеет ценность на рынке.
Адресная строка < р>После этого вам нужно нажать на опцию Поисковая система используется в адресной строке, вы можете выбрать Google или любую другую поисковую систему, которую вы хотели бы использовать. Например, поисковые системы Yahoo и DuckDuckGo, но я рекомендую вам использовать Google, потому что он имеет ценность на рынке.
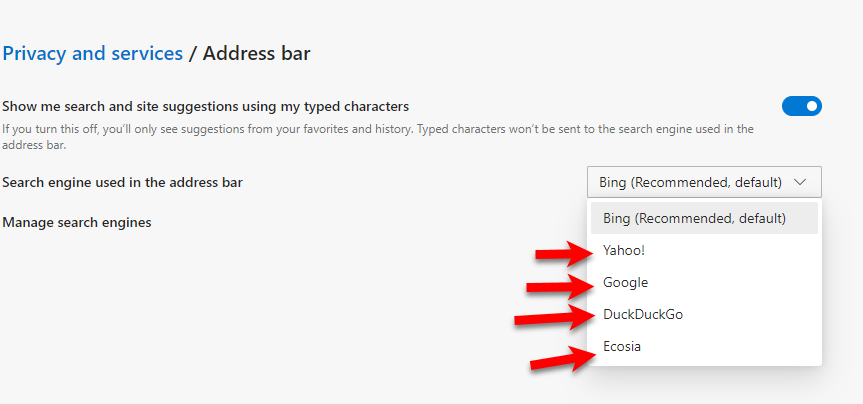 Поисковая система, используемая в адресной строке
Поисковая система, используемая в адресной строке
К счастью, вы успешно изменили поисковую систему по умолчанию, и вы довольно сделано с каждым и все. Теперь вы можете закрыть окно настроек, когда вы что-то ищете в адресной строке или щелкнув правой кнопкой мыши текст на веб-странице и выбрав поиск в Интернете, Microsoft Edge выберет выбранную вами поисковую систему.
Заключительные мысли
Вы изменили поисковую систему с помощью настроек Microsoft Edge. Мы полностью сосредоточились на том, как изменить поисковую систему по умолчанию в Microsoft Edge. Я надеюсь, что вы получили что-то полезное из этого руководства. Если вы знаете новый метод, сообщите нам об этом в комментариях. Однако, если вы столкнулись с какой-либо проблемой при изменении поисковой системы по умолчанию в Microsoft Edge, не стесняйтесь оставлять комментарии в разделе комментариев ниже. Не забудьте прокомментировать свои отзывы и предложения по этому руководству.
LinkedIn Tumblr Pinterest Reddit ВКонтакте Поделиться по электронной почте Печать


