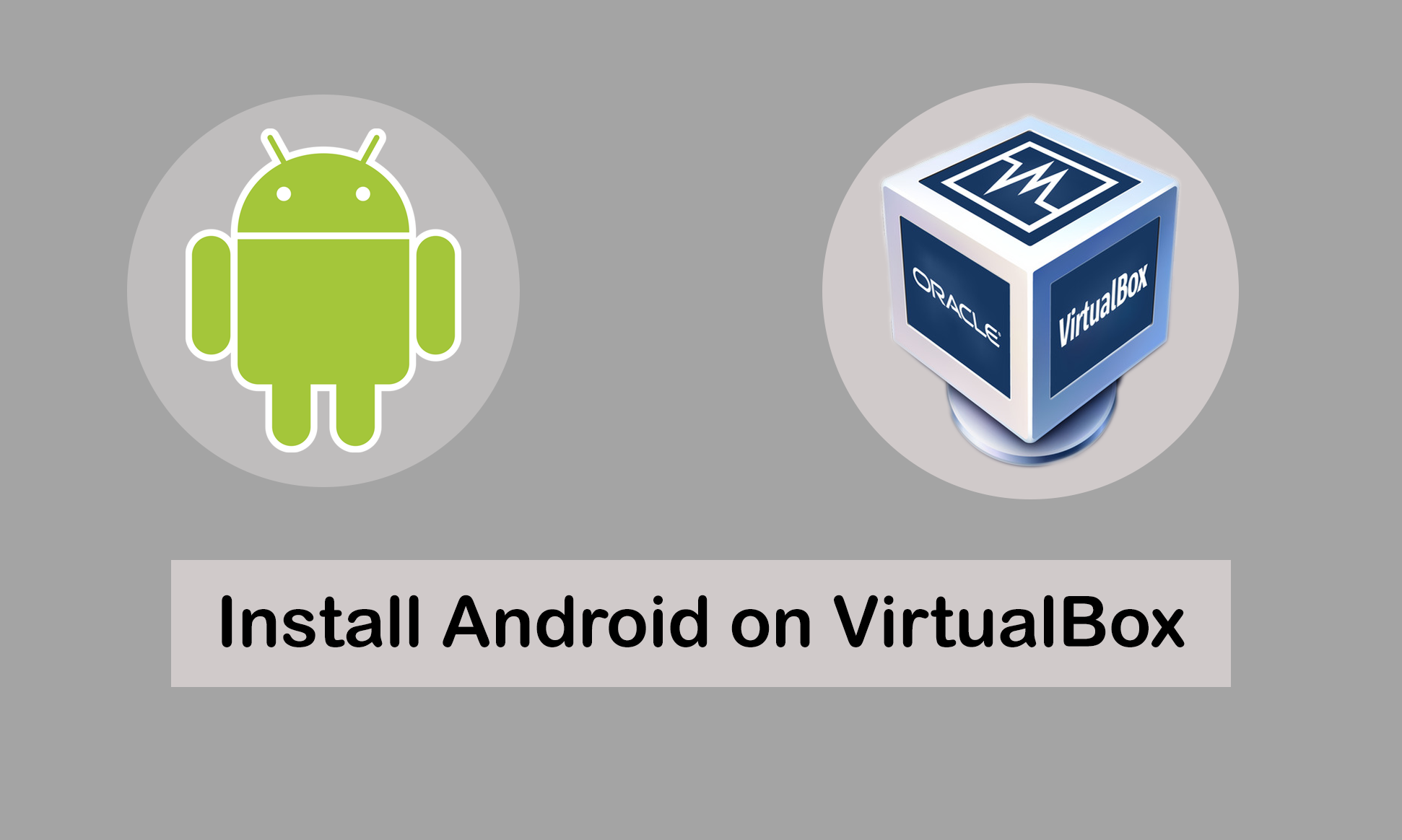
Android — отличная и лучшая операционная система для телефонов. Он действительно удобен, универсален, быстр и обладает множеством замечательных функций и возможностей. Возможно, вы используете операционную систему Android на своем телефоне. По сути, Android — это мобильная операционная система, основанная на модифицированной версии ядра Linux и другого программного обеспечения с открытым исходным кодом, предназначенная в первую очередь для мобильных устройств с сенсорным экраном, таких как смартфоны и планшеты. В настоящее время смартфоны становятся действительно продвинутыми, каждый год у нас появляются такие удивительные смартфоны, которые облегчают нашу работу.
Если вы хотите попробовать Android в Windows 10, прямой процедуры для установки Android не существует. Но вы можете легко установить Android на виртуальную машину, то есть виртуально. На рынке вы найдете несколько виртуальных машин как бесплатных, так и платных. Поскольку мы испытывали и пробовали некоторые виртуальные машины, мы, наконец, нашли лучшие виртуальные машины, а именно VMware Workstation и VirtualBox. Установить любую операционную систему на виртуальную машину довольно легко и просто, но это какая-то длинная и длительная процедура.
Однако для установки любой операционной системы на виртуальную машину потребуется файл ISO конкретной операционной системы. Например, если вы хотите установить ОС Android на VirtualBox, у вас должен быть ее ISO-образ. Если у вас нет ISO-файла Android, мы поможем вам это выяснить. Для этого вам необходимо следовать приведенным ниже инструкциям по установке Android на VirtualBox.
Содержание
- 1. Как скачать ISO-файл Android
- Как установить Android на VirtualBox
- Подписание…
1. Как загрузить ISO-файл Android
Шаг 1. Сначала откройте Google Chrome, затем нажмите на android-x 68org, чтобы загрузить ISO-файл Android.
Шаг 2. Когда эта сеть открыта, вы выбираете, какую версию вы хотите загрузить.
 Выберите нужную версию.
Выберите нужную версию.
Шаг 3. Когда вы выберете версию, нажмите 2-ю.
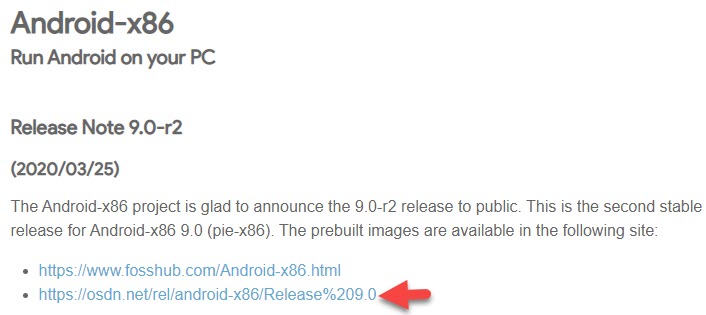 Нажмите на второй
Нажмите на второй
Шаг 4. Вы можете прокрутить вниз и нажать android-x86_64-9.0-r2.iso .
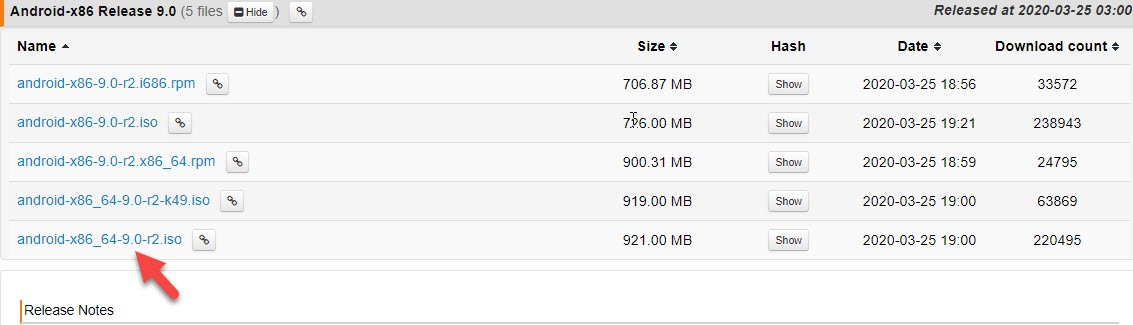 Нажмите на последний
Нажмите на последний
Шаг 5: Теперь вы видите, что файл Android ISO успешно скачано.
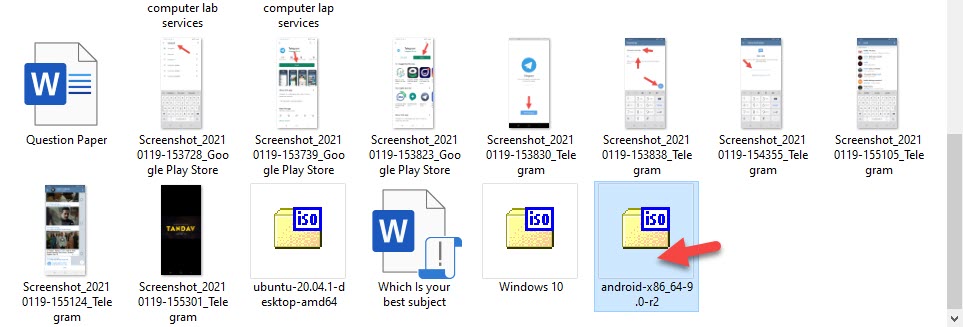 Теперь вы видите, что Android iso загружается
Теперь вы видите, что Android iso загружается
- Связано: Как установить macOS Big Sur на VirtualBox в Windows?
Как установить Android на VirtualBox
Шаг 1. Откройте VirtualBox и щелкните значок Новое.
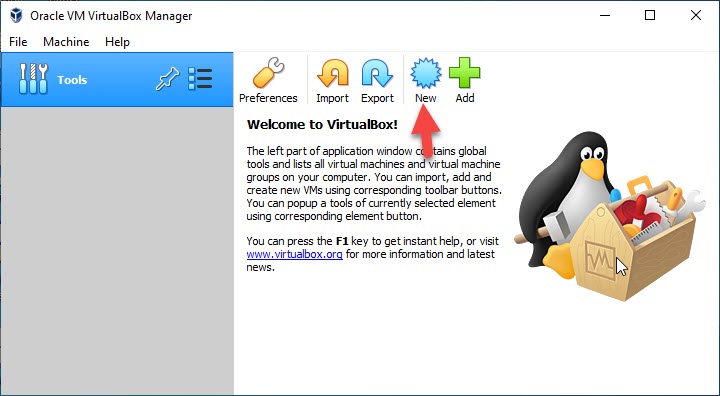 Нажмите «Новый»
Нажмите «Новый»
Шаг 2: В имени введите Android 9 и в типе выберите Linux, а затем в версии выберите другой Linux (64-разрядная версия) и снова нажмите Далее .
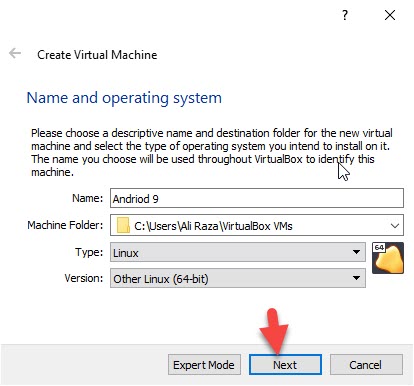 Нажмите «Далее»
Нажмите «Далее»
Шаг 3: Мы просто хотим, чтобы у нас было достаточно оперативной памяти, затем нажмите Далее.
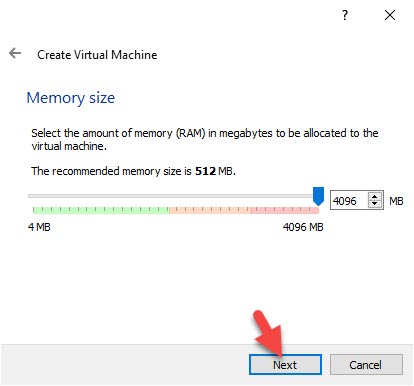 Нажмите Далее
Нажмите Далее
Шаг 4: Далее нажмите Создайте виртуальный жесткий диск сейчас и нажмите Создать
Нажмите «Создать» Виртуальный жесткий диск сейчас и нажмите «Создать».
Шаг 5. Однако нажмите VDI (образ диска VirtualBox) и нажмите Далее.
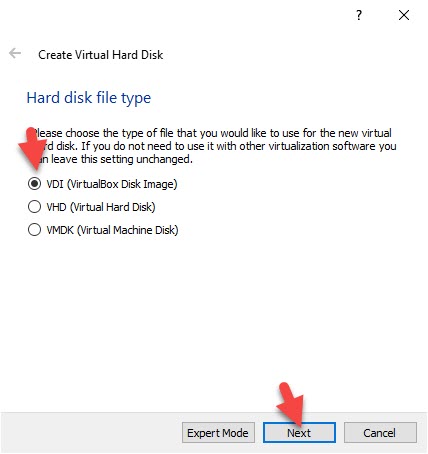 Нажмите на VDI (образ диска VirtualBox) и нажмите «Далее».
Нажмите на VDI (образ диска VirtualBox) и нажмите «Далее».
Шаг 6. Теперь нажмите Динамически размещенный и нажмите Далее
 Нажмите «Динамически выделенный» и нажмите «Далее».
Нажмите «Динамически выделенный» и нажмите «Далее».
Шаг 7. Теперь вы можете нажать Создать
 Нажмите на кнопку «Создать < p>Шаг 8. Итак, нажмите Пуск
Нажмите на кнопку «Создать < p>Шаг 8. Итак, нажмите Пуск
.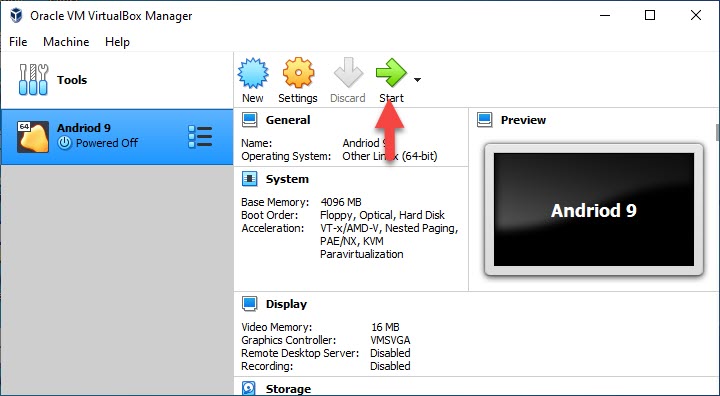 Нажмите кнопку «Пуск»
Нажмите кнопку «Пуск»
Шаг 9. Теперь нажмите кнопку Пуск<. /p> 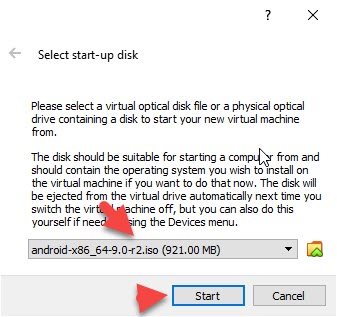 Нажмите кнопку «Пуск»
Нажмите кнопку «Пуск»
Шаг 10. Однако нажмите Дополнительно .
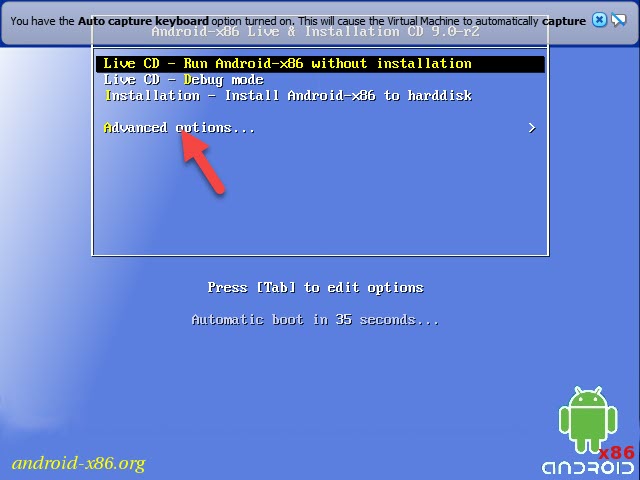 Нажмите «Дополнительно».
Нажмите «Дополнительно».
Шаг 11. Нажмите на четвертый.
 Нажмите на 4-й
Нажмите на 4-й
Шаг 12. По крайней мере, нажмите Да.
Шаг 13. Однако, когда установка будет завершена, нажмите OK .
Шаг 14. Сначала выберите язык и нажмите Пуск.
Шаг 15. Если вы хотите подключить Wi-Fi и если вы не подключаете Wi-Fi, нажмите Пропустить.
Шаг 16. Затем нажмите Продолжить.
Шаг 17. Вы можете выбрать дату и время и нажать кнопку Далее.
Шаг 18. Однако нажмите Еще , затем нажмите принять.
Шаг 19. Итак, если вы хотите установить пароль для андроида, который вы установили в VirtualBox, то вы можете выбрать один из них, чтобы сделать пароль.
Шаг 20. Теперь он успешно установлен на ваш виртуальный бокс. Начните использовать свои любимые приложения на Android.
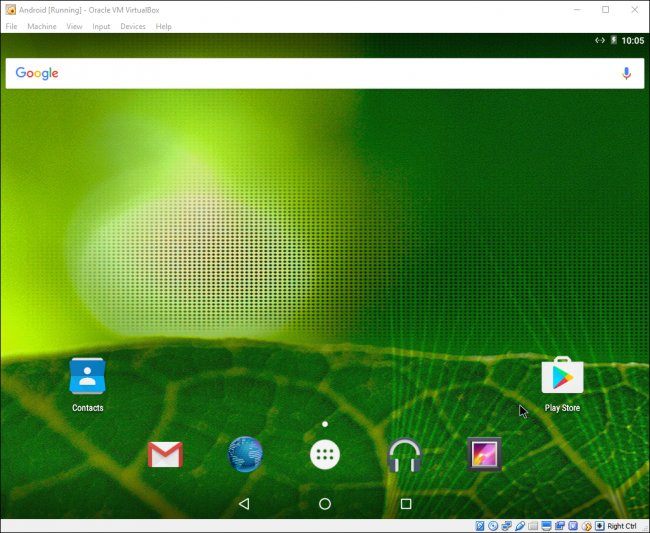
Подписание…
Итак, это все о том, как установить Android на VirtualBox. Наконец, можно установить Android на VirtualBox. Если вы столкнулись с какой-либо проблемой при выполнении шагов, не стесняйтесь оставлять комментарии в разделе комментариев ниже.
LinkedIn Tumblr Pinterest Reddit ВКонтакте Поделиться по электронной почте Печать


