<р>В этом посте я собираюсь показать вам, как установить Linux Mint на VirtualBox на ПК с Windows. Linux Mint — это управляемый сообществом дистрибутив Linux, основанный на Ubuntu, который сам основан на Debian и содержит множество бесплатных приложений с открытым исходным кодом. Пользователь будет иметь полную готовую мультимедийную поддержку для тех, кто решит включить проприетарное программное обеспечение, такое как мультимедийные кодеки. Это самая легкая операционная система, которую все любят использовать Linux Mint даже на своем ПК. Кроме того, он был выпущен в 2006 году и со временем завоевал популярность среди пользователей.
В мире технологий виртуализация очень популярна, поскольку она позволяет пользователю попробовать установить другую операционную систему. В настоящее время большинство людей действительно наслаждаются macOS в Windows с помощью виртуальной машины. Таким образом, он предоставит вам все функции и функции операционной системы. Если у вас есть какое-то задание в Linux Mint, тогда виртуальная машина подойдет вам лучше всего.
Тем не менее, Linux Mint — действительно удобная операционная система, не требующая высоких требований. Ему нужны некоторые основные требования к ПК: 2 ГБ оперативной памяти и 50 ГБ памяти. Таким образом, установить Linux Mint на VirtualBox действительно легко и просто, поскольку размер ISO-файла Linux Mint составляет всего 2 ГБ. Для лучшего руководства обязательно выполните приведенные ниже шаги и выполните чистую установку Linux Mint на VirtualBox.
Содержание
- Как установить Linux Mint на VirtualBox на ПК с Windows
- Итог
Как установить Linux Mint на VirtualBox на ПК с Windows
- Загрузить VirtualBox
- Загрузить Linux Mint
1: Создайте виртуальную машину
Шаг 1. Сначала откройте VirtualBox в Windows и нажмите Создать
 Нажмите «Новый».
Нажмите «Новый».
Шаг 2. Сначала напишите Linux Mint в названии и выберите папку, в которую вы хотите сохранить файлы, а затем версию Ubuntu 64-Bit. . и нажмите Далее
.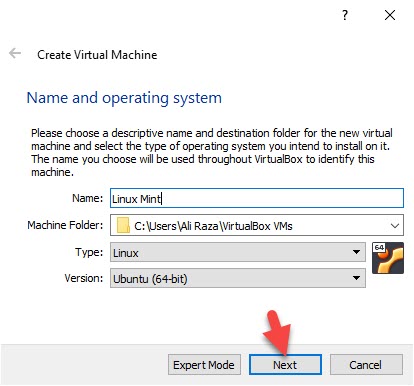 Нажмите «Далее»
Нажмите «Далее»
Шаг 3: Вы увеличиваете объем памяти и нажимаете Далее<. /p> 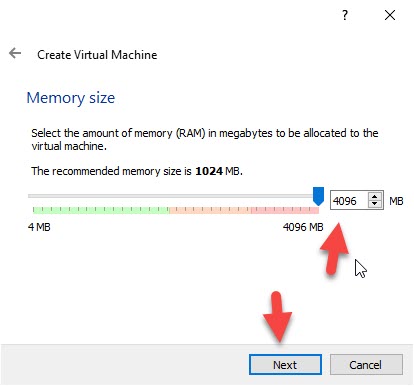 увеличьте объем памяти и нажмите «Далее».
увеличьте объем памяти и нажмите «Далее».
Шаг 4. Выберите Создать виртуальный жесткий диск сейчас, а затем нажмите Создать.
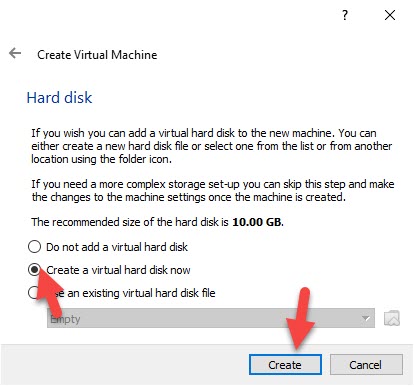 Нажмите «Далее».
Нажмите «Далее».
Шаг 5. Выберите VDI (образ виртуального диска) и нажмите на >Далее.
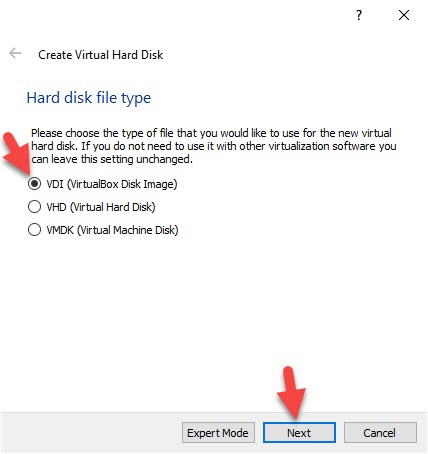 Выберите VDI (образ виртуального диска) и нажмите «Далее»
Выберите VDI (образ виртуального диска) и нажмите «Далее»
Шаг 6. Снова выберите Динамически размещенный и нажмите Далее.
 Выберите «Динамически распределенный» и нажмите «Далее».
Выберите «Динамически распределенный» и нажмите «Далее».
Шаг 7. Увеличьте место для Linux Mint и нажмите кнопку Создать
Увеличьте пространство для Linux Mint и нажмите «Создать».
2: Изменить настройки виртуальной машины
Шаг 1: После создания VirtualBox нажмите кнопку Параметр настройки.
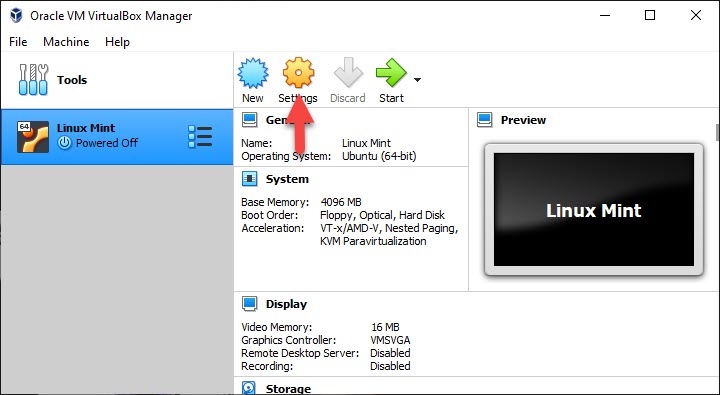 Нажмите на настройку
Нажмите на настройку
Шаг 2: Когда настройка открыта, нажмите Система и снимите флажок с дискеты
.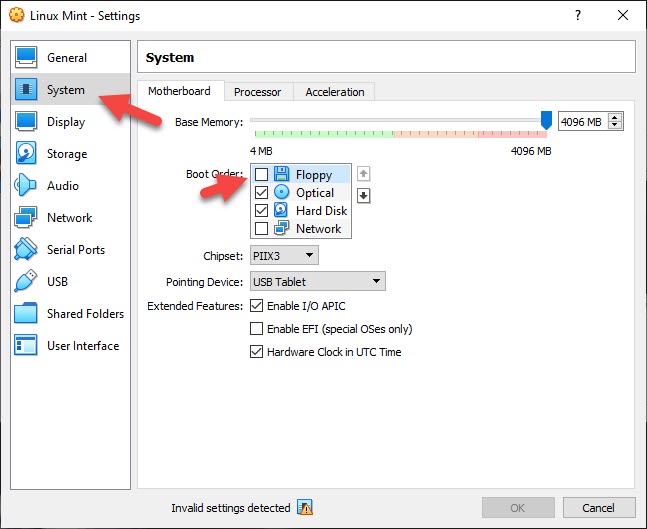 снимите флажок с дискеты.
снимите флажок с дискеты.
Шаг 3. Нажмите на вкладку «Процессор» и увеличьте процессор.
 Увеличить процессор.
Увеличить процессор.
Шаг 4. Перейдите в раздел Экран и увеличьте объем видеопамяти до 128 МБ.
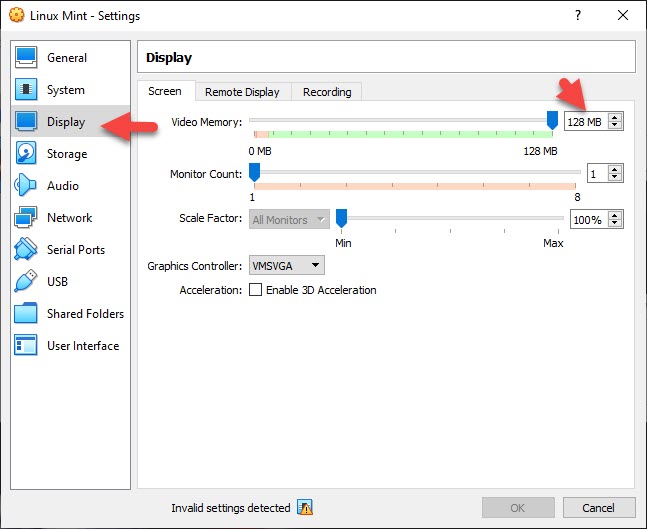 Перейдите к отображению и увеличьте объем видеопамяти
Перейдите к отображению и увеличьте объем видеопамяти
Шаг 5. Выберите вкладку «Хранилище», нажмите Пусто щелкните значок диска и выберите первый вариант.
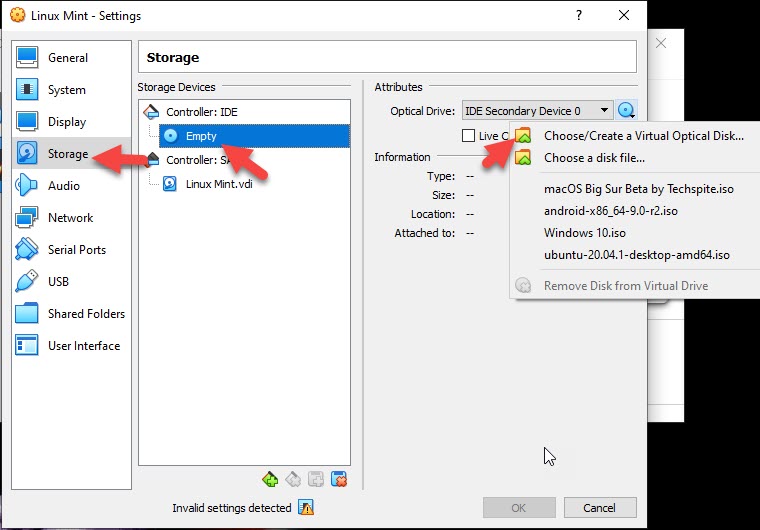 Щелкните значок диска и выберите первый вариант.
Щелкните значок диска и выберите первый вариант.
Шаг 6. Если вы сохранили ISO-файл Linux Mint, выберите этот образ и нажмите кнопку Открыть
 Выберите это изображение и нажмите «Открыть».
Выберите это изображение и нажмите «Открыть».
Шаг 7. Выберите USB и нажмите на контроллер USB 3.0 (xHCI).
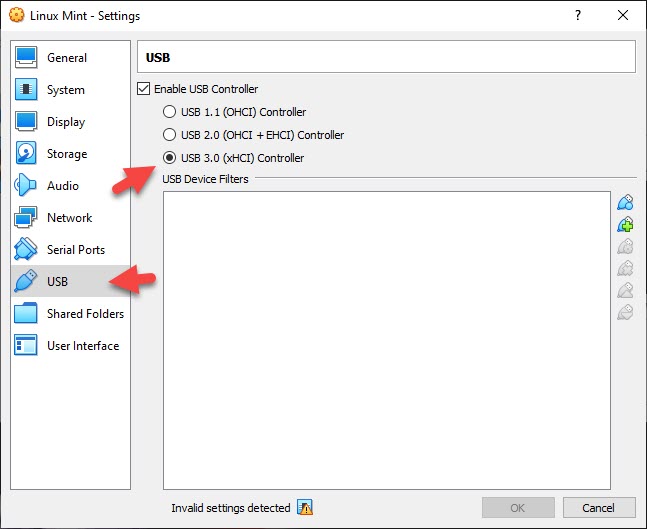 Выберите вариант (Контроллер USB 3.0 (xHCI)).
Выберите вариант (Контроллер USB 3.0 (xHCI)).
3: Установите Linux Mint на VirtualBox
Шаг 1: Когда виртуальная машина будет создана, нажмите Пуск.
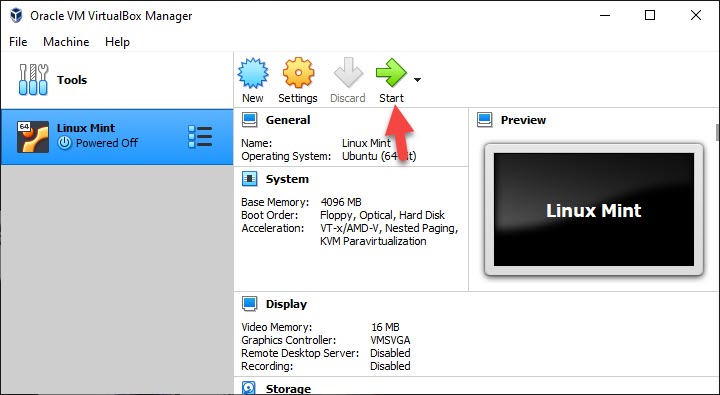 Нажмите «Пуск»
Нажмите «Пуск»
Шаг 2: Нажмите на значок Папка.
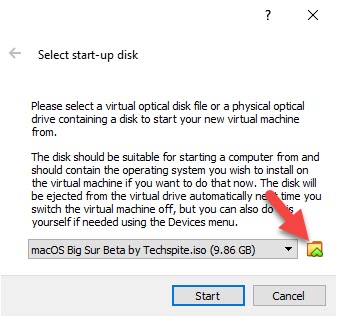 Нажмите на значок папки
Нажмите на значок папки
Шаг 3. Выберите образ Linux Mint и нажмите Выбрать.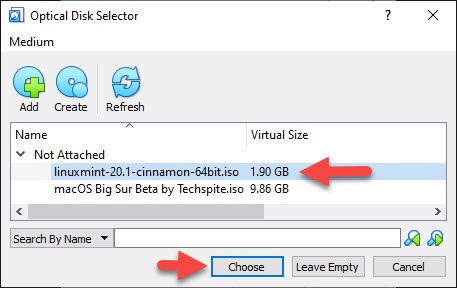 Выберите образ Linux Mint и нажмите кнопку «Выбрать».
Выберите образ Linux Mint и нажмите кнопку «Выбрать».
Шаг 4. Теперь нажмите кнопку Пуск .
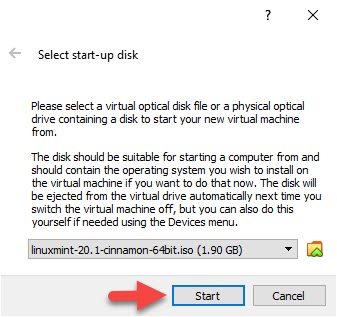 Нажмите «Пуск»
Нажмите «Пуск»
Шаг 5: После запуска Linux Mint выберите первый вариант и нажмите клавишу ввода.
 Нажмите Первый вариант
Нажмите Первый вариант
Шаг 6. После успешного запуска окна Linux Mint щелкните правой кнопкой мыши установить Linux и выберите Открыть
.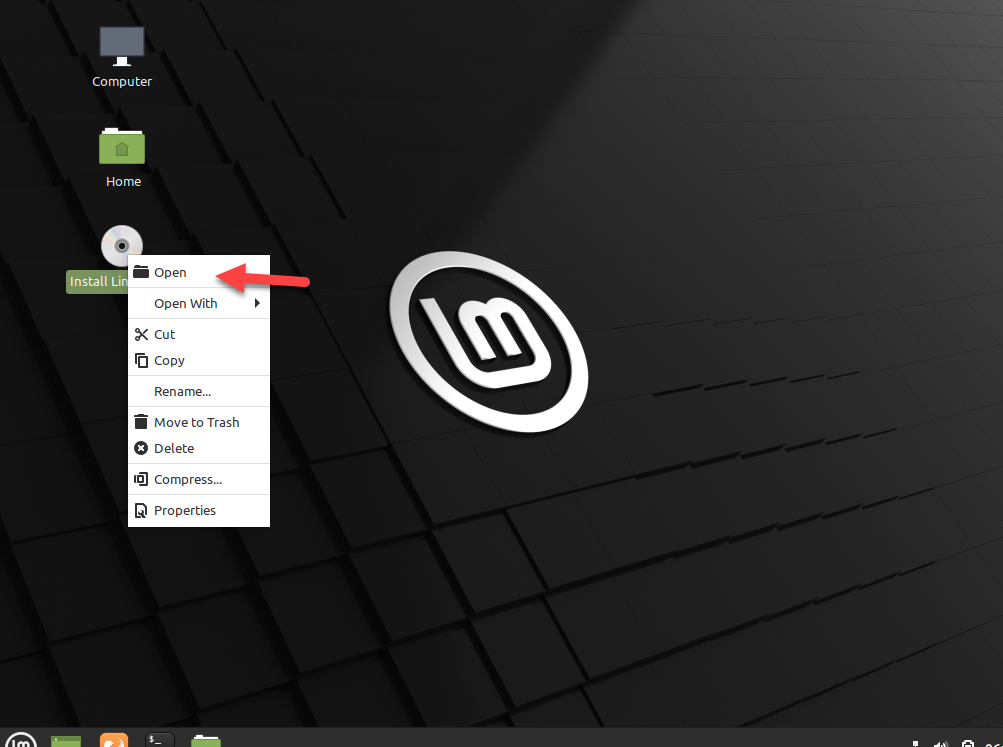 Щелкните правой кнопкой мыши Linux Mint и нажмите «Открыть»
Щелкните правой кнопкой мыши Linux Mint и нажмите «Открыть»
Шаг 7. Выберите язык и нажмите Продолжить
.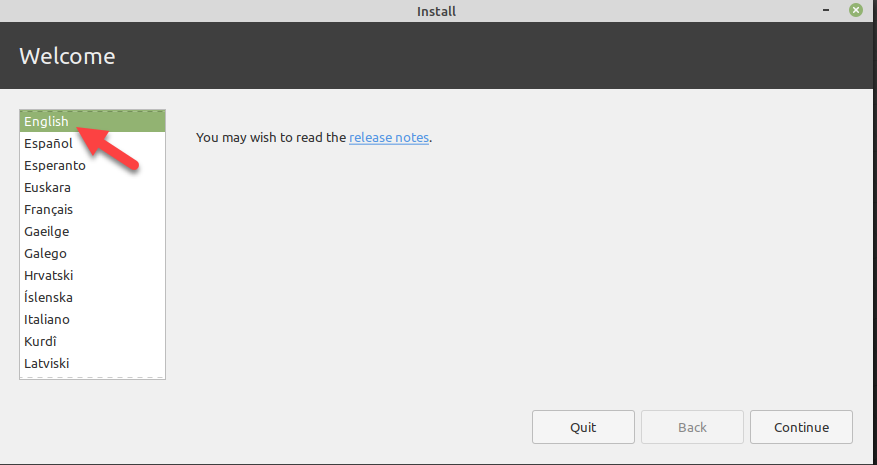 Выберите язык и нажмите «Продолжить»
Выберите язык и нажмите «Продолжить»
Шаг 8. Сначала выберите раскладку клавиатуры и нажмите Продолжить.
 Выберите раскладку клавиатуры и нажмите «Продолжить».
Выберите раскладку клавиатуры и нажмите «Продолжить».
Шаг 9. Нажмите на значок Продолжить.
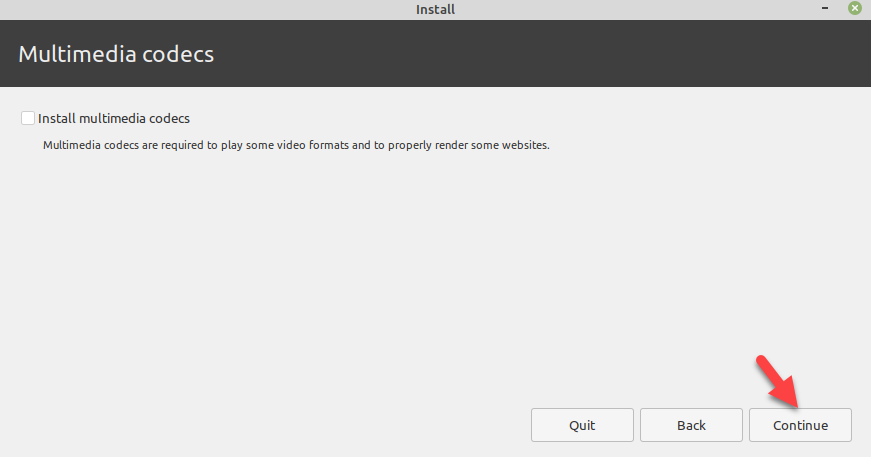 Нажмите «Продолжить»
Нажмите «Продолжить»
Шаг 10: выберите Сотрите диск и установите Linux Mint, затем нажмите Установить сейчас
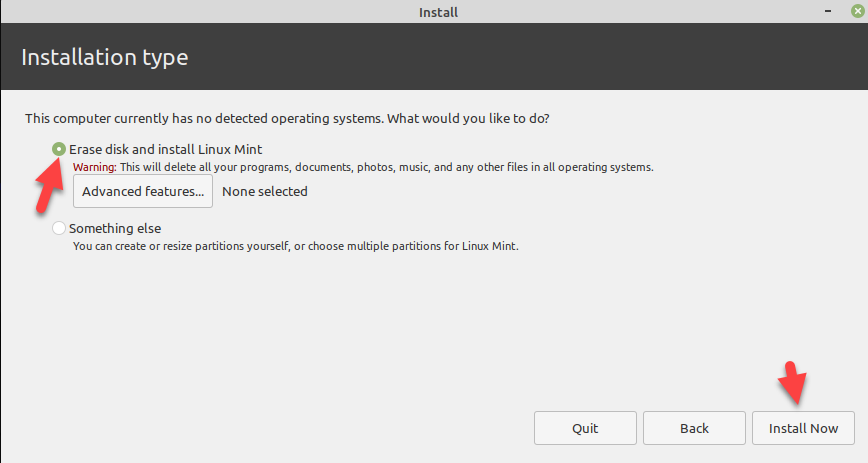 Выберите «Стереть диск» и установите Linux Mint и нажмите «Установить сейчас»
Выберите «Стереть диск» и установите Linux Mint и нажмите «Установить сейчас»
Шаг 11: Нажмите на < strong>Продолжить.
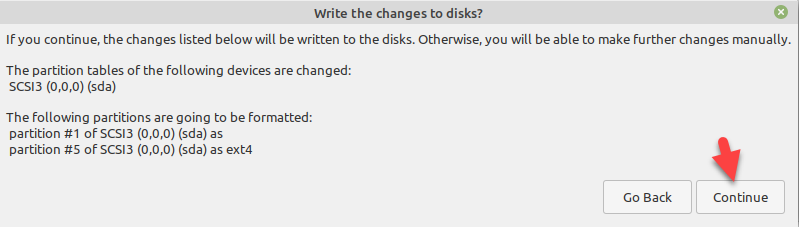 Нажмите «Продолжить»
Нажмите «Продолжить»
Шаг 12. Итак, сначала выберите местоположение и нажмите Продолжить.
 Выберите свое местоположение и нажмите на Продолжить
Выберите свое местоположение и нажмите на Продолжить
Шаг 13. Затем создайте учетную запись компьютера, например, Имя, Имя компьютера, Имя пользователя, Пароль, Подтвердите свой пароль, затем нажмите Продолжить.
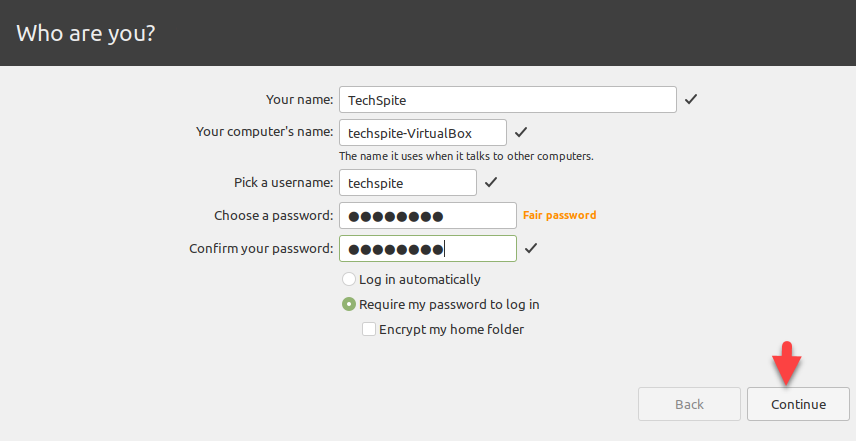 Создайте учетную запись компьютера
Создайте учетную запись компьютера
Шаг 14. Теперь начнется установка Linux Mint, поэтому это может занять некоторое время. для установки.
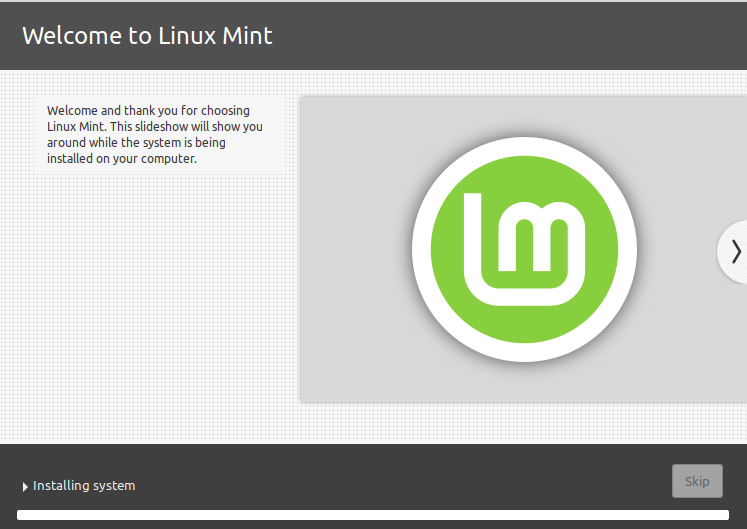 Подождите установки
Подождите установки
Шаг 15: Итак, введите свой пароль для входа и нажмите Enter, и Linux Mint успешно устанавливается на VirtualBox в Windows.
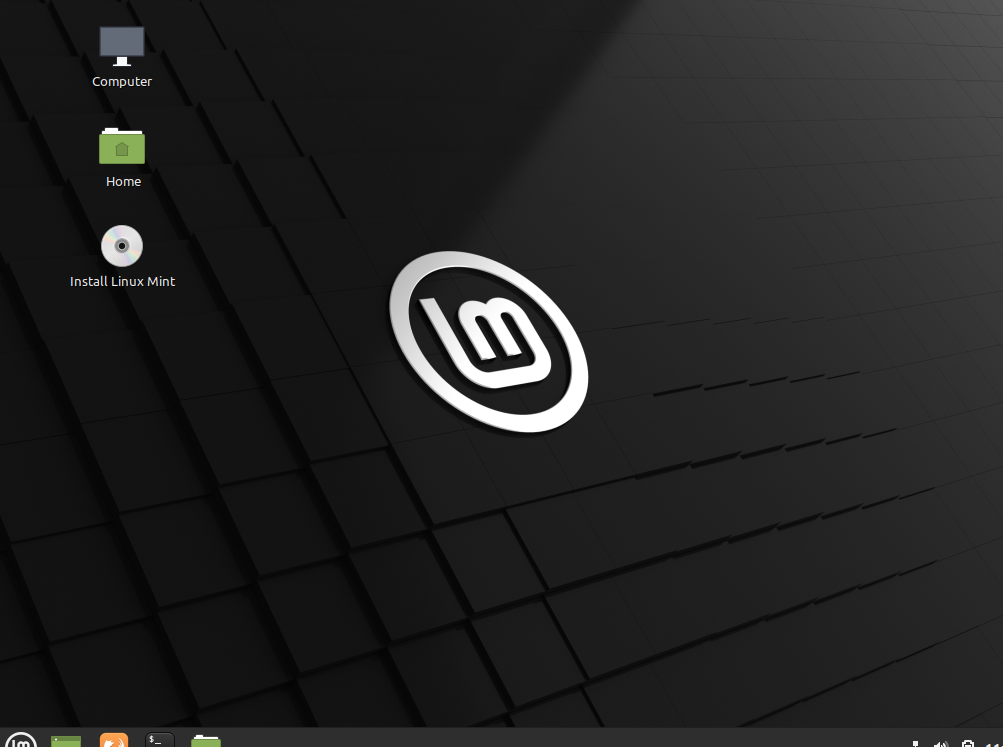 Установить
Установить
Похожие сообщения:
- Как заблокировать видео для взрослых в приложении YouTube (4 метода)
- Как защитить паролем фотографии на Android в 2021 году
Итог
Все о том, как установить Linux Mint на VirtualBox в Windows ПК. Итак, процедура установки Linux Mint на VirtualBox действительно проста и удобна. Однако, если вы столкнулись с какой-либо проблемой, не стесняйтесь оставлять комментарии в разделе комментариев ниже.
LinkedIn Tumblr Pinterest Reddit ВКонтакте Поделиться по электронной почте Печать


