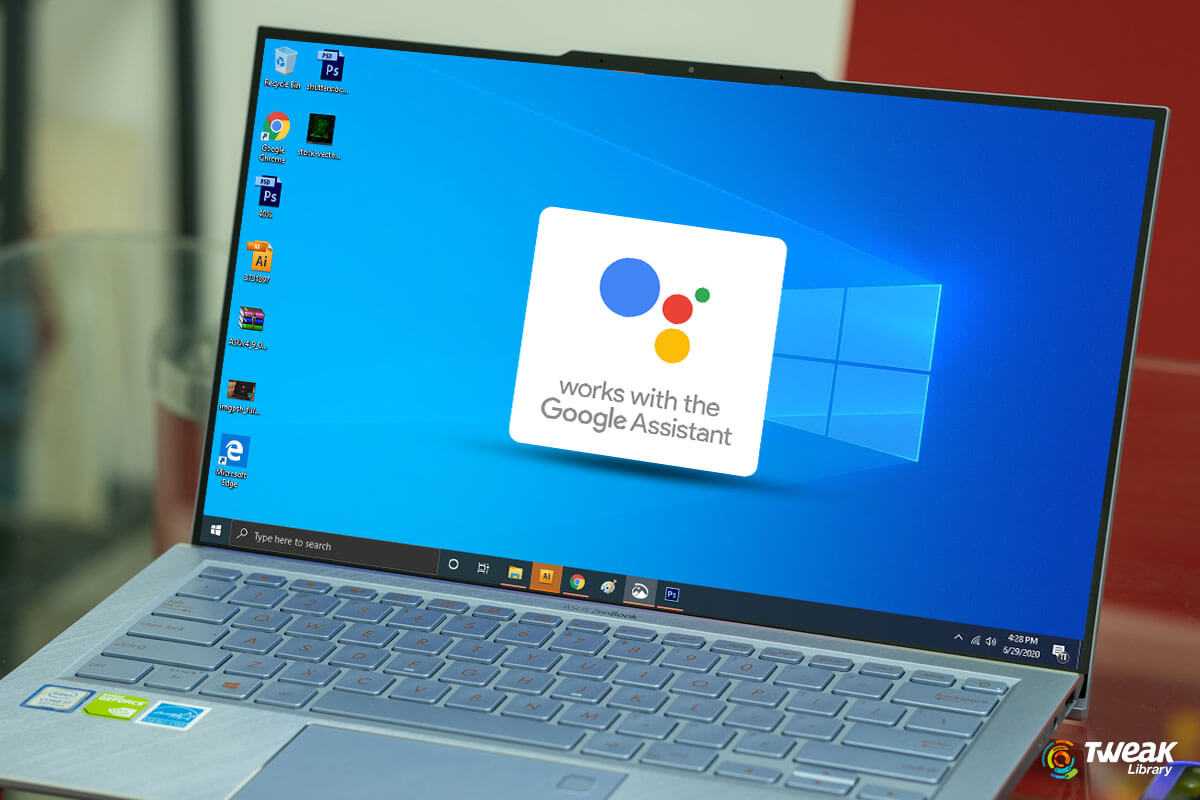
В этом руководстве я покажу вам, как установить и настроить Google Assistant на ПК с Windows. Google Assistant — отличный инструмент для Android и Chrome OS. Вы можете управлять своей операционной системой, просто заказав Google Assistant. В iPhone у вас есть Siri, а в Android — Google Assistant. Хорошая новость: вы также можете настроить и установить Google Assistant на свой ПК с Windows. Хотя у нас есть Microsoft Cortana в Windows 10, и вы также можете попробовать Google Assistant.
Возможно, вы не знаете, что такое Google Assistant? Google Assistant — это виртуальный помощник на базе искусственного интеллекта, разработанный Google, который в основном доступен на мобильных устройствах и устройствах умного дома. В отличие от предыдущего виртуального помощника компании, Google Now, помощник Google может участвовать в двустороннем общении (источник Wikipedia).
- Как удалить историю клавиатуры на iPhone и iPad< /li>
Как установить и настроить Google Assistant на ПК с Windows
Шаг 1. Нажмите на эту ссылку, после чего вы получите GitHub.com, а затем нажмите на расширение .exe для загрузки. p>
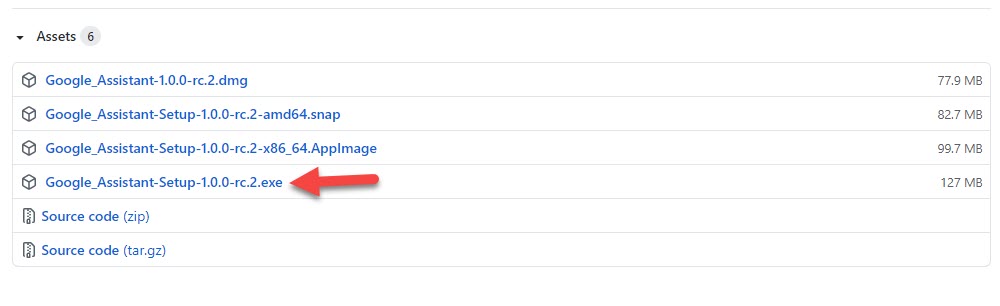
Шаг 2. После завершения загрузки установите его на свои окна. .
Шаг 3. Запустите программу, затем снимите флажок Запустите Google Assistant, после чего просто нажмите Готово
 Нажмите на Завершении
Нажмите на Завершении
Шаг 4. Теперь снова нажмите на ссылку, после чего вы попадете на консоль действий веб-сайта, затем нажмите Новый проект.
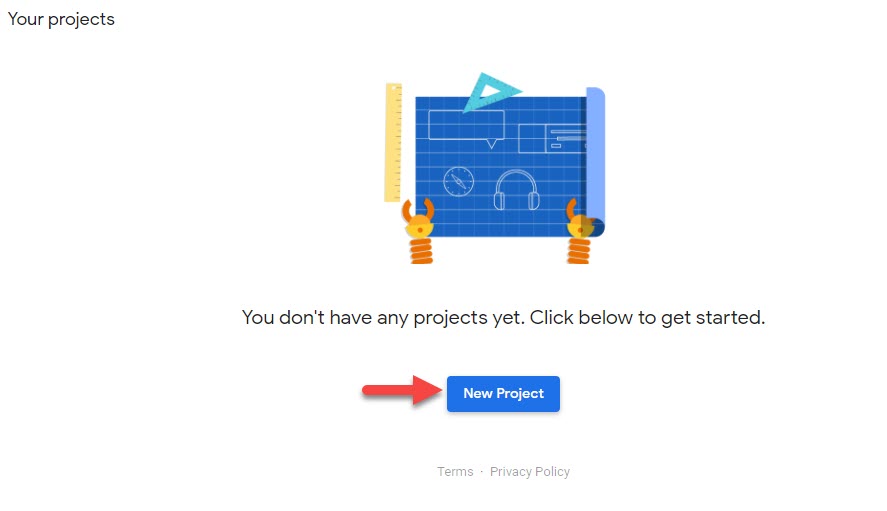 Нажмите на Новый проект
Нажмите на Новый проект
Шаг 5. Затем введите название вашего проекта, после чего вы также можете выбрать язык и регион, затем нажмите Создать проект
 Нажмите «Создать проект».
Нажмите «Создать проект».
Шаг 6. Прокрутите страницу вниз до конца, после чего нажмите Нажмите здесь.
 Нажмите кнопку «Нажмите здесь»,
Нажмите кнопку «Нажмите здесь»,
Шаг 7. Однако нажмите кнопку Зарегистрировать модель
.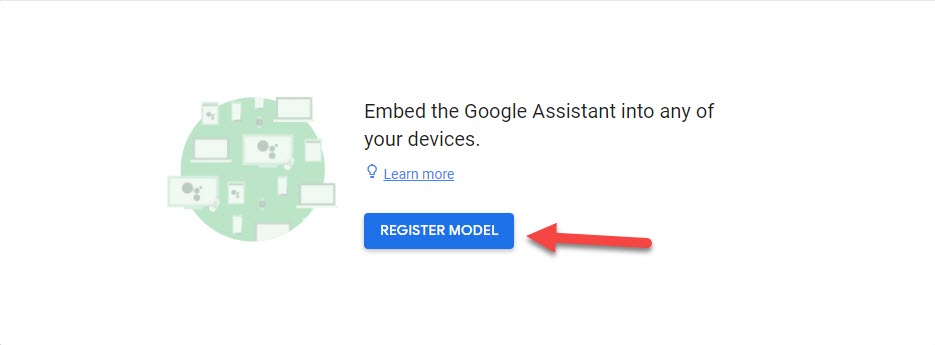 Нажмите «Регистрация модели»
Нажмите «Регистрация модели»
Шаг 8. Заполните раздел «Название продукта», «Название производителя» или «Название устройства» после того, как вы заполните его, затем нажмите Зарегистрировать модель
 Нажмите на кнопку «Регистрация модели»
Нажмите на кнопку «Регистрация модели»
Шаг 9. Итак, когда вы нажимаете на модель регистрации, вы хотите загрузить учетные данные. Нажмите Загрузить учетные данные OAuth 2.0
 Нажмите «Загрузить учетные данные OAuth 2.0» < p>Шаг 10. Нажмите Далее.
Нажмите «Загрузить учетные данные OAuth 2.0» < p>Шаг 10. Нажмите Далее.
Шаг 11. Нажмите Сохранить характеристики.
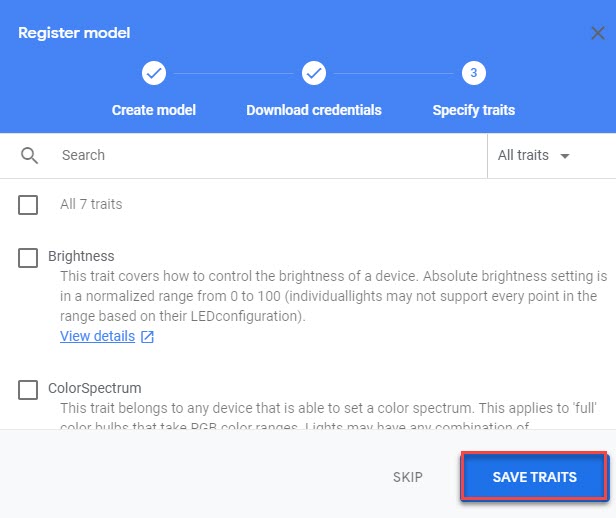 Нажмите «Сохранить характеристики»
Нажмите «Сохранить характеристики»
Шаг 12. Кроме того, нажмите на эту ссылку чтобы перейти на веб-сайт Cloud Console.
Шаг 13. Выберите проект, который вы создали ранее.
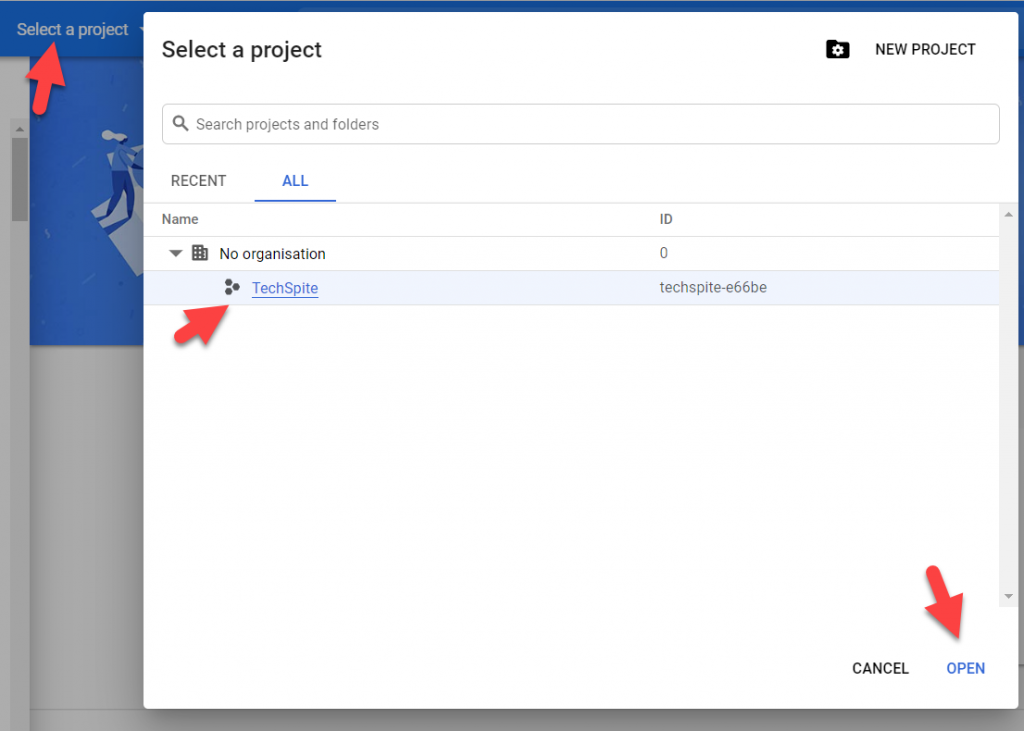
Шаг 14. В левой части экрана вы увидите множество опций. нужно щелкнуть API & Службы.
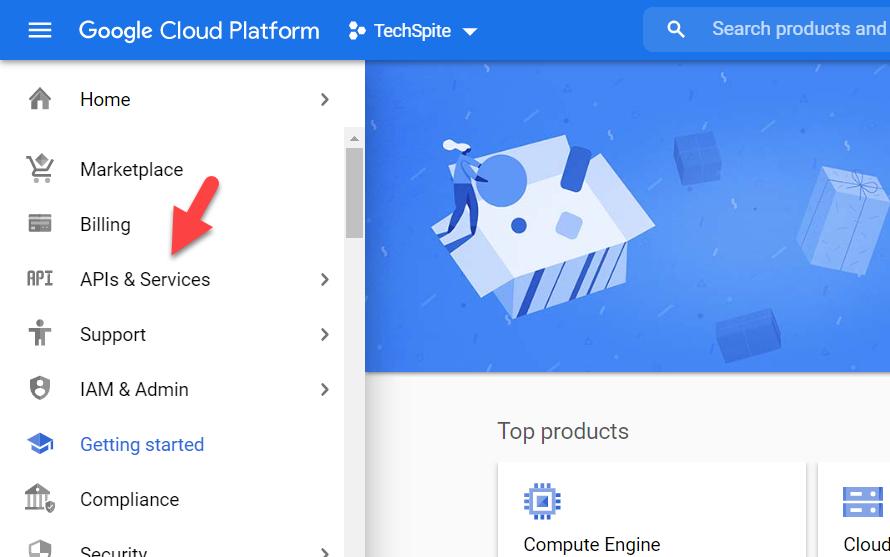 API и усилители Службы
API и усилители Службы
Шаг 15. Нажмите ВКЛЮЧИТЬ API И СЛУЖБУ.
Шаг 16. Откроется новое окно, в котором вы сможете найти API и включить их. Найдите Google Ассистента.. И вы увидите результат, нажмите на него.
 Google Assistant
Google Assistant
Шаг 17. Нажмите «Включить».
Шаг 18. Теперь с левой стороны нажмите Учетные данные.
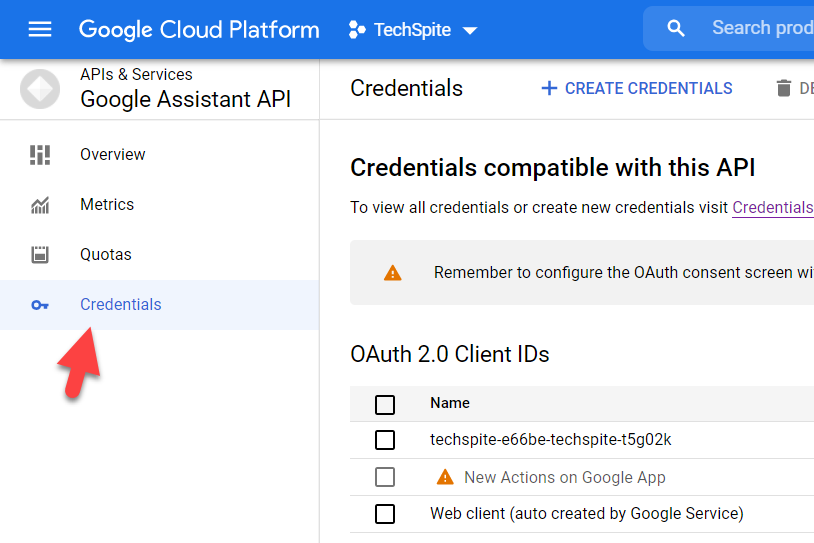 Учетные данные
Учетные данные
Шаг 19. Нажмите ЭКРАН НАСТРОЙКИ СОГЛАСИЯ.
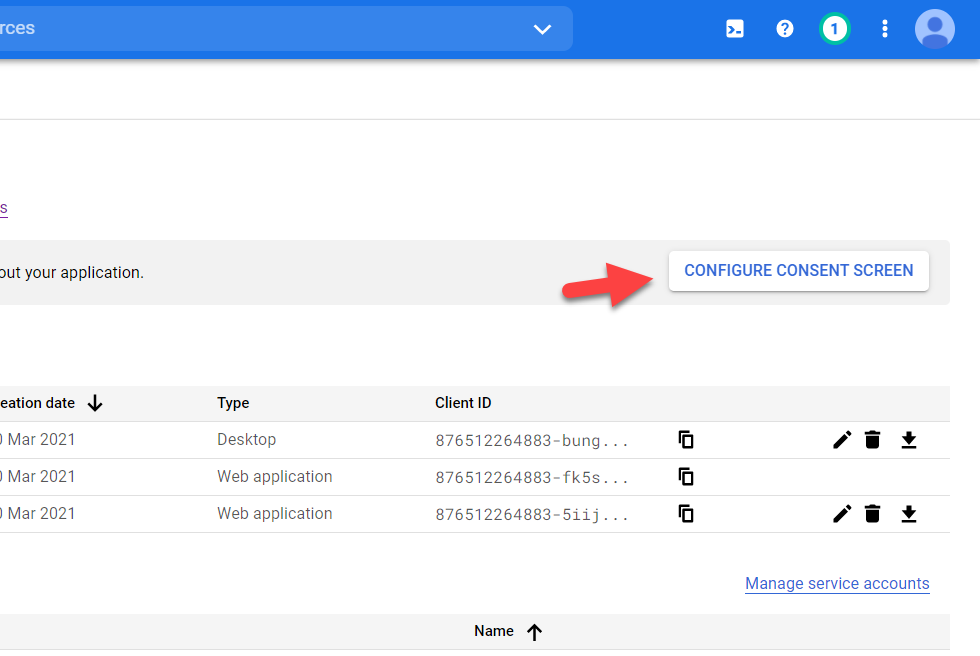 НАСТРОЙКА ЭКРАНА СОГЛАСИЯ
НАСТРОЙКА ЭКРАНА СОГЛАСИЯ
Шаг 20. Выберите тип Внешний и нажмите Создать.

Шаг 21. Введите адрес электронной почты для поддержки пользователей.
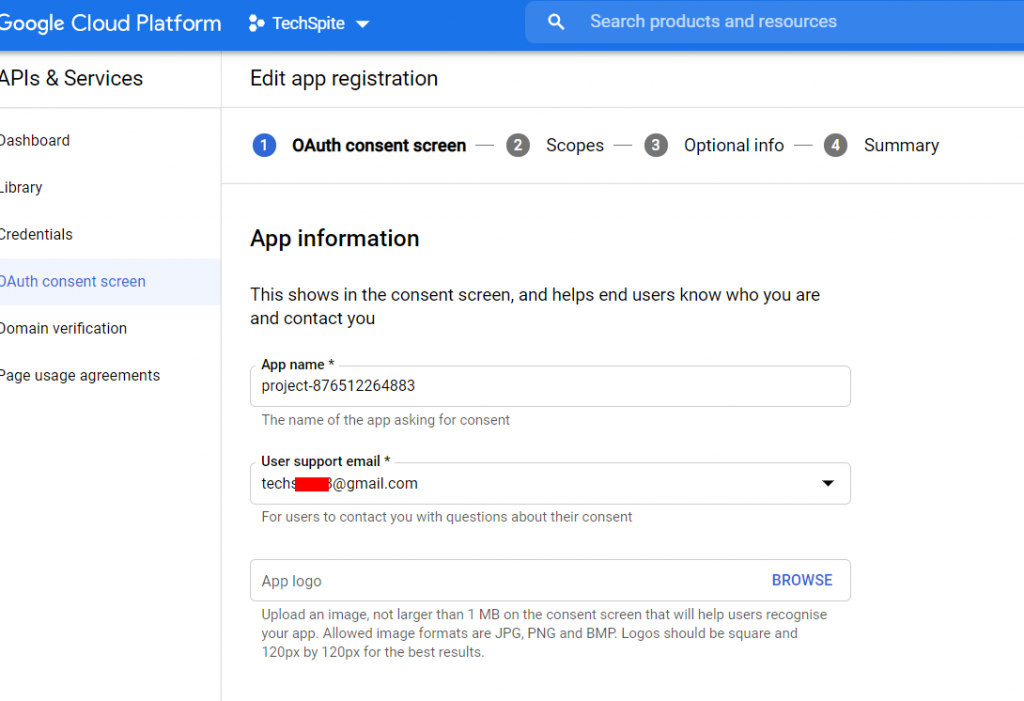 Электронная почта службы поддержки пользователей
Электронная почта службы поддержки пользователей
Шаг 22. Прокрутите страницу вниз . Введите свой адрес электронной почты в контактную информацию разработчика.
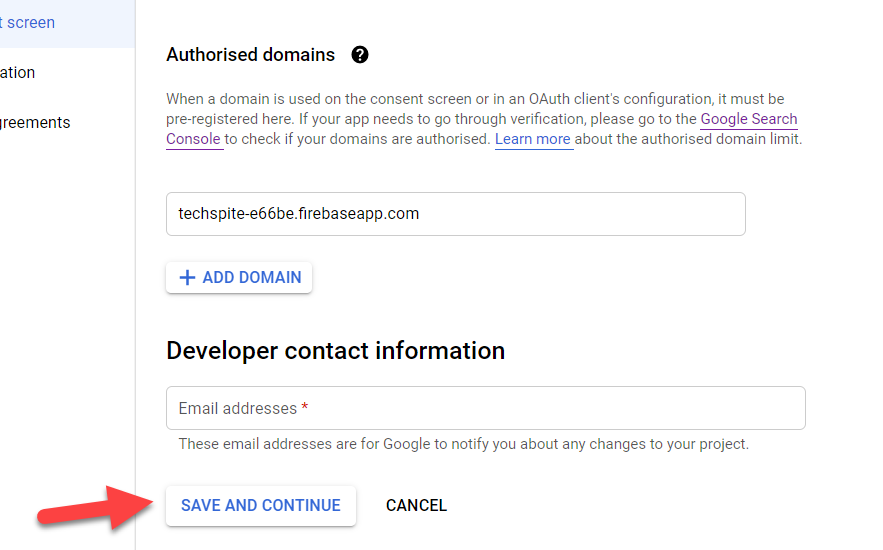 Сохранить и продолжить
Сохранить и продолжить
Шаг 23. Нажмите кнопку СОХРАНИТЬ И ПРОДОЛЖИТЬ, а также в следующем окне.
Шаг 24. Нажмите ВЕРНУТЬСЯ В ИНФОРМАЦИОННУЮ ПАНЕЛЬ.
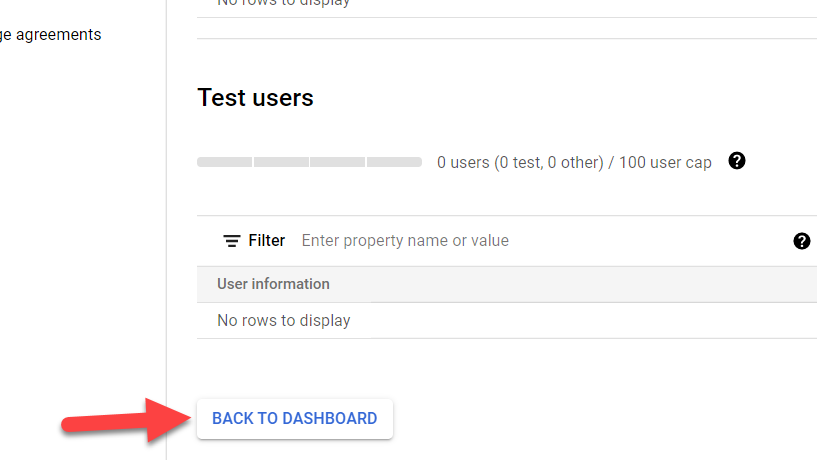 Вернуться к панели управления
Вернуться к панели управления
Шаг 25. Далее нажмите ДОБАВИТЬ ПОЛЬЗОВАТЕЛЕЙ.
Шаг 26. Снова введите адрес электронной почты и нажмите СОХРАНИТЬ.
Настройка аутентификации в программе
- Откройте Google Приложение помощник. Нажмите Win + Shit + A. Нажмите Начать.
- Выберите значок Настройки в левом верхнем углу.
- После нажмите Обзоррядом с путем к файлу ключа.
- Выберите файл, который вы только что загрузили. И нажмите Открыть
- Нажмите «Сохранить», чтобы продолжить.
- Теперь нажмите Помощник по перезапуску.
- Откроется другое окно, вам нужно нажать Получить Токен.
- Выберите свой адрес электронной почты и нажмите «Продолжить».
- Вы получите код, просто скопируйте его.
- Теперь вставьте код, который вы вставили.
Итог
Это было Как установить и настроить Google Assistant на ПК с Windows. Если вы столкнулись с какой-либо проблемой, не стесняйтесь оставлять комментарии ниже.
LinkedIn Tumblr Pinterest Reddit ВКонтакте Поделиться по электронной почте Печать


