 Установите Windows 11 на VirtualBox
Установите Windows 11 на VirtualBox
Вы помните, что Windows 10 вышла в 2015 году и команда Microsoft сказала, что другой операционной системы не будет. Уже 6 лет Microsoft обновляет Windows 10, а также предоставляет отличные функции, которые достаточно хороши для использования. Windows 11 будет иметь действительно уникальный и удивительный интерфейс, который выглядит довольно привлекательно. Несколько дней назад в Интернет просочилась информация о Windows 11, и всем любопытно ее использовать. Таким образом, Apple подтвердила, что Windows 11 станет новой операционной системой.
Сейчас она полностью не анонсирована командой Microsoft. Но в ближайший день у них будет большая конференция, на которой они объявят о Windows 11 и ее удивительных функциях. Хорошо известно, что в Windows 11 будет слишком много возможностей и функций, которые будут более уникальными, чем Windows 10.
Однако, если вы хотите установить и попробовать Windows 11, но не хотите повредить свой ПК. Для этого у нас есть виртуальная машина, которая позволит пользователям устанавливать любую операционную систему. Лучше установить Windows 11 на VirtualBox, пока не выйдет полная версия. Итак, давайте сделаем это. Следуйте приведенным ниже инструкциям, чтобы установить Windows 11 на VirtualBox.
Содержание
< i class="ez-toc-glyphicon ez-toc-icon-toggle">
- Этапы установки Windows 11 на VirtualBox.
- 1: создать новую виртуальную машину
- 2: настроить виртуальную машину
- 3: выполните чистую установку Windows 11 на VirtualBox
- 4: настройте Windows 11 на VirtualBox
- Итог:
Шаги по установке Windows 11 на VirtualBox.
- Загрузите и установите VirtualBox на свой ПК.
- Получите ISO-файл Windows 11. Нажмите здесь, чтобы скачать.
- Создайте виртуальную машину.
- Настройте виртуальную машину.
- Выполните чистую установку Windows 11 на VirtualBox.
- Настройки Windows 11 в VirtualBox.
1: Создайте новую виртуальную машину
Шаг 1. Сначала откройте VirtualBox, а затем нажмите Создать
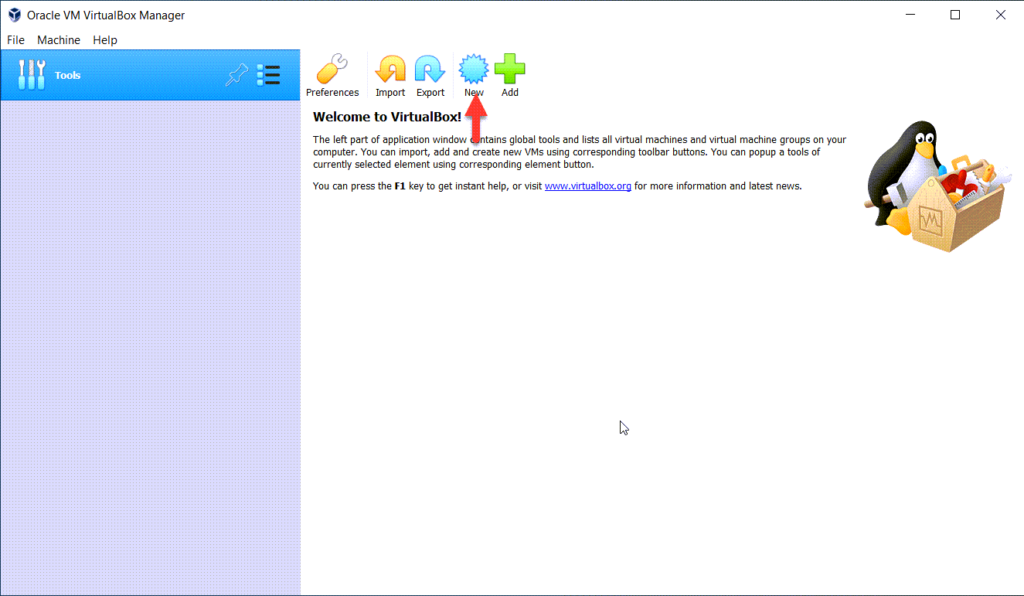 Откройте VirtualBox и нажмите «Новый».
Откройте VirtualBox и нажмите «Новый».
Шаг 2. Теперь вы можете ввести windows 11 и нажать Далее.
 Введите Windows 11 и нажмите «Далее».
Введите Windows 11 и нажмите «Далее».
Шаг 3. Увеличьте объем памяти и нажмите Далее.
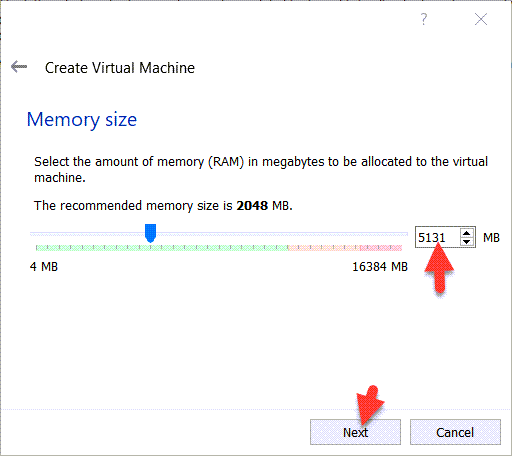 Увеличьте размер памяти и нажмите «Далее».
Увеличьте размер памяти и нажмите «Далее».
Шаг 4. Выберите Создать виртуальный жесткий диск сейчас, нажмите «Создать» и нажмите Создать».
 Выберите «Создать виртуальный жесткий диск сейчас» и нажмите «Создать».
Выберите «Создать виртуальный жесткий диск сейчас» и нажмите «Создать».
Шаг 5. Выберите VHD (виртуальный жесткий диск) и нажмите Далее.
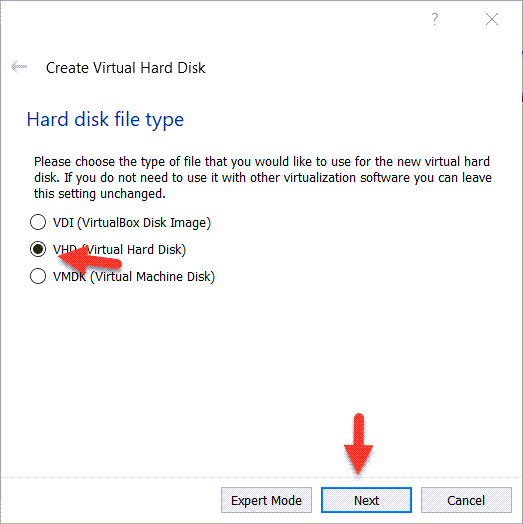 Выберите VHD (виртуальный жесткий диск) и нажмите «Далее».
Выберите VHD (виртуальный жесткий диск) и нажмите «Далее».
Шаг 6. Выберите Динамически размещенные и нажмите Далее
.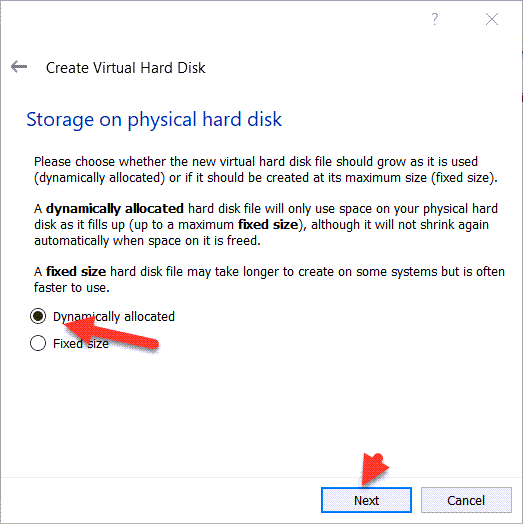 Выберите динамически размещенный и нажмите «Далее»
Выберите динамически размещенный и нажмите «Далее»
Шаг 7: Увеличьте размер жесткого диска и нажмите Создать.
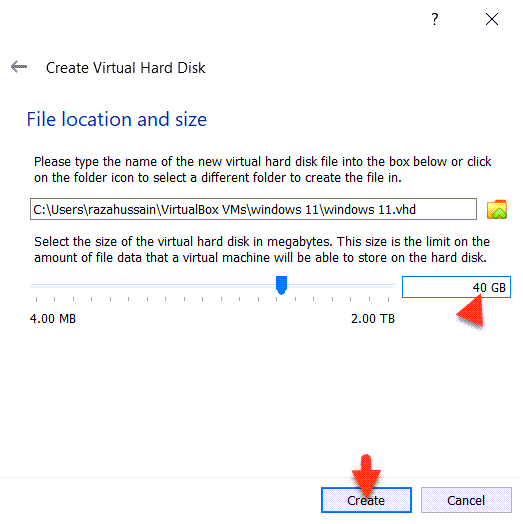 Увеличьте размер жесткого диска и нажмите «Создать».
Увеличьте размер жесткого диска и нажмите «Создать».
2: настройка виртуальной машины
Шаг 1. Когда Windows 11 будет готова, нажмите Настройка
 Нажмите на настройку
Нажмите на настройку
Шаг 2. Перейдите в раздел Система и снимите флажок Диска.
 Перейдите в раздел «Система» и снимите флажок с дискеты.
Перейдите в раздел «Система» и снимите флажок с дискеты.
Шаг 3: перейдите в раздел Процессор и увеличьте количество процессоров.
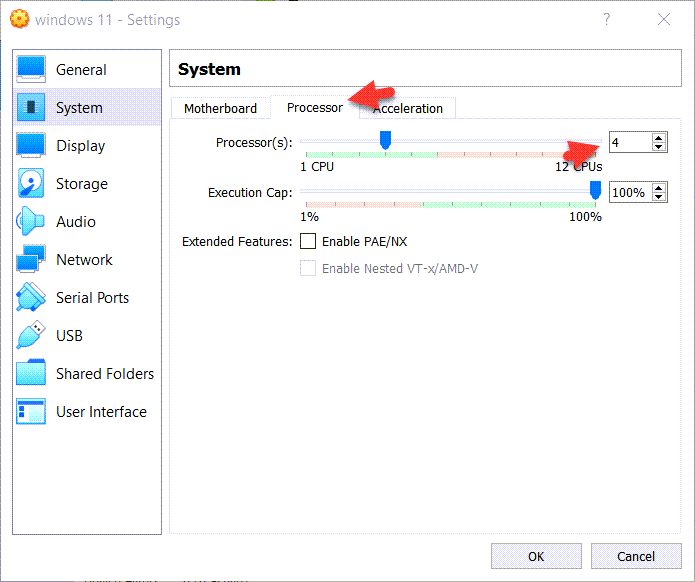 Перейдите к процессору, а затем увеличьте количество процессоров.
Перейдите к процессору, а затем увеличьте количество процессоров.
Шаг 4. Перейдите в раздел Отображение и увеличьте объем видеопамяти до 128 МБ.
Перейдите в раздел «Дисплей» и увеличьте объем видеопамяти до 128 МБ.
Шаг 5. Перейдите в хранилище, затем нажмите Пустой и нажмите на синий значок диска, нажмите Выбрать/Создать Виртуальный оптический диск.
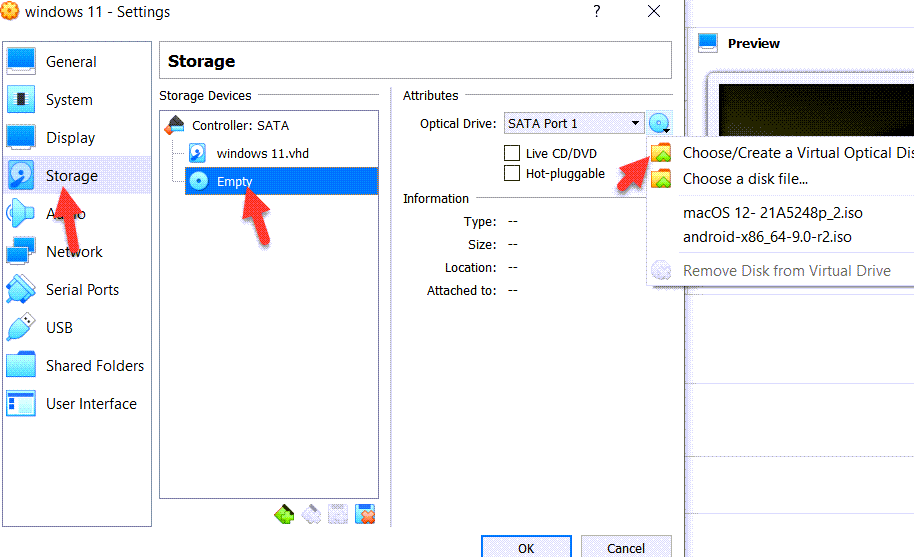 Вставьте Windows 11 ISO
Вставьте Windows 11 ISO
Шаг 6. Теперь нажмите Добавить.
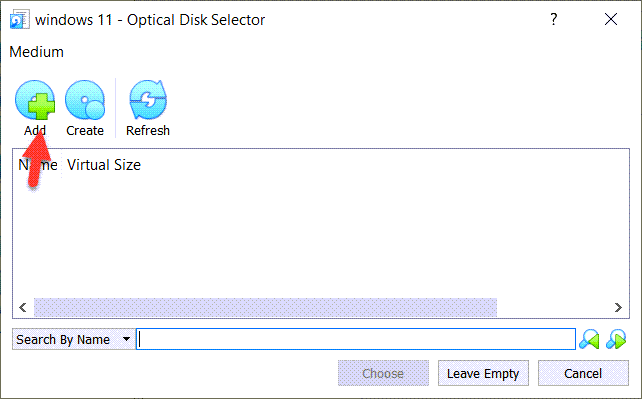 Нажмите кнопку «Добавить».
Нажмите кнопку «Добавить».
Шаг 7: выберите Файл ISO-образа Windows 11 и нажмите кнопку < strong>Открыть.
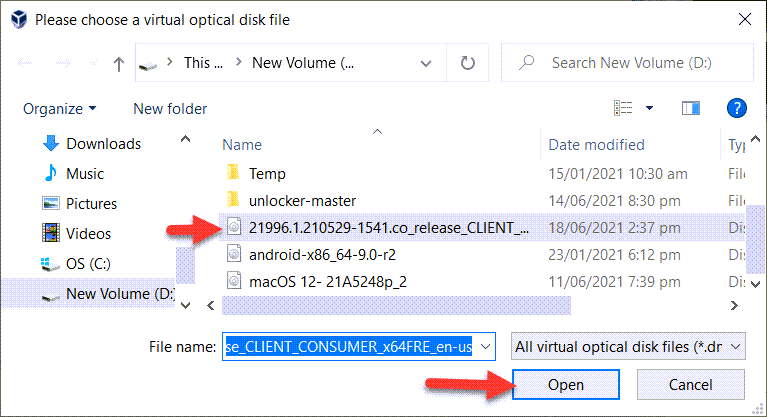 Выберите файл ISO-образа Windows 11 и нажмите «Открыть».
Выберите файл ISO-образа Windows 11 и нажмите «Открыть».
Шаг 8: перейдите к USB, нажмите Контроллер USB 3.0 (xHCI).
< h2>3: выполните чистую установку Windows 11 на VirtualBox
Шаг 1. Теперь откройте виртуальную коробку и нажмите Пуск.
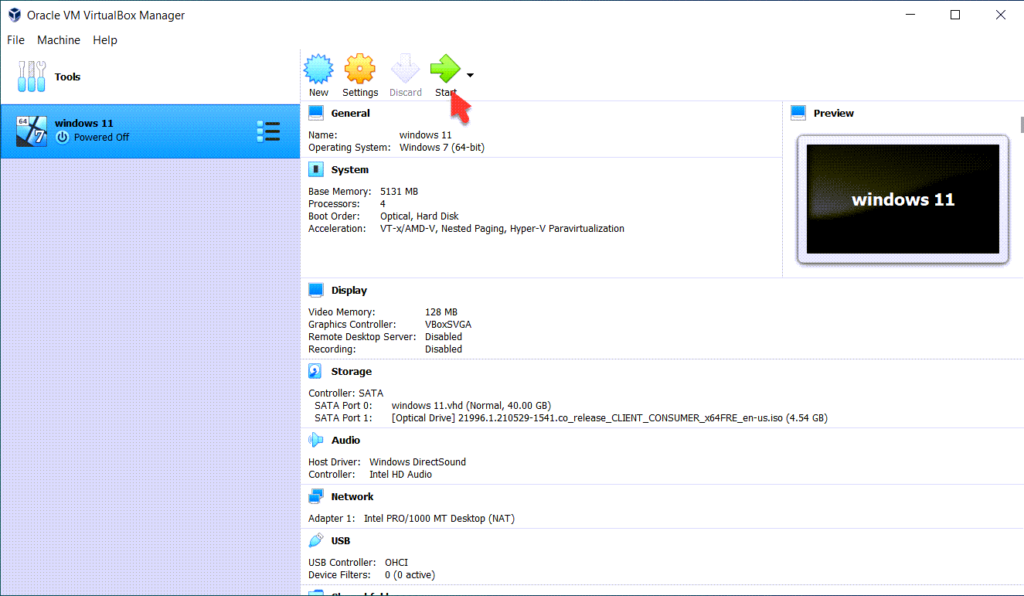 Нажмите кнопку «Пуск»
Нажмите кнопку «Пуск»
Шаг 2. Выберите язык и нажмите кнопку Далее
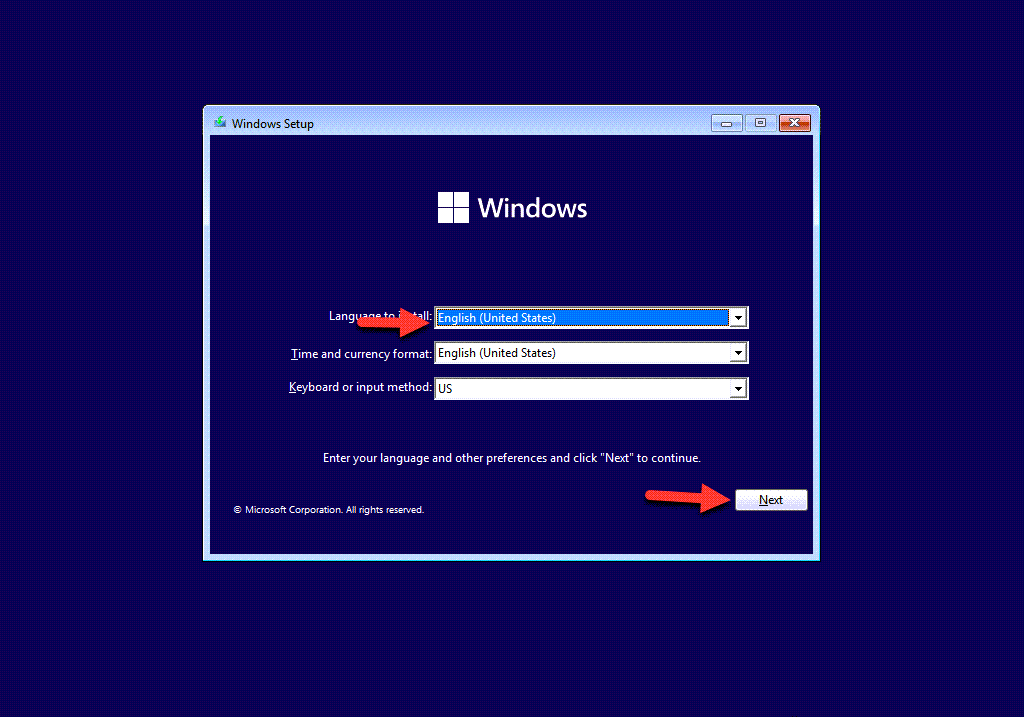 Выберите язык и нажмите «Далее»
Выберите язык и нажмите «Далее»
Шаг 3: Нажмите Установить Сейчас.
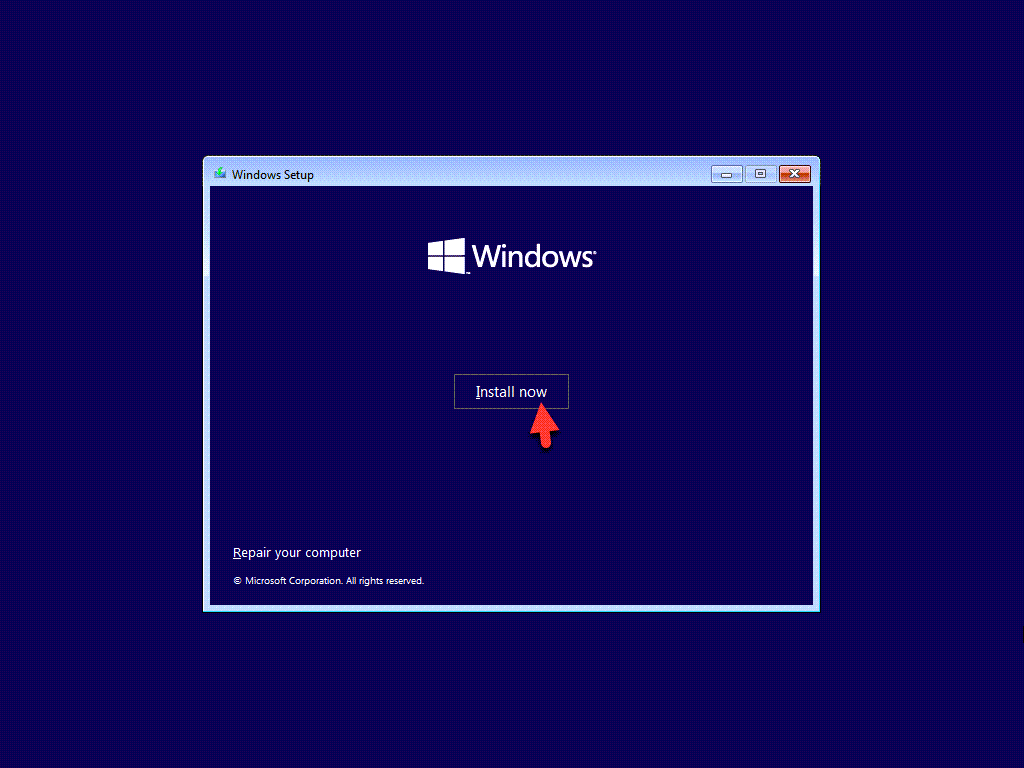 Нажмите «Установить сейчас»
Нажмите «Установить сейчас»
Шаг 4. Нажмите У меня нет ключа продукта .
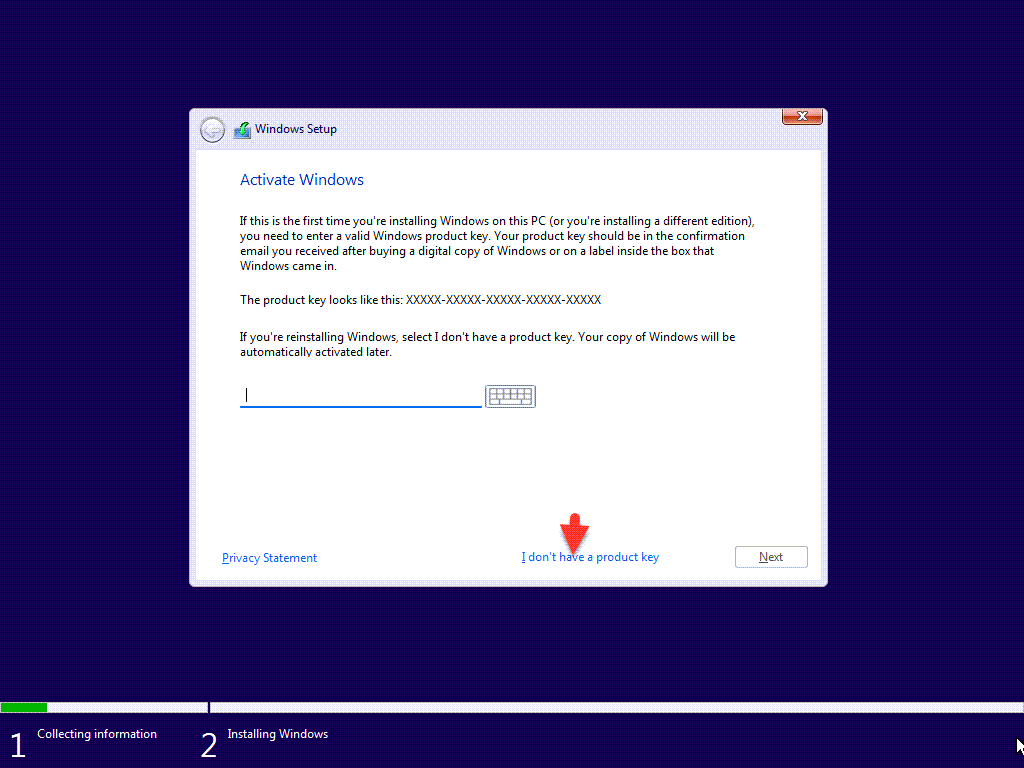 Нажмите «У меня нет ключа продукта».
Нажмите «У меня нет ключа продукта».
Шаг 5. Выберите Windows 11 Pro и нажмите Далее
 Выберите Windows 11 Pro и нажмите «Далее»
Выберите Windows 11 Pro и нажмите «Далее»
Шаг 6. Нажмите Я принимаю условия лицензионного соглашения на программное обеспечение Microsoft и нажмите < strong>Далее.
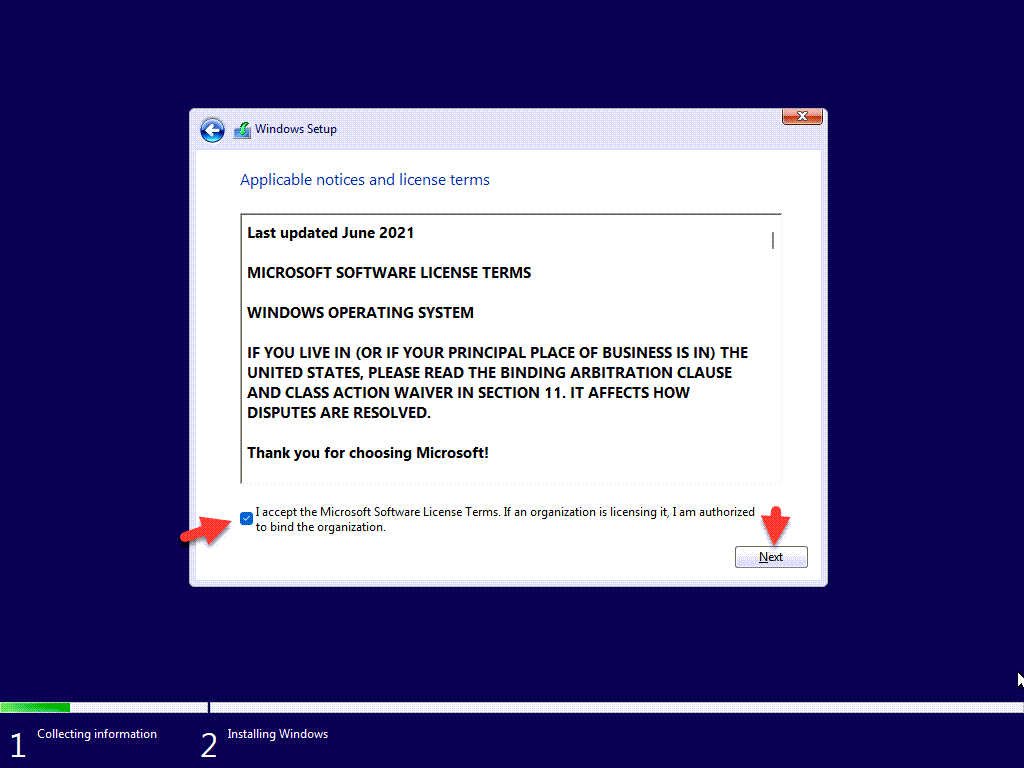 Нажмите «Далее»
Нажмите «Далее»
Шаг 7: Нажмите Выборочная: установить только Windows (дополнительно).
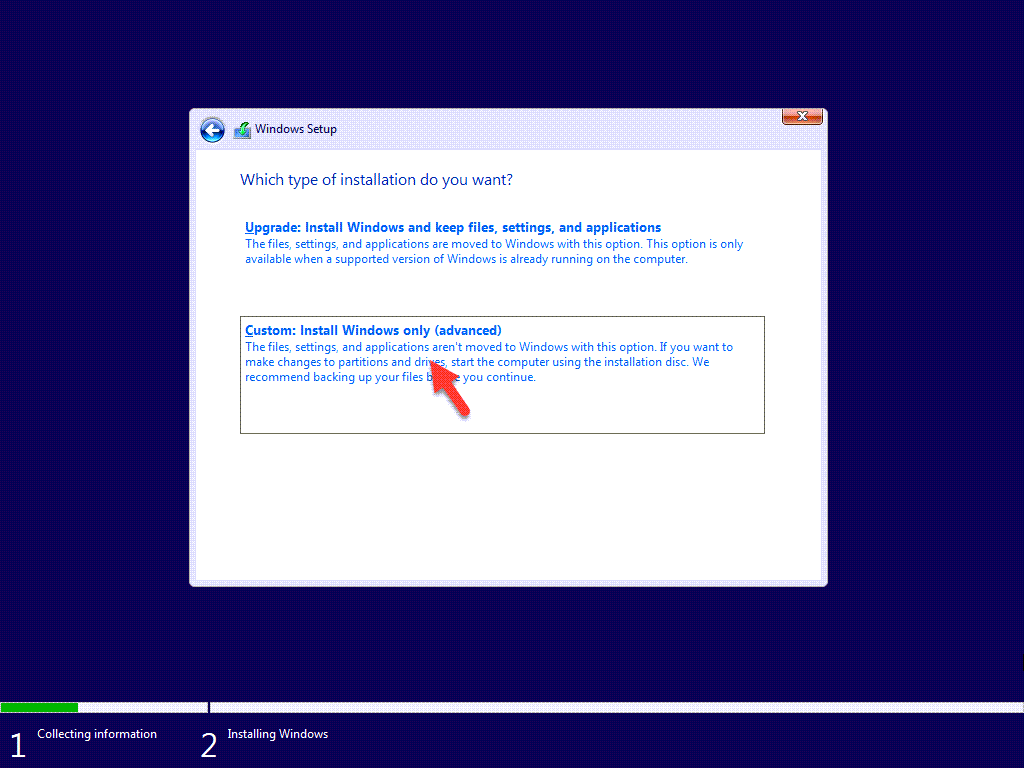 Нажмите «Пользовательский»: установить только Windows (дополнительно).
Нажмите «Пользовательский»: установить только Windows (дополнительно).
Шаг 8. Нажмите Создать и нажмите Применить.
 Нажмите «Новый» и нажмите «Применить».
Нажмите «Новый» и нажмите «Применить».
Шаг 9. Нажмите ОК.
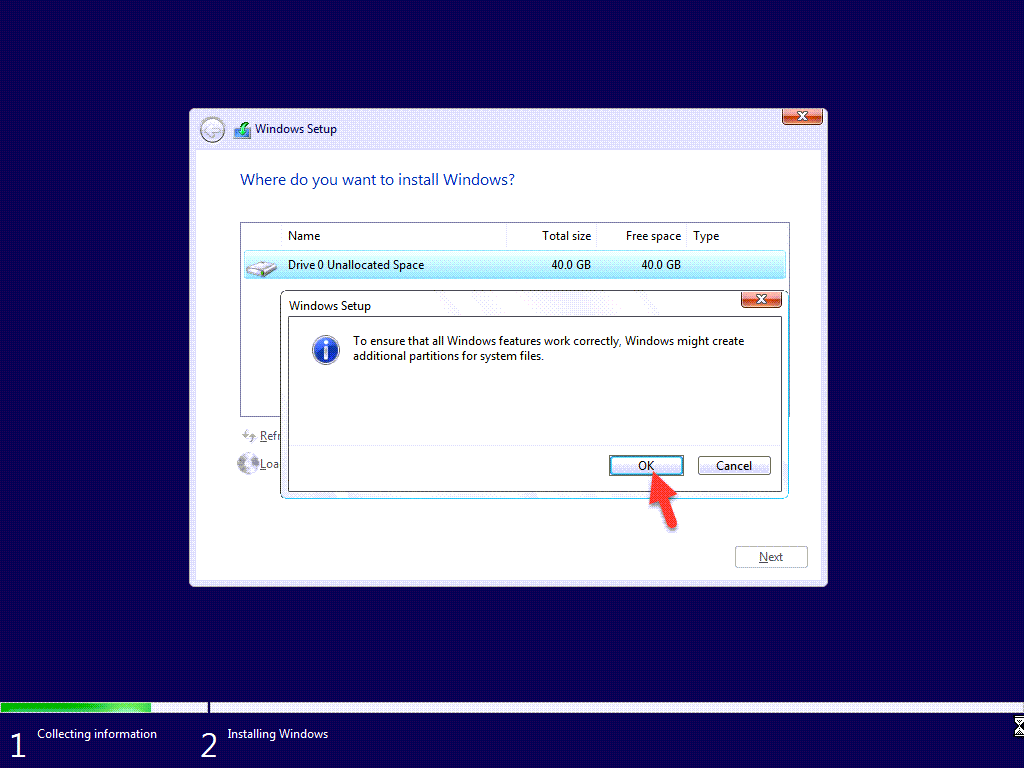 Нажмите OK
Нажмите OK
Шаг 10: Нажмите Далее.
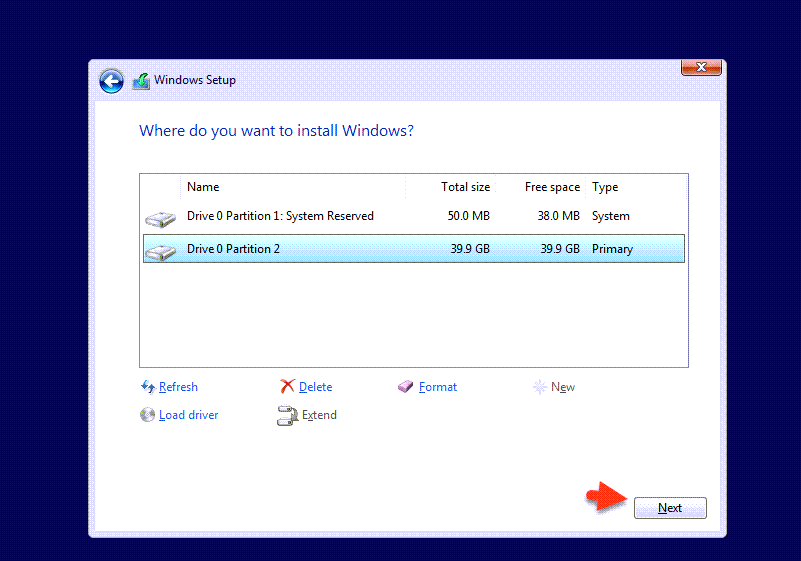 Нажмите «Далее».
Нажмите «Далее».
Шаг 11: Дождитесь завершения установки, виртуальная машина автоматически перезапустится.
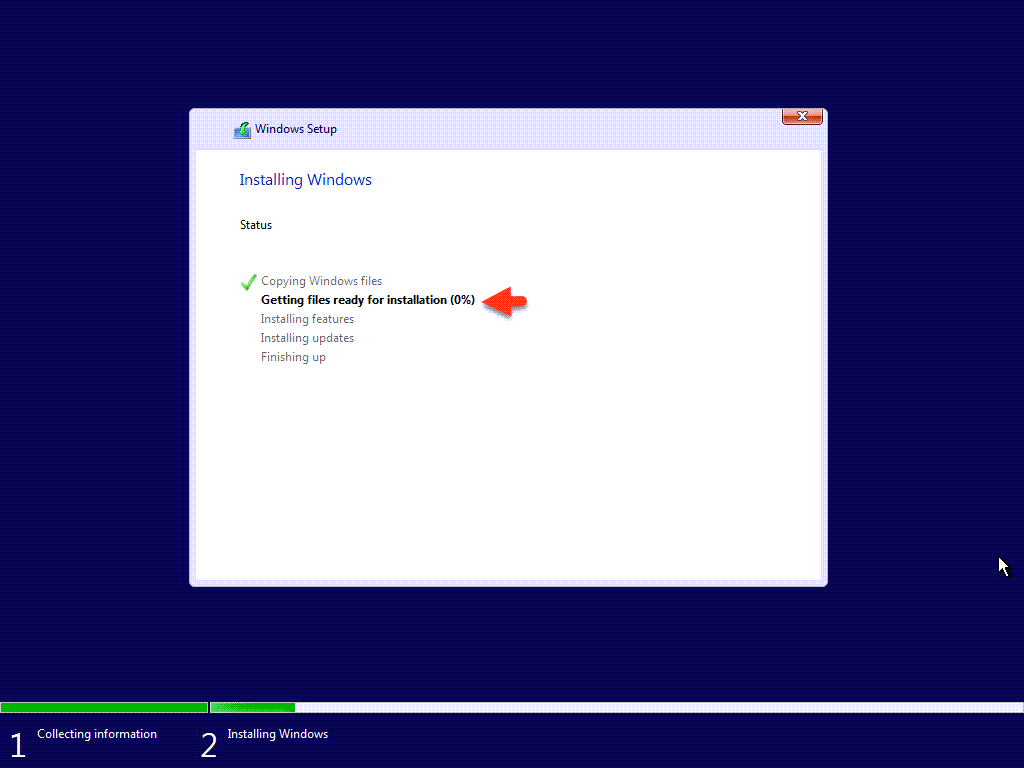 Дождитесь завершения установки
Дождитесь завершения установки
Шаг 12: После перезагрузки дождитесь готовности Windows 11.
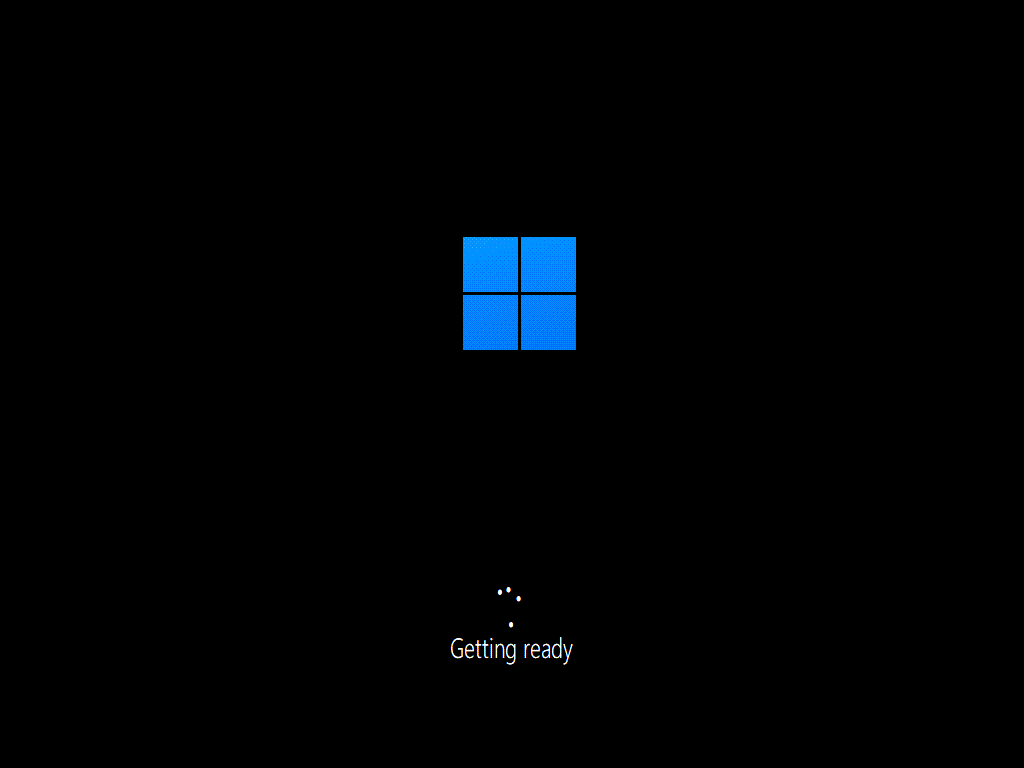 Дождитесь готовности Windows 11
Дождитесь готовности Windows 11
4: настройте Windows 11 на VirtualBox
Шаг 1. На первом экране выберите свою страну и нажмите Да
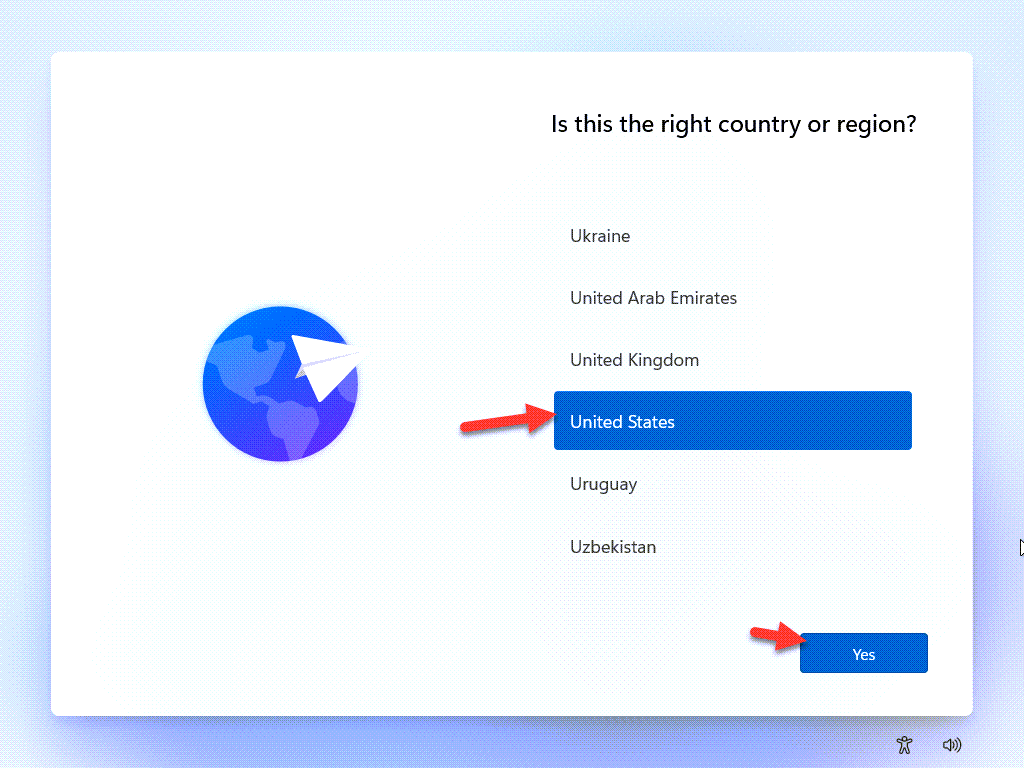 Выберите свою страну и нажмите «Да».
Выберите свою страну и нажмите «Да».
Шаг 2. Выберите раскладку клавиатуры и нажмите Да
 Выберите раскладку клавиатуры и нажмите «Да».
Выберите раскладку клавиатуры и нажмите «Да».
Шаг 3. Нажмите кнопку Пропустить
.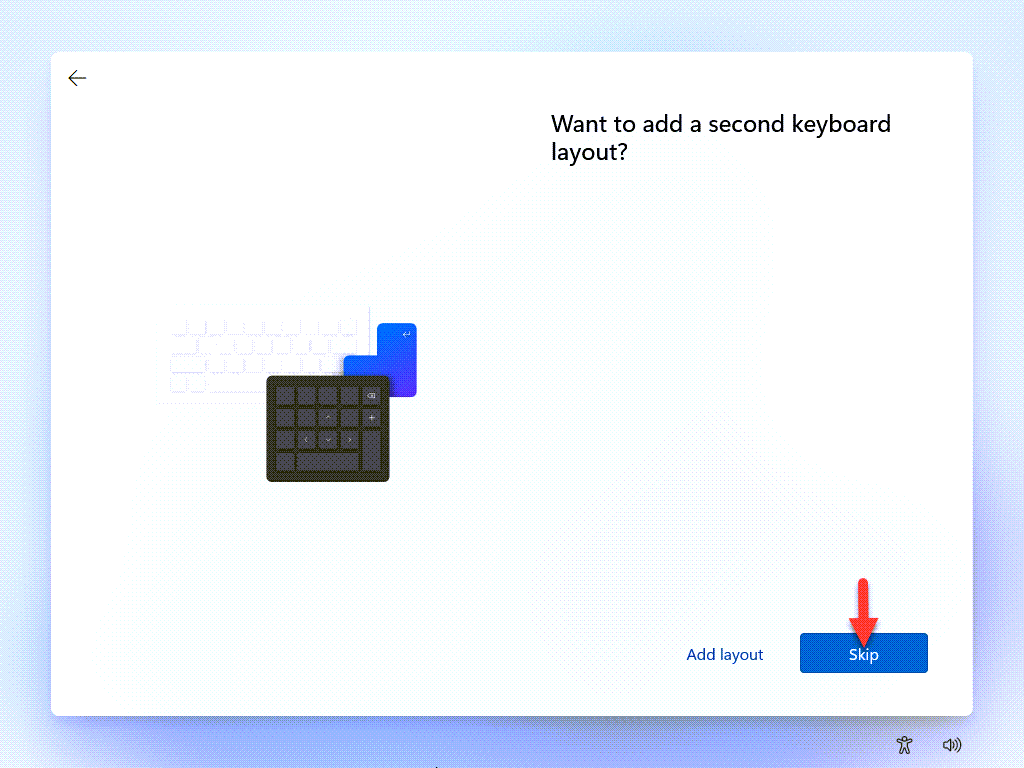 Нажмите «Пропустить»
Нажмите «Пропустить»
Шаг 4: Теперь подождите, чтобы проверить обновление.
 Дождитесь проверки обновления
Дождитесь проверки обновления
Шаг 5. Выберите настройку для личного использования и нажмите Далее
.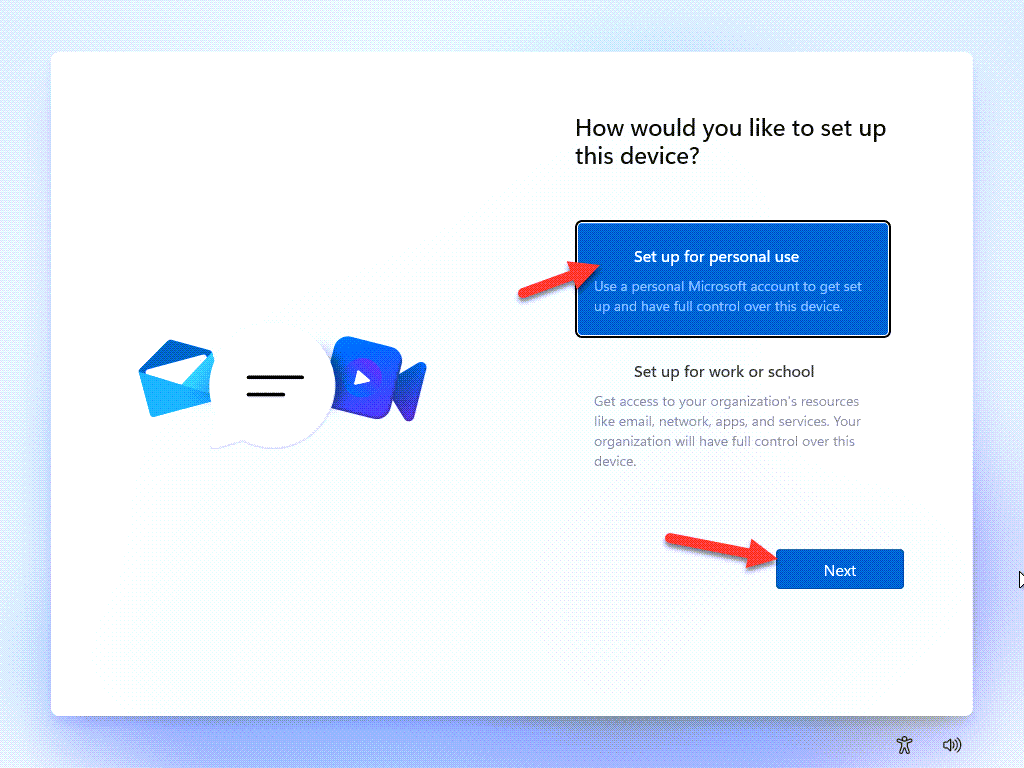 Выберите настройку для личного использования и нажмите «Далее».
Выберите настройку для личного использования и нажмите «Далее».
Шаг 6. Теперь войдите в свою учетную запись Microsoft и нажмите Далее
Войдите в свою учетную запись Microsoft и нажмите «Далее».
Шаг 7: введите пароль своей учетной записи Microsoft и нажмите Войти.
 Введите пароль своей учетной записи Microsoft и нажмите Войти.
Введите пароль своей учетной записи Microsoft и нажмите Войти.
Шаг 8. Теперь нажмите Далее
.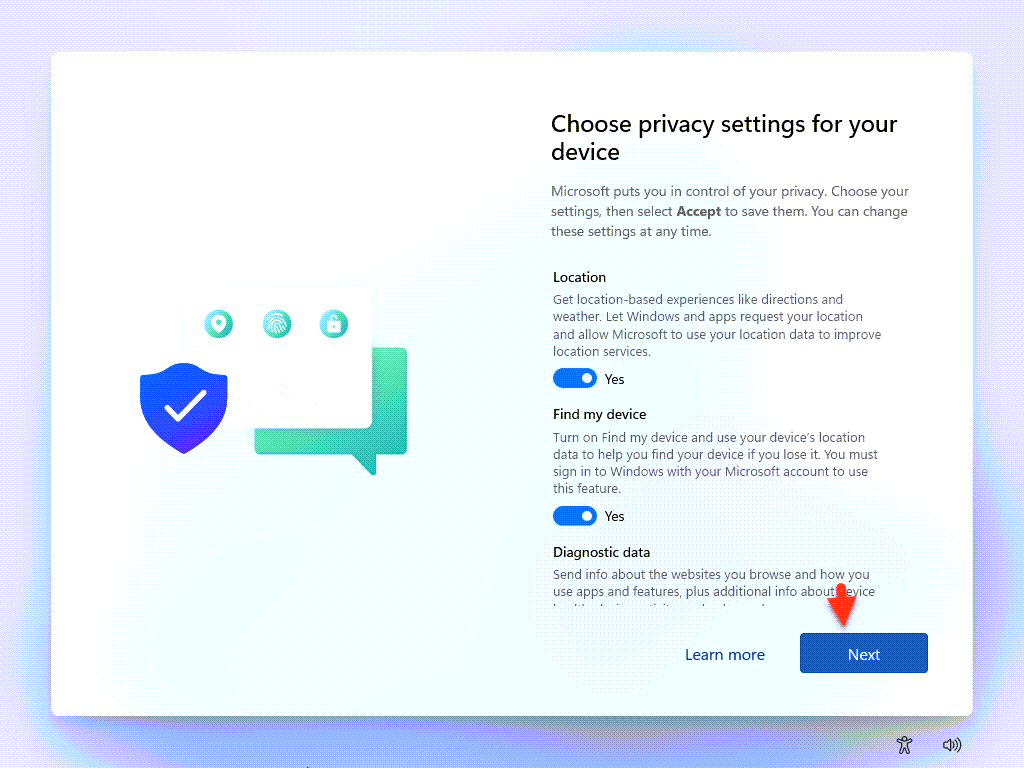 Нажмите «Далее».
Нажмите «Далее».
Шаг 9: Теперь нажмите Принять.
< img src="/wp-content/uploads/how-to-install-windows-11-on-virtualbox-on-windows-pc-techspite-9d4055f.jpg" loading="lazy" class="size-full wp- image-9629" width="1024" height="768" alt="" />Нажмите кнопку «Принять».
Шаг 10. Нажмите кнопку Пропустить
.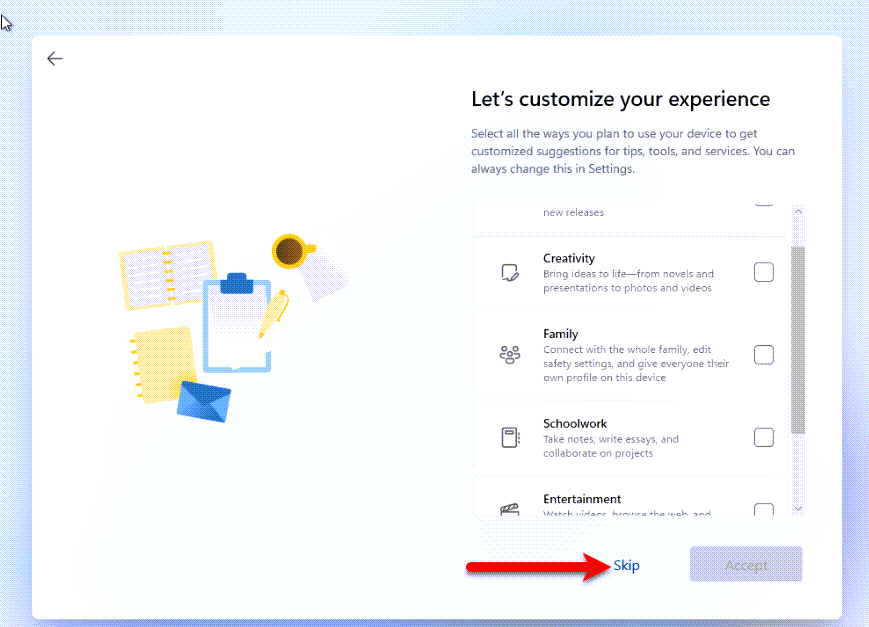 Нажмите кнопку «Пропустить».
Нажмите кнопку «Пропустить».
Шаг 11. Выберите Хранить файлы только на этом устройстве и нажмите кнопку «Пропустить». далее
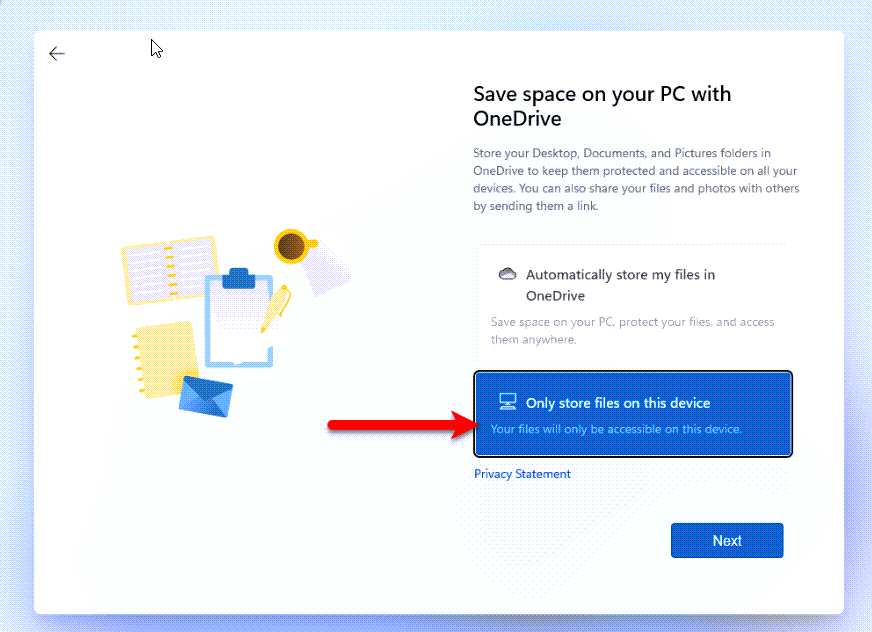 Выберите «Только хранить файлы на этом устройстве» и нажмите «Следующий шаг»
Выберите «Только хранить файлы на этом устройстве» и нажмите «Следующий шаг»
Шаг 12: Теперь Windows 11 устанавливается на VirtualBox
 Теперь Windows 11 устанавливается на VirtualBox
Теперь Windows 11 устанавливается на VirtualBox
Ссылка по теме: Как установить Windows 11 на VMware на ПК с Windows
Итог:
Итак, речь шла о том, как установить Windows 11 на Virtualbox на ПК с Windows. Тем не менее, я надеюсь, что эта статья очень поможет вам установить Windows 11 на VirtualBox на ПК с Windows. Из этой статьи вы получите что-то хорошее. Это подходящее место для решения вашей проблемы. Итак, после выполнения этих шагов, я надеюсь, вы не столкнетесь с какими-либо проблемами. Наконец, если вы столкнулись с какой-либо проблемой и если у вас есть какие-либо предложения, оставьте комментарий.
LinkedIn Tumblr Pinterest Reddit ВКонтакте Поделиться по электронной почте Печать


