 Как установить VirtualBox в Windows 11
Как установить VirtualBox в Windows 11
Предварительная версия Windows 11 Developer Preview была повторно запечатана Microsoft. Теперь мы наконец-то можем по-настоящему взглянуть на Windows 11. И вы можете подумать, что мы уже видели это из этой просочившейся сборки, верно? но не совсем. По словам Microsoft, это была какая-то ранняя странная сборка. Он работает под управлением Windows 11, но в основном имеет только визуальные элементы Windows 11. Но теперь с этой сборкой мы можем официально взглянуть на настоящую Windows 11. Если вы хотите установить VirtualBox на Windows 11, вам нужно прочитать эта статья. Итак, не теряя времени, давайте приступим. Из этой статьи вы узнаете, как установить VirtualBox в Windows 11?
Теперь мне нравится общий современный вид. Я думаю, что это был действительно крутой редизайн. Я думаю, выглядит очень красиво со стеклом, выглядит очень современно, очень красиво выглядит и все в таком духе. Однако в целом редизайн выглядит очень круто. И мне также нравятся и я взволнован некоторыми из будущих функций, которые мы еще не видели здесь, такими как автоматический HDR для игр, по-видимому, будут и другие HDR. опции. И, конечно же, приложения для Android в Windows 11.
Публикация по теме: Как исправить, что на этом компьютере не работает Windows 11
Table содержания
- Как установить VirtualBox в Windows 11?< /li>
- Итог
Как установить VirtualBox в Windows 11?
Шаг 1. Прежде всего, вам необходимо Направляйтесь к VirtualBox.org, как только вы откроете веб-сайт, после чего нажмите Загрузить VirtualBox в нижней части экрана.
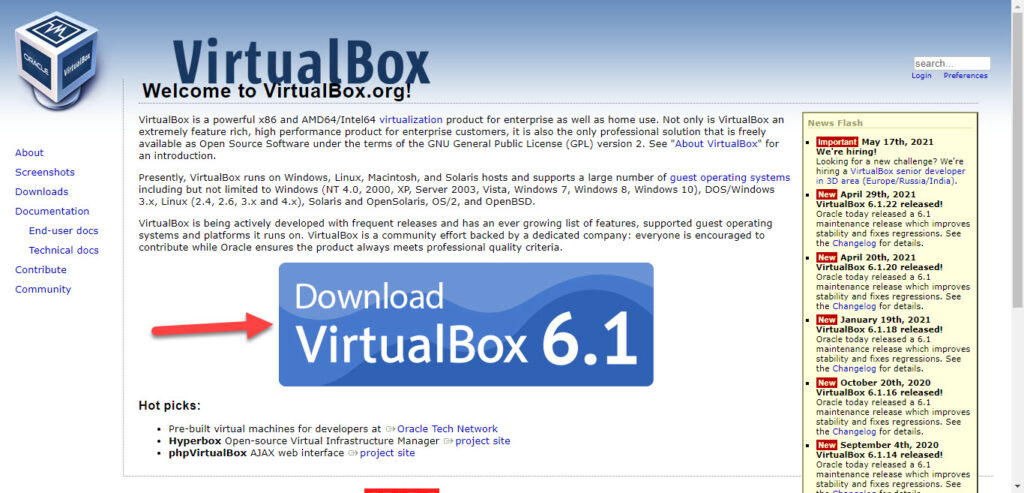 Нажмите «Загрузить VirtualBox».
Нажмите «Загрузить VirtualBox».
Шаг 2. Теперь прочитайте пакеты платформы, которые подходят для операционной системы, которую вы хотите установить на свой ПК.
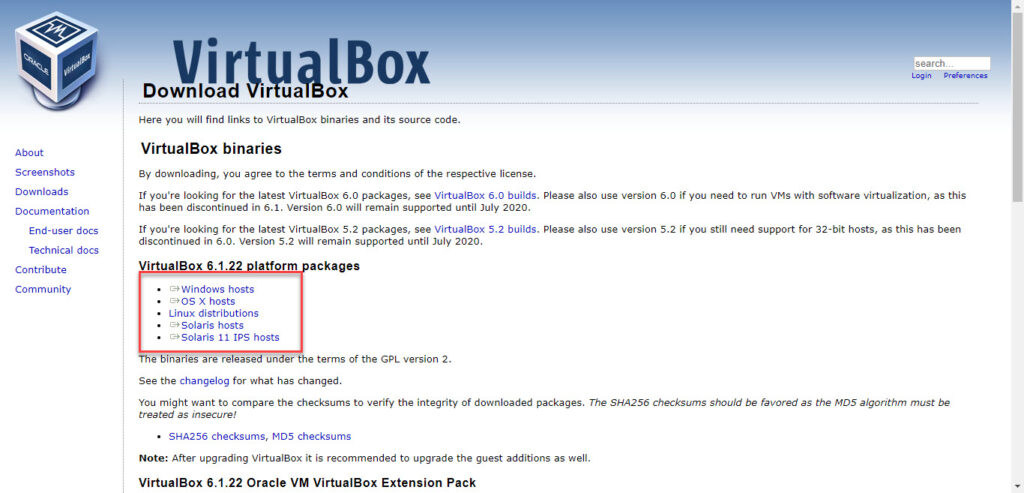 Выберите
Выберите
Шаг 3. Затем дважды щелкните VirtualBox, чтобы открыть его, и другим способом, чтобы открыть его, затем просто щелкните правой кнопкой мыши VirtualBox после этого коснитесь Открыть.
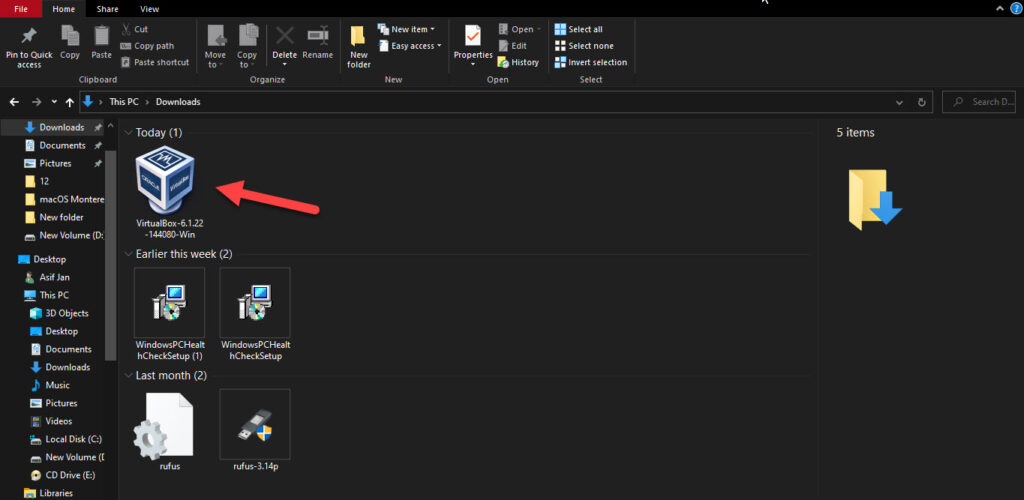
Шаг 4. После запуска VirtualBox вам нужно нажать Далее, чтобы продолжить процесс.
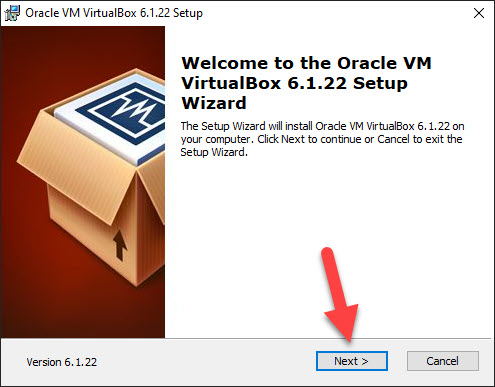 Нажмите «Далее».
Нажмите «Далее».
Шаг 5. Теперь вам нужно выбрать настройки по умолчанию, после чего нажмите Далее.
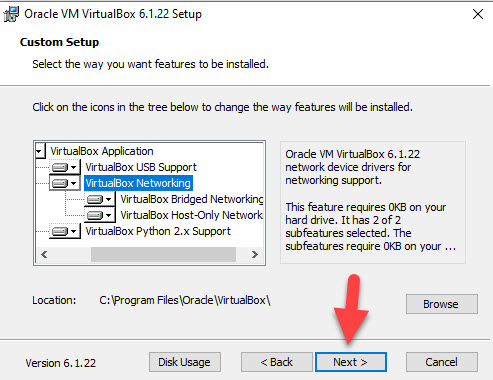 Нажмите «Далее»
Нажмите «Далее»
Шаг 6. Затем выберите нужные параметры и нажмите Далее
 Нажмите на кнопку «Далее»
Нажмите на кнопку «Далее»
Шаг 7. Здесь вы столкнетесь с предупреждением сетевых интерфейсов, в котором говорится, что эта функция сбросит ваше сетевое соединение и временно отключит вас от сети. Нажмите Да
.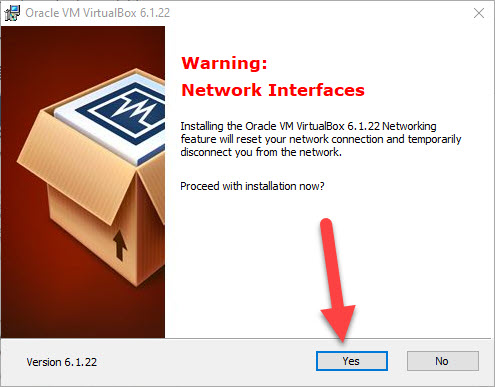 Нажмите «Да».
Нажмите «Да».
Шаг 8. Все настройки завершены, чтобы установить VirtualBox, нажмите Установить.
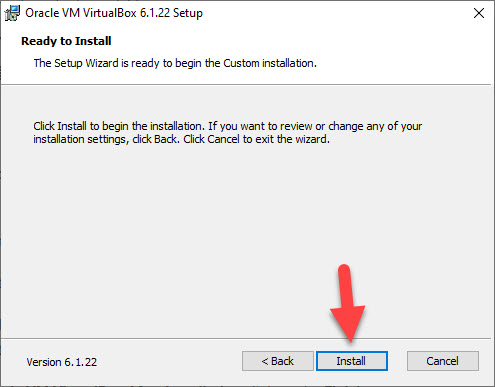 Нажмите Да
Нажмите Да
Шаг 9. На этом шаге он спросит, хотите ли вы установить программное обеспечение для этого устройства. Неважно, будете вы его устанавливать или нет. Я пойду установить его и подожду, пока установка не будет завершена.
Шаг 10. Установите флажок Запустить Oracle VM VirtualBox после установки, нажмите Готово.
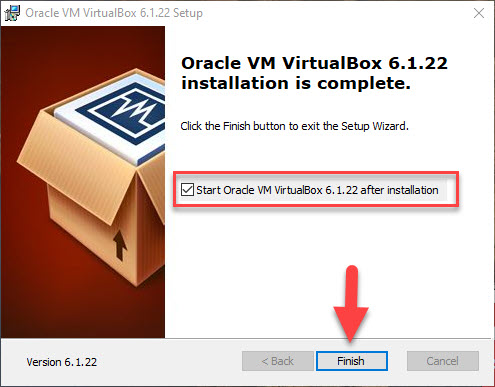 Нажмите «Установить»
Нажмите «Установить»
Шаг 11. Наконец, вы увидите интерфейс VirtualBox и создадите машину, которую хотите, например Windows. , macOS или Linux.
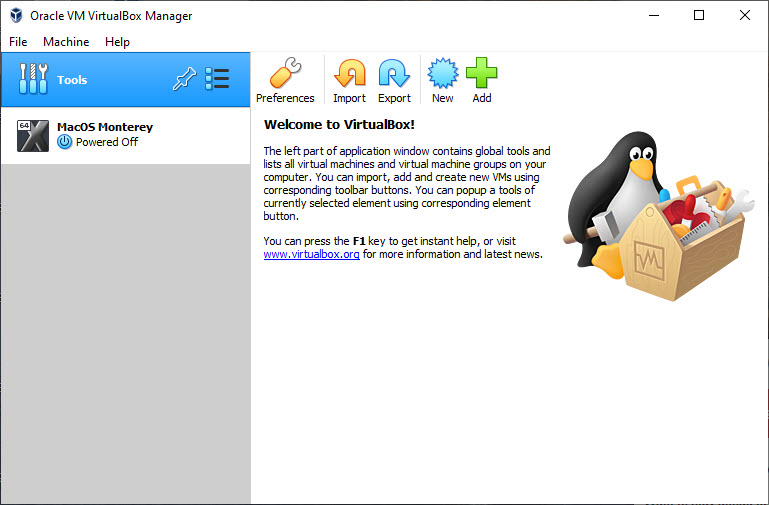
По теме: Как проверить, работает ли ваша Windows 10. ПК может работать под управлением Windows 11
Итог
Это было все о том, как установить VirtualBox на Windows 11? Я надеюсь, что эта статья очень поможет вам установить VirtualBox в Windows 11. Из этой статьи вы получите что-то хорошее. Это место, где вы можете легко решить свою проблему. Однако, после выполнения этих шагов, я надеюсь, вы не столкнетесь с какими-либо проблемами. Если вы столкнулись с какой-либо проблемой и у вас есть какие-либо предложения, оставьте комментарий.
LinkedIn Tumblr Pinterest Reddit ВКонтакте Поделиться по электронной почте Печать



