
В этой статье вы узнаете, как решить проблему с неработающим меню «Пуск» в Windows 11. В настоящее время люди загружают Windows 11, и даже большинство людей также используют ее. Когда люди загружают новую операционную систему, большая проблема заключается в том, что меню «Пуск» не работает. Если меню «Пуск» не работает, вы ничего не можете сделать. Когда меню «Пуск» не работает, вы будете искать на YouTube после этого видео, которое вы смотрите, возможно, оно ненастоящее. Но не волнуйтесь, я здесь, чтобы решить вашу проблему. Если вы хотите решить, что меню «Пуск» в Windows 11 не работает, вам необходимо прочитать эту статью. Итак, не теряя времени, давайте приступим к работе.
Публикация по теме: Как отключить макеты привязки для кнопки «Развернуть» в Windows 11
Содержание
- Способ 1. Перезапустите Windows. Проводник
- Способ 2: перезагрузите компьютер
- Способ 3. Проверьте наличие обновлений Windows
- Способ 4. Войдите с помощью локальной учетной записи
- Метод 5: Используйте вариант восстановления
- Итог
Способ 1. Перезапустите проводник Windows
Шаг 1. Прежде всего, вам нужно нажать Ctrl + ALT + Delete с клавиатуры, после чего выберите Диспетчер задач , чтобы открыть диспетчер задач.
Шаг 2. Теперь прокрутите вниз, пока не найдете Проводник Windows, как только вы найдете его, нажмите Перезагрузить в левом нижнем углу.
 Нажмите «Перезагрузить».
Нажмите «Перезагрузить».
Когда вы перезапустите проводник Windows, я надеюсь, что ваше меню «Пуск» начнет работать.
Способ 2. Перезагрузите компьютер
Шаг 1. Сначала нажмите Ctrl + Alt + Delete сразу.
Шаг 2. Затем нажмите кнопку Питание в левом нижнем углу.
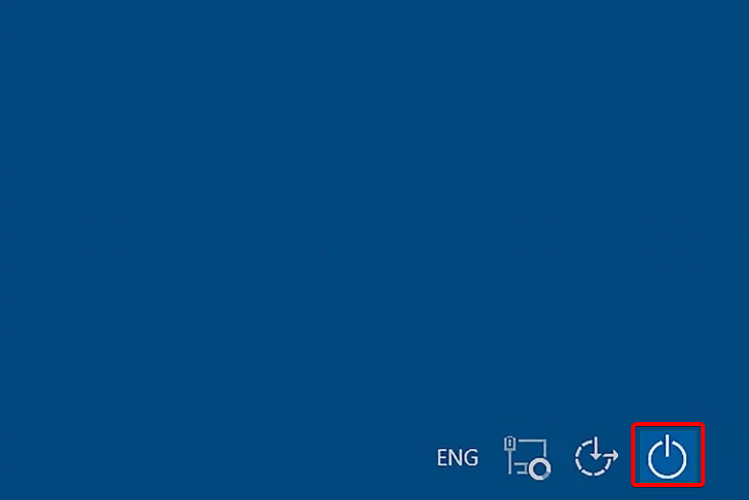 Нажмите кнопку питания
Нажмите кнопку питания
Шаг 3. После этого вы получите три варианта «Сон», «Выключение», «Перезагрузка», которые вам нужно нажать на Перезагрузить.
 Нажмите «Перезагрузить»
Нажмите «Перезагрузить»
Способ 3. Проверка наличия Центра обновления Windows
Шаг 1. Нажмите Windows + I на клавиатуре, чтобы открыть настройки на ПК.
Шаг 2. Перейдите к Центру обновления Windows . с левой стороны.
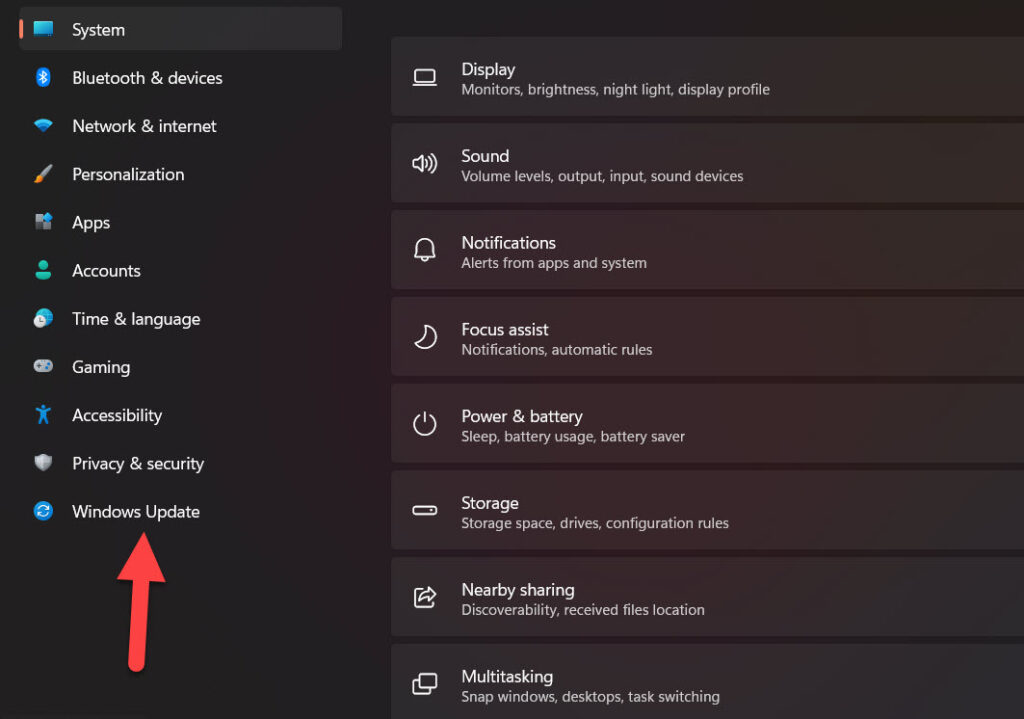 Центр обновления Windows
Центр обновления Windows
Шаг 3. Теперь нажмите Проверить наличие обновлений.
Способ 4. Вход с помощью локальной учетной записи
Шаг 1. Откройте Настройки
Шаг 2. Нажмите Аккаунты слева. сторона.
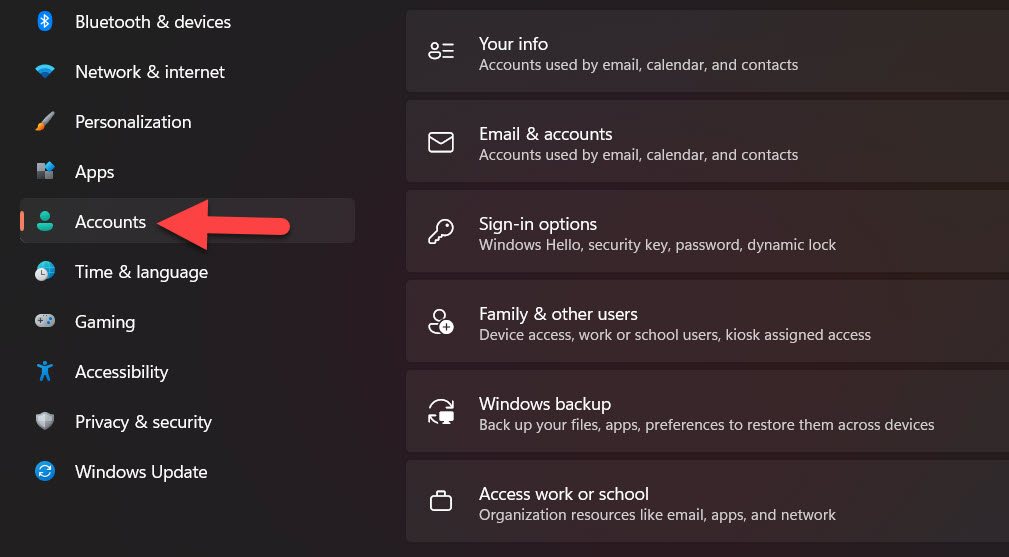 Нажмите на учетные записи
Нажмите на учетные записи
Шаг 3. Нажмите на Ваша информация.
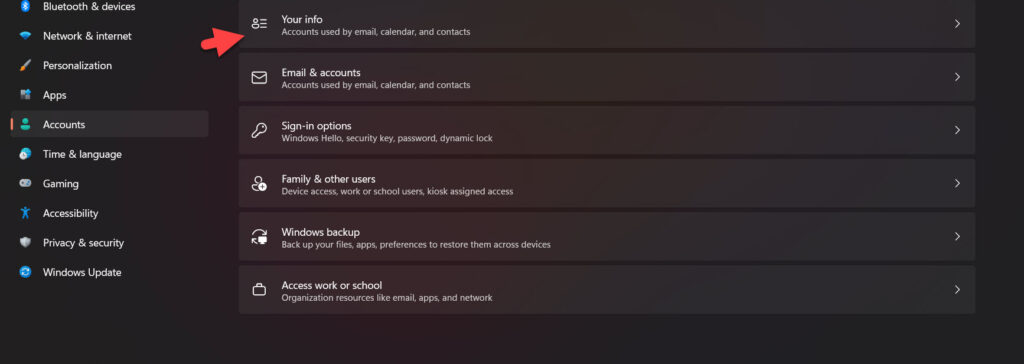 Нажмите на вашу информацию
Нажмите на вашу информацию
Шаг 4. Теперь прокрутите вниз до раздела соответствующие настройки, затем нажмите Аккаунты
.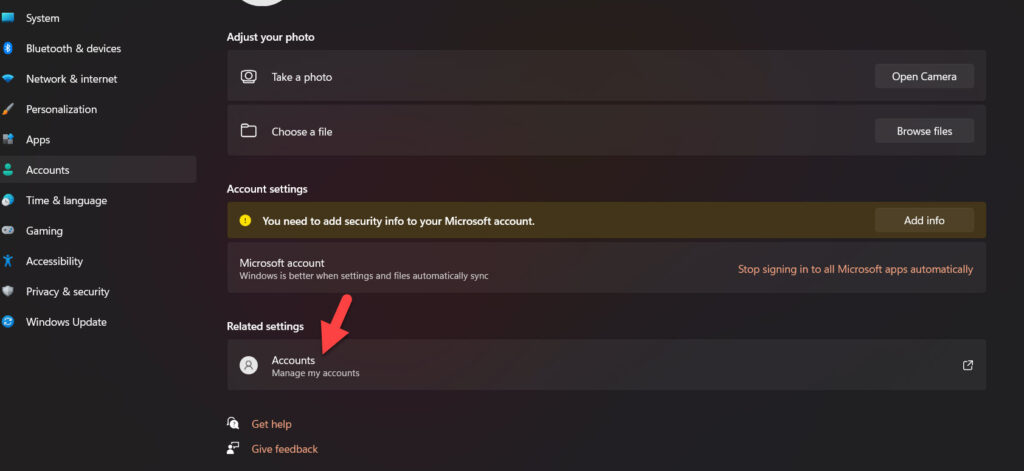 Нажмите на учетные записи
Нажмите на учетные записи
Шаг 5. Наконец, войдите в систему с вашей локальной учетной записи.
Способ 5. Используйте вариант восстановления
Шаг 1. Сначала откройте Настройки , нажав Win + I.
Шаг 2. Тем не менее, перейдите в Система, после чего нажмите Восстановление .
Нажмите на
этап восстановления 3. Нажмите Перезагрузить компьютер
.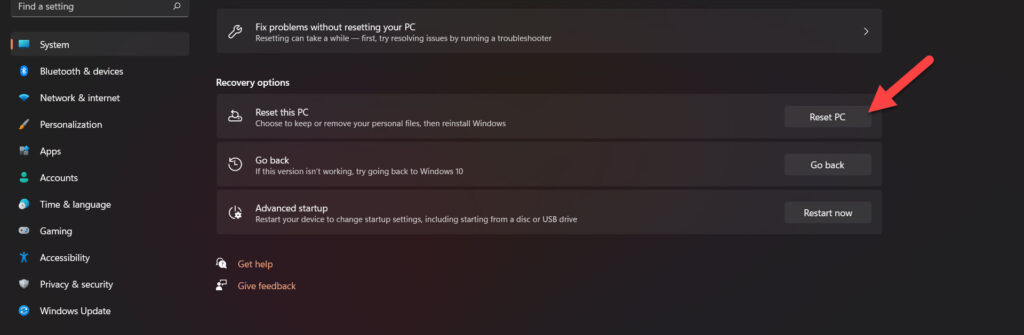 Нажмите «Перезагрузить компьютер»
Нажмите «Перезагрузить компьютер»
Если вы нажмете на перезагруженный компьютер, ваш личные файлы будут удалены, и перед перезагрузкой компьютера вам необходимо перенести свой личный файл на USB-накопитель.
Публикация по теме: Как переместить значки панели задач влево в Windows 11
Итог
Все было о том, как решить проблему с неработающим меню «Пуск» в Windows 11. Я надеюсь, что эта статья очень поможет вам решить проблему с неработающим меню «Пуск». Из этой статьи вы получите что-то хорошее. Это правильное место, где вы можете легко решить свою проблему. После выполнения этих шагов, я надеюсь, вы не столкнетесь с какими-либо проблемами. Если вы столкнулись с какой-либо проблемой и если у вас есть какие-либо предложения, оставьте комментарий.
LinkedIn Tumblr Pinterest Reddit ВКонтакте Поделиться по электронной почте Печать


