
В этой статье я собираюсь показать вам, как включить виртуализацию в BIOS в Windows 11. Виртуализация — отличный процесс или метод, когда пользователь хочет переключиться с одной операционной системы на другую. Это лучший вариант, если вы хотите установить и использовать любую операционную систему, не нарушая вашу физическую или реальную систему. Кроме того, для виртуализации также не требуется много места, и для этого не требуются технические навыки. Это единственный способ установить новую ОС в систему.
В современную эпоху ОС Windows считается одной из самых популярных и простых в использовании операционных систем. Но иногда вы хотите переключиться с Windows на другую операционную систему, такую как macOS, Linux и т. д. Удаление всех данных с основного диска и установка новой операционной системы действительно очень длительный процесс и занимает очень много времени. Смена операционной системы на физическом ПК — очень сложный процесс.
Чтобы сэкономить ваше время, а также систему, вам нужно пройти виртуализацию, которая является очень простым процессом. Однако у вас есть различные типы программного обеспечения для виртуализации через Интернет. Но самыми популярными из них являются VMware и VirtualBox. Это отличное программное обеспечение для виртуализации, если вы хотите установить операционную систему в качестве второй операционной системы на свой ПК с Windows. Позвольте мне объяснить, что такое виртуализация?
Содержание
- Что такое виртуализация в BIOS?
- Как включить виртуализацию в BIOS в Windows 11?
- Включить виртуализацию с помощью диспетчера задач
- Включить виртуализацию с помощью CMD (командной строки)
- Включить виртуализацию в BIOS на Acer
- Включить виртуализацию в BIOS на HP
- Включить виртуализацию в BIOS на Asus
- Включить виртуализацию в BIOS на Dell
- Итог
Что такое виртуализация в BIOS?
В вычислительной технике виртуализация или виртуализация — это действие по созданию виртуальной версии чего-либо, включая аппаратные платформы виртуальных компьютеров, устройства хранения и ресурсы компьютерной сети. Однако виртуализация — это функция операционной системы Windows, позволяющая устанавливать на ПК несколько гостевых операционных систем. Его можно включить из BIOS ПК.
Как включить виртуализацию в BIOS в Windows 11?< span class="ez-toc-section-end">
Вы можете использовать множество способов включения виртуализации на вашем ПК. У вас будет много методов ниже, которые помогут вам включить виртуализацию на Acer, HP, Asus и Dell. Для более глубокого понимания вам необходимо выполнить описанные ниже шаги.
Включить виртуализацию с помощью диспетчера задач
Шаг 1. Прежде всего, вам нужно нажать Ctrl + Shift + Esc , чтобы открыть задание. менеджер.
Шаг 2. После запуска диспетчера задач перейдите на вкладку Производительность.

Шаг 3. Теперь, как вы можете видеть справа, ваша виртуализация включена.
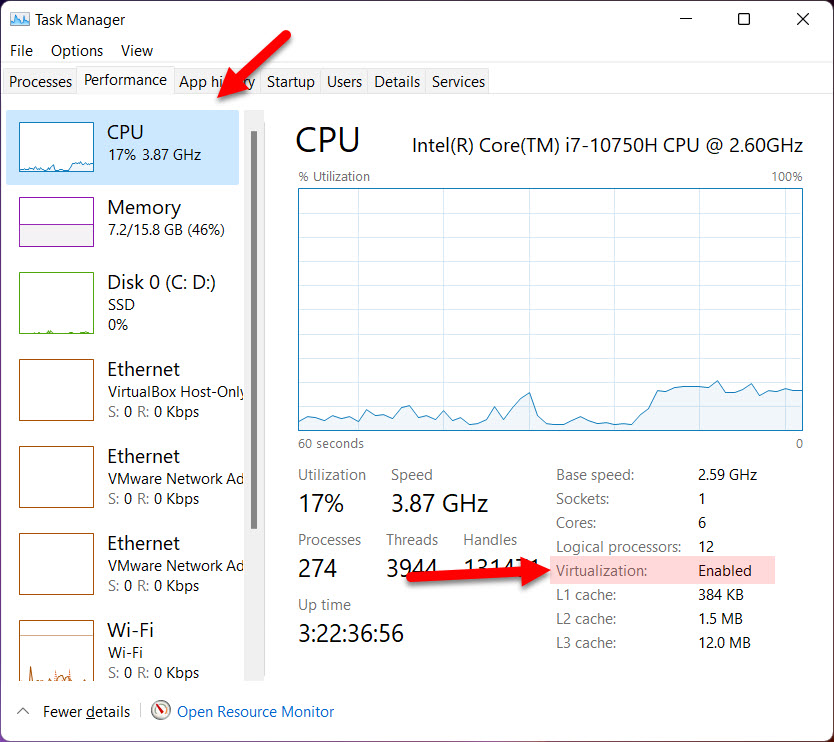
Включить Виртуализация с помощью CMD (командная строка)
Шаг 1. Сначала откройте меню «Пуск», затем выполните поиск CMD после этого нажмите Запуск от имени администратора на правой панели.
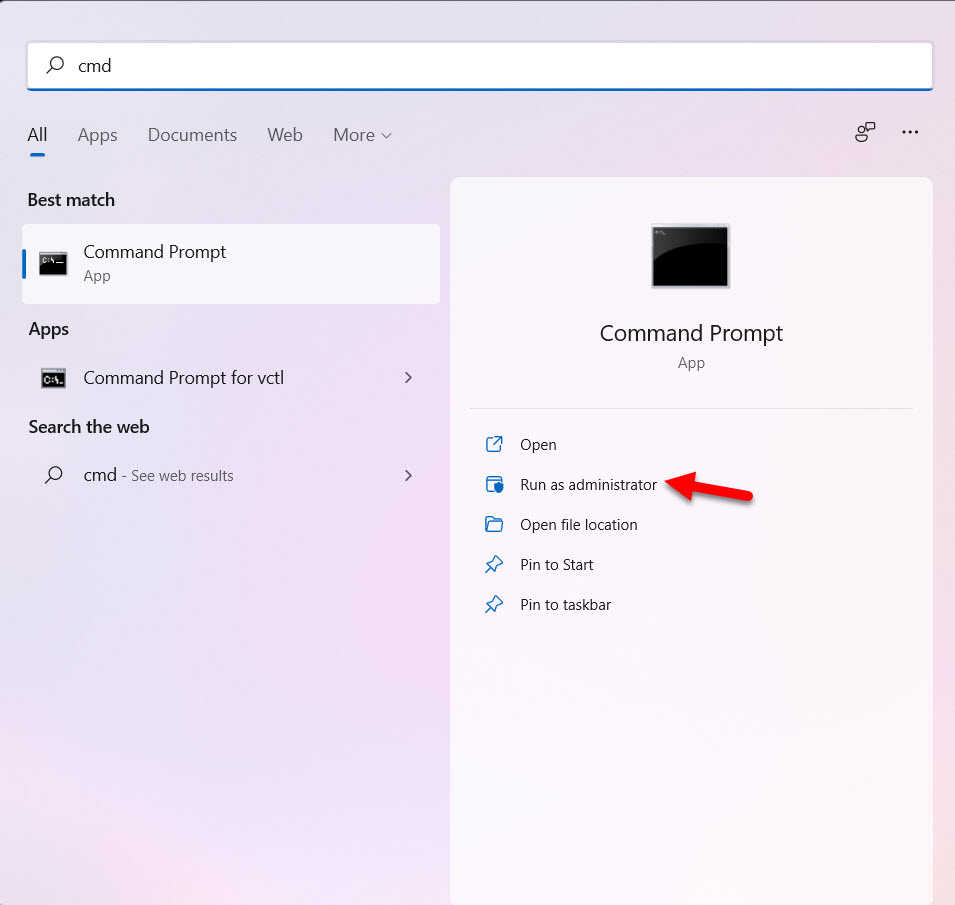 CMD
CMD
Шаг 2. После успешного запуска CMD введите следующий код в командной строке:
CMD
системная информация
Шаг 3. Наконец, вы получите системную информацию о вашем ПК. И вы получите в разделе Hyper-V Requirement подробную информацию о том, включили вы BIOS или нет.
 Информация о системе
Информация о системе
Включите виртуализацию в BIOS на Acer
- Клавиша для новых систем: F2 или >Удалить
- Клавиша для старых систем: F1 или Ctrl + All + Esc
Шаг 1. Включите компьютер, затем нажмите и удерживайте клавишу, которую вам дали в предыдущем разделе. Для более старого системного ключа вы увидите два ключа, вам нужно попробовать оба ключа один за другим, чтобы узнать, какой из них хорошо работает.
Шаг 2. Затем с помощью любых четырех стрелок присоединитесь к Конфигурации системы.
Шаг 3. При присоединении к конфигурации системы вам нужно выбрать Технология виртуализации. strong>
Шаг 4. Затем выделите Включено , затем нажмите кнопку Ввод .
Шаг 5. Наконец, нажмите F10 после этого нажмите Да, этот параметр сохранит внесенные вами изменения.
После этого система вашего ПК перезагрузится и виртуализация будет включена.
Включить виртуализацию в BIOS на HP< span class="ez-toc-section-end">
- Новые системы клавиш: F10 или Esc
- Старые системы клавиш: F1, F2, F6 или F11
Шаг 1. Сначала вам нужно включить компьютер, а затем нажать указанную выше клавишу, чтобы войти в систему BIOS. Когда меню BIOS открыто, переключите его на Дополнительно
Шаг 2. Теперь с помощью любой клавиши со стрелкой выберите Конфигурация устройства.
Шаг 3. Затем прокрутите вниз и установите флажок Технология виртуализации (VT-d или VT-x).
Шаг 4. Нажмите Сохранить.
Шаг 5. Нажмите Да.
Включить виртуализацию в BIOS на Asus
- Новый системный ключ: F2
- Старый системный ключ: Удалить или Вставить
Вам необходимо перезагрузить компьютер, а затем выполнить указанную выше клавишу, чтобы присоединиться к BIOS. После этого измените его на Advanced Mode, чтобы войти в дополнительные настройки BIOS. Теперь перейдите к разделу «Дополнительно» на вкладке меню.
Шаг 2. Затем выполните действия, указанные внизу на вкладке меню «Дополнительно».
Технология виртуализации Intel
Вт-д
Шаг 3. Наконец, перейдите в раздел Сохранить & Выйдите на вкладке меню, затем нажмите Сохранить изменения и выйти.
< /span>Включить виртуализацию в BIOS на Dell
- Старая система: F2
- Новая система: Ctrl + Alt + Enter или Удалить, или Fn + Esc, или Fn + F1. >
Шаг 1. Включите компьютер, затем нажмите указанную выше клавишу, которая была предоставлена вам в соответствии с вашей системой ПК. Затем дважды щелкните Поддержка виртуализации
Шаг 2. Однако установите флажок Включить технологию виртуализации справа.
Шаг 3. Нажмите Применить.
Итог< span class="ez-toc-section-end">
Все было о том, как включить виртуализацию в BIOS в Windows 11? Я надеюсь, что эта статья будет очень полезна для вас, чтобы включить виртуализацию BIOS. Из этой статьи вы получите что-то хорошее. Это правильное место, где вы можете легко решить свою проблему. Я надеюсь, что после выполнения этих шагов вы столкнетесь с какой-либо проблемой. Если вы столкнулись с какой-либо проблемой и у вас есть какие-либо предложения, оставьте комментарий.
- Простые способы бесплатной активации Windows 11 без ключа продукта
- Как это сделать. Сбросить забытый пароль macOS Monterey
LinkedIn Tumblr Pinterest Reddit ВКонтакте Поделиться по электронной почте Печать


