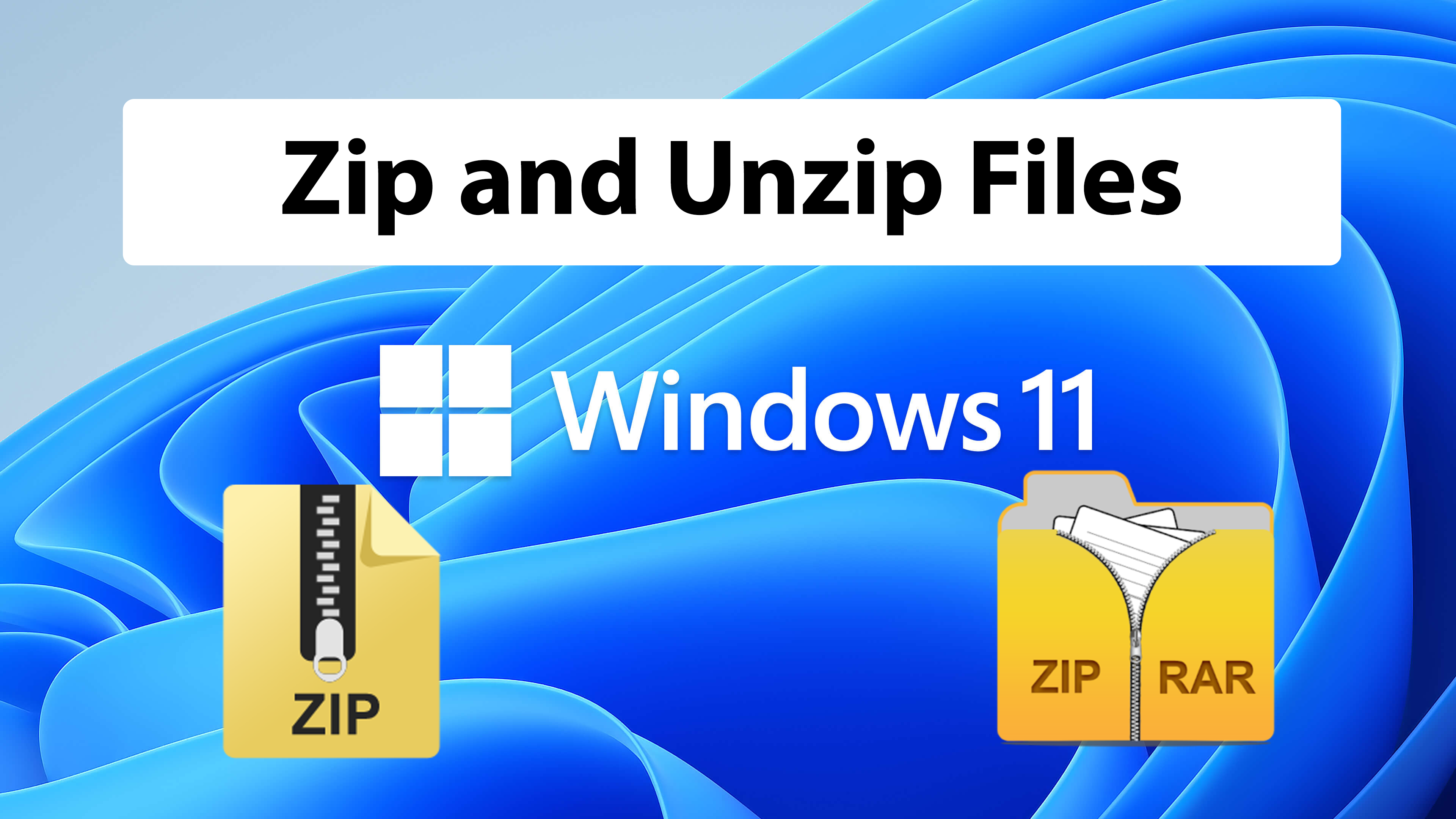
В этой статье вы узнаете, как архивировать и распаковывать файлы или папки в Windows 11? В настоящее время, если у вас слишком много файлов в одной папке. Затем вы хотите отправить свои многочисленные файлы кому-то после этого, вы не можете отправить их по электронной почте. Вам нужно отправить файлы по электронной почте кому-то по отдельности. Более того, если у вас есть файлы и папки, и они пусты, вы не можете заархивировать файл. Если вы хотите отправить много файлов одновременно, вы можете сжать их в zip-архив. Но большинство людей не знают, как сжимать файлы в zip-архиве. Однако не волнуйтесь, я здесь, чтобы решить вашу проблему. Если вы хотите заархивировать или разархивировать файлы или папки, вам необходимо прочитать эту статью. Итак, не теряя времени, давайте приступим к работе.
Содержание
- Метод 1. Как заархивировать файлы или папки с помощью контекстного меню, вызываемого правой кнопкой мыши
- Метод 2: Как заархивировать файлы или папки с помощью 7 Zip
- Как распаковать файлы или папки с помощью контекстного меню, вызываемого правой кнопкой мыши
- Итог
Способ 1. Заархивирование файлов или папок с помощью контекстного меню, вызываемого правой кнопкой мыши
Шаг 1. Сначала вам нужно щелкнуть правой кнопкой мыши файлы или папки, которые вы хотите заархивировать или сжать.
Шаг 2. Затем нажмите Сжать в ZIP-файл
.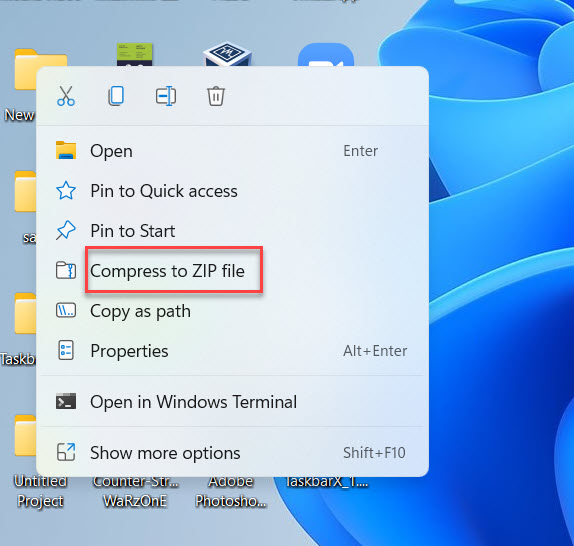 Нажмите «Сжать в ZIP-файл»
Нажмите «Сжать в ZIP-файл»
Шаг 3. Наконец, когда вы нажмете «Сжать в ZIP-файл», он создайте zip или сожмите, и это создаст zip-файл в том же месте.
Метод 2: Как Заархивируйте файлы или папки с помощью 7 Zip
Шаг 1. Прежде всего, нажмите на эту ссылку после того, как загрузите и установите 7 Zip на свой компьютер.
Шаг 2. Теперь щелкните правой кнопкой мыши любой из файлов, которые вы хотите заархивировать после этого. нажмите Показать дополнительные параметры
Шаг 3. На этом этапе вам нужно выбрать 7-Zip , а затем нажать Добавить в Filename.zip или нажмите Добавить в Filename.7z.
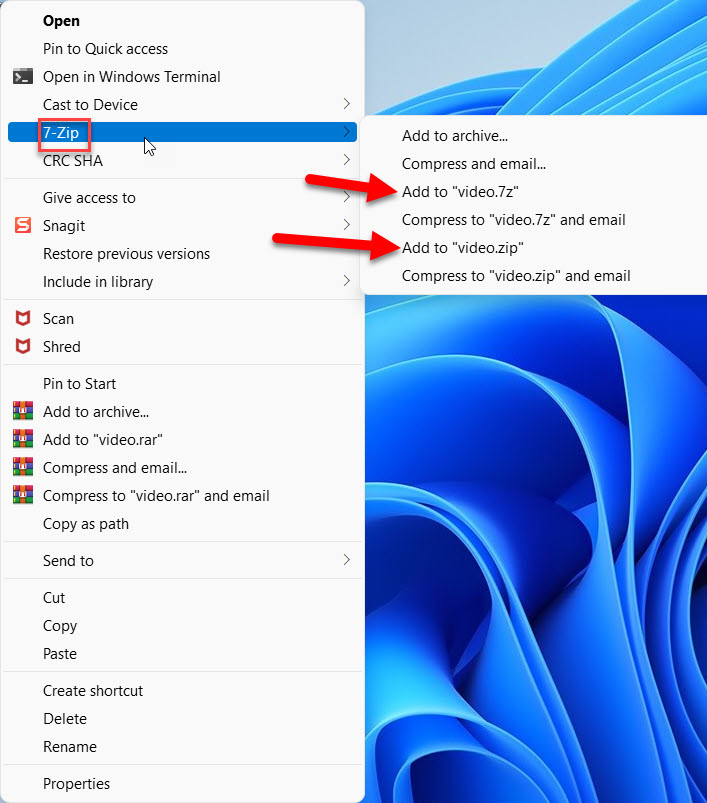 Выберите 7-Zip
Выберите 7-Zip
Наконец, ваши файлы или папки успешно заархивированы или сжаты.
< span class="ez-toc-section" id="How_to_Unzip_Files_or_Folders_With_Right-Click_Context_Menu">Как распаковать файлы или папки с помощью контекстного меню, вызываемого правой кнопкой мыши
Шаг 1. Во-первых, чтобы разархивировать файлы и папки, просто щелкните этот файл, после чего щелкните его правой кнопкой мыши, затем нажмите Извлечь все.
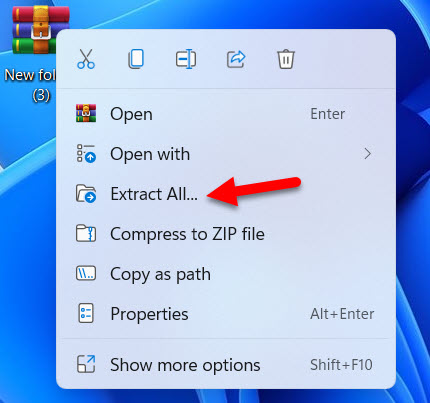 Нажмите на кнопку «Извлечь все»
Нажмите на кнопку «Извлечь все»
Шаг 2. Когда откроется новое окно в параметре Браузер выберите место, куда вы хотите извлечь эти файлы.
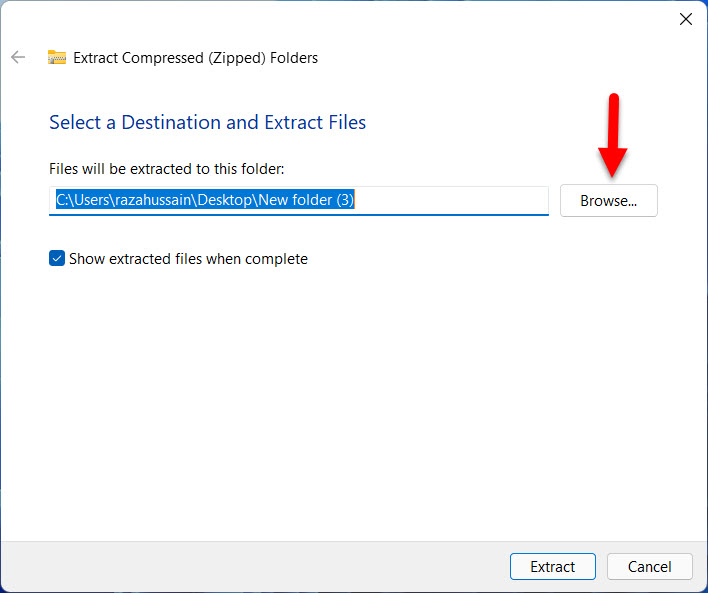 Нажмите в браузере
Нажмите в браузере
Шаг 3. Однако установите флажок Показывать извлеченные файлы по завершении.
 Установите флажок Показать извлеченные файлы по завершении
Установите флажок Показать извлеченные файлы по завершении
Шаг 4. Наконец, нажмите Извлечь.
 Нажмите «Извлечь»
Нажмите «Извлечь»
Итог
Это было все о том, как архивировать и распаковывать файлы или папки в Windows 11? Я надеюсь, что эта статья очень поможет вам заархивировать или разархивировать файлы. Из этой статьи вы получите что-то хорошее. Это правильное место, где вы можете легко решить свою проблему. После выполнения этих шагов, я надеюсь, вы не столкнетесь с какими-либо проблемами. Если вы столкнулись с какой-либо проблемой и если у вас есть какие-либо предложения, оставьте комментарий.
- Как включить виртуализацию в BIOS в Windows 11
- Как исправить сетевое подключение на macOS Monterey на VMware
LinkedIn Tumblr Pinterest Reddit ВКонтакте Поделиться по электронной почте Печать


