Задаваясь вопросом как установить Windows 10, рядовой пользователь иногда даже не догадывается, что это намного проще, чем было с другими версиями операционной системы. В современности совсем не нужно обладать какими-то специальными знаниями для выполнения процедуры инсталляции, так как она более автоматизирована. И всё же, существует ряд подготовительных действий и нюансов, которые стоит рассмотреть более детально.
Скачивание дистрибутива
Способов получения установочного пакета есть несколько. Все они различаются не только надёжностью скачанного образа, но и некоторыми скрытыми возможностями. Некоторые из способов вполне официальны и не требуют лишних действий типа регистрации на сайте или установки специального ПО:
- Скачивание с официального сайта. Самый простой и надёжный способ. Предполагает наличие у пользователя лицензионного ключа. Позволяет выбрать версию издания, разрядность и язык локализации. Скачивается в формате ISO, который совместим с большинством программ для записи.
- Скачивание с помощью специальной утилиты Microsoft Windows and Office ISO Download Tool. Несмотря на то что написана она сторонними разработчиками, предлагается получение файлов установки через вполне официальные каналы от Microsoft — MSDN. Все образы оригинальны, не содержат стороннего ПО, настроек или изменений в системных файлах.
- Торрент-трекер. Самый ненадёжный способ, чреватый многими трудностями при дальнейшей эксплуатации ПК. Часто выдаваемые за подлинные образы, такие «сборки» содержат многие изменения, которые кажутся их авторам улучшениями. На деле конечный пользователь имеет риск столкнуться с неправильной работой сервисов обновления и получения Windows-приложений. Отсутствие полностью или приведение в выключенное по умолчанию состояние таких служб, как Smart Screen и UAC может привести к установке на ПК без ведома пользователя вредоносного ПО.
Типы устройств для инсталляции
Для записи нужно сначала определиться с носителем. С него будет устанавливаться ОС. Это могут быть DVD-диски, одиночного прожига или перезаписываемые или USB-носители, например, флешки или внешние жёсткие диски.
В первом случае для записи используется одна из таких программ:
- Ashampoo Burning Studio — сравнительно легковесна, условно-бесплатна, причём без приобретения лицензии обладает всех необходимым пользователю перечнем функций. Работает со всеми популярными форматами образов дисков.
 Nero — профессиональный пакет работы с дисковыми носителями. Дорог, имеет сильно превосходящий потребности современного пользователя ПК инструментарий, включающий даже программы для редактирования звука и дизайна обложек для дисков.
Nero — профессиональный пакет работы с дисковыми носителями. Дорог, имеет сильно превосходящий потребности современного пользователя ПК инструментарий, включающий даже программы для редактирования звука и дизайна обложек для дисков.- Alcohol 52% и 120% — соответственно, бесплатная и платная версия одной и той же программы. Первой хватит, чтобы записать образ или даже смонтировать его на один виртуальный привод.
- UltraISO — самая компактная из всех утилит, имеет возможности как монтирования, так и прожига. Бесплатна.
При записи на флешку можно воспользоваться программой Rufus. Она поддерживает необходимые форматы, имеет достаточный набор функций и понятный интуитивно интерфейс.
Кроме того, поставляется в портативной версии, которая не требует установки, а официальный сайт содержит подробное руководство к её использованию. Подходит для тех, кто не создаёт мультизагрузочные флешки, а просто однократно выполняет переустановку ОС.
Для того чтобы не возникало проблем, флеш-накопитель должен отвечать таким требованиям:
- Объём не меньше 8 гигабайт. Многие редакции Windows 10, особенно 64-битные, не помещаются в образ размером меньше 4 гигабайт. Поэтому такой объём категорически не подходит.
- Форматирован, то есть, очищен от любых пользовательских данных. В процессе записи образа Rufus в любом случае запускает форматирование флешки, потому лучше сделать резервную копию любых данных, которые на ней хранятся.
- Исправен — блоки памяти не должны иметь нечитаемые места, контроллер обязан точно определять объём и свободное место на накопителе. Проверяется встроенной в Rufus опцией.
Файловую систему можно оставлять FAT32, но для исключения любых несовместимостей с новыми типами носителей типа M.2 SSD рекомендуется выбирать опцию NTFS.
Виды установки Windows 10
В первый год запуска новой системы существовал законный способ установить бесплатно Windows 10 как обновление с предыдущих версий с использованием их лицензионных данных. Он всячески продвигался компанией Microsoft, причём так настойчиво, что некоторые пользователи начали искать способы отключения назойливых предложений обновиться. Несмотря на то что с момента запуска в продажу прошло уже сильно больше года, способ в ограниченном смысле работает до сих пор.
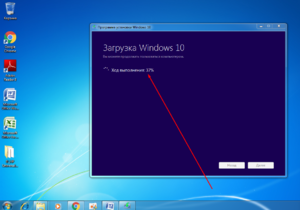
Второй метод — установка Win 10 с нуля, так называемая, чистая. Для этого требуется записанный на носитель дистрибутив и лицензионный ключ, приобретённый у дистрибьютора.
Способ более надёжный и исключающий появление проблем несовместимости с конкретным оборудованием, так как используется в большинстве случаев с новоприобретёнными системными блоками или ноутбуками.
Обновление с предыдущих версий
Способ, ставший в своё время причиной многих обращений в сервисные центры по ремонту и обслуживанию ПК. Дело в том, что механизм рассылки обновления привычной и знакомой «винды» до Вин 10 был довольно навязчивым и грубым по отношению к пользователю ПК.
Во-первых, через Центр обновления скачивалась программа, которая через заданные промежутки времени выводила на экран сообщение о возможности апгрейда до последней версии ОС. Её окно перекрывало все другие и если человек был занят печатанием и не смотрел в экран долгое время, могли быть неприятные последствия.
Во-вторых, если сам Центр обновлений был настроен на автоматическое скачивание и установку обновлений, весь дистрибутив «десятки» понемногу качался через него из интернета. После завершения скачивания компьютер предлагалось перезагрузить для установки обновлений. Но вместо привычного рабочего стола, при повторном включении машины пользователь попадал в идущую полным ходом установку новой ОС с просьбой подождать несколько минут. В результате примерно через полчаса или час он имел полностью обновлённые до последней версии как Windows 10, поставить которую он даже не собирался, так и многие программы Microsoft.
Это приводило к негативным последствиям, самые важные из которых:
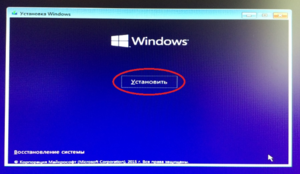 Утрата оригинальной лицензии на первоначальный продукт — версии Windows 7, 8 и 8.1 превращались в соответствующие редакции Windows 10 с использованием для активации их ключа и привязкой лицензии к обязательной для регистрации учётной записи Microsoft. Хотел этого пользователь или нет, самостоятельно откатиться на старую ОС с той же лицензией он попросту не мог.
Утрата оригинальной лицензии на первоначальный продукт — версии Windows 7, 8 и 8.1 превращались в соответствующие редакции Windows 10 с использованием для активации их ключа и привязкой лицензии к обязательной для регистрации учётной записи Microsoft. Хотел этого пользователь или нет, самостоятельно откатиться на старую ОС с той же лицензией он попросту не мог.- Получение непривычной для использования ОС, где многим обыденным вещам приходилось учиться заново. У большинства пользователей возникали проблемы с самыми базовыми действиями. Например, чтобы запустить окно «Компьютер», открыть его свойства или перейти в консоль управления, теперь приходилось искать соответствующий ярлык в совершенно другом месте.
- Несовместимость некоторого программного обеспечения с новой ОС. Со временем обновления Windows 10 привели в порядок большинство проблем с совместимостью специализированных программ и библиотек. Они добавили даже полностью функционирующую подсистему Linux, чтобы мультиплатформенным разработчикам было проще оставаться внутри одной экосистемы. Но в своём первоначальном состоянии система имела большие проблемы с совместимостями.
- Аппаратная несовместимость. Многие старые комплектующие показывали гораздо более низкую производительность при работе в новой ОС. Она стала более требовательна к объёму оперативной памяти и количеству ядер процессора. Многие периферийные устройства — звуковые и сетевые карты, принтеры и сканеры не имеют драйверов под Виндовс 10 до сих пор.
Обновление с предыдущей Windows крайне не рекомендуется владельцам относительно старых компьютеров и специфического аппаратного или программного обеспечения. Лучше сначала проверить всю имеющуюся технику и ПО на совместимость просмотром доступных драйверов на официальных сайтах производителей.
Чистая установка операционной системы
Задача правильно установить Windows 10 как для новичка, так и для опытного пользователя не должна составить особого труда. Если на компьютере присутствует старая версия ОС, перед установкой следует скопировать все важные файлы с системного раздела диска на несистемный. В процессе инсталляции с раздела С стирается вся информация.
Поэтапная инструкция установки выглядит так:
- Нужно зайти в BIOS и выставить правильный приоритет загрузки. Флеш-накопитель или дисковод с дистрибутивом передвигается на первое место, а сразу за ним должен стоять жёсткий диск или SSD, на который будет производиться развёртывание. После этого настройки сохраняются, как правило, поочерёдным нажатием клавиш F10 и Enter.
- Система перезагружается и на тёмном фоне появляется надпись, предлагающая нажать любую кнопку для загрузки с носителя.
- Появляется логотип Windows 10 и начинается сбор первичной информации. Он включает в себя и проверку основных компонентов на совместимость. Если будет обнаружен компонент, который не работает в новой ОС, программа установки выдаст соответствующее предупреждение и прекратит своё выполнение.
 После окончания процесса сбора появляется окно выбора языковых и региональных параметров. Выбрав, пользователь нажимает кнопку «Далее», а в следующем окне — «Установить».
После окончания процесса сбора появляется окно выбора языковых и региональных параметров. Выбрав, пользователь нажимает кнопку «Далее», а в следующем окне — «Установить».- Запускается процесс подготовки файлов и выводится окно ввода лицензионного ключа. Небольшой совет: если система устанавливается на брендовый ПК или ноутбук с действующей лицензией на Windows 7, можно смело вводить ключ с наклейки на корпусе. Он подходит для того, чтобы поставить Виндовс 10, как и для последующей активации. Важно, чтобы тип редакции совпадал — например, Windows 7 Professional и Windows 10 Pro. В случае с «восьмёркой», ключ обычно прописан в BIOS и подтягивается автоматически, а потому этого окна её пользователь не увидит вовсе.
- Далее, принимаются условия соглашения, выбирается тип установки — обновление или выборочная и форматируется системный раздел или переразбивается новый жёсткий диск. Минимально необходимый объём для ОС — 20 гигабайт.
- После этого запускается процесс копирования файлов. Компьютер несколько раз перезагружается.
- В следующих шагах устанавливаются параметры безопасности, выбирается основная раскладка и делается попытка установить интернет-соединение.
- Далее, выполняется вход в учётную запись Майкрософт или создаётся локальный аккаунт пользователя.
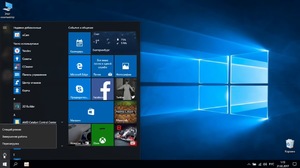 Через несколько минут, после предварительной настройки, скачивания обновлений и регистрации компонентов пользователь попадает на рабочий стол. На этом основной этап установки ОС завершён. Остаётся дождаться инсталляции всех драйверов устройств, получаемых через службу Windows Update, обновления стандартных приложений из Магазина и получения нескольких игр оттуда же. Первые час-полтора лучше лишний раз не трогать машину, так как в это время происходит много автоматических процессов, вроде кэширования самых используемых данных службой SuperFetch.
Через несколько минут, после предварительной настройки, скачивания обновлений и регистрации компонентов пользователь попадает на рабочий стол. На этом основной этап установки ОС завершён. Остаётся дождаться инсталляции всех драйверов устройств, получаемых через службу Windows Update, обновления стандартных приложений из Магазина и получения нескольких игр оттуда же. Первые час-полтора лучше лишний раз не трогать машину, так как в это время происходит много автоматических процессов, вроде кэширования самых используемых данных службой SuperFetch.
По завершении всех фоновых задач можно приступать к установке пользовательского ПО, недостающих драйверов под редкие или ненайденные устройства и окончательной настройке параметров персонализации. Стоит отметить, что ставить некоторые программы, например, Скайп или OneNote не требуется, они уже включены в состав ОС и выполнили автоматический вход с помощью данных учётной записи Microsoft.


