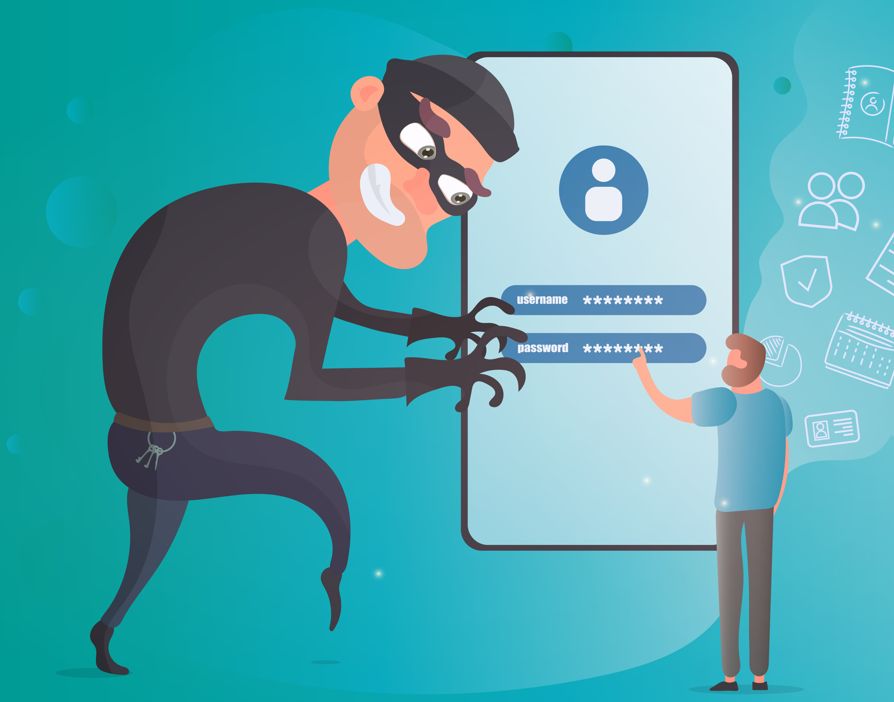Часто игрокам необходимо знать точную модель видеокарты и её производителя, а не только её серию. Это потому что серия видеокарты включает в себя множество разных моделей с различными возможностями и уровнями производительности. Знание модели устройства поможет выполнить обновление драйверов и устранить неполадки. Перед тем как узнать, какая видеокарта стоит на компьютере, нужно уточнить систему ПК.
Часто игрокам необходимо знать точную модель видеокарты и её производителя, а не только её серию. Это потому что серия видеокарты включает в себя множество разных моделей с различными возможностями и уровнями производительности. Знание модели устройства поможет выполнить обновление драйверов и устранить неполадки. Перед тем как узнать, какая видеокарта стоит на компьютере, нужно уточнить систему ПК.
Модель видеокарты для Windows 10
Для того чтобы найти точную модель видеокарты и её технические характеристики в Windows 10, можно воспользоваться функцией Display Adapters. Этот метод достаточно точен, но только если установлен правильный графический драйвер, иначе может отображаться неверная информация. Перед тем как определить, какая видеокарта стоит, нужно выполнить шаги:
 Войти в «Панель управления», «Аппаратное обеспечение», «Звук» и «Диспетчер устройств».
Войти в «Панель управления», «Аппаратное обеспечение», «Звук» и «Диспетчер устройств».- Выбрать Display Adapters. Модель должна появиться в окне.
- Нажать правой кнопкой мыши на «Свойства» для получения дополнительной информации, если нужна более полная информация надо перейти к следующему действию.
- Зайти в Панель управления, далее выбрать: внешний вид, персонализация и отображение.
- Выбрать «Настроить разрешение» на левой панели.
- Выбрать «Дополнительные настройки».
Информация считывается с BIOS видеокарты и гарантирует, что вся она верна, независимо от того, какие графические драйверы установлены на компьютере. Определение модели видеокарты и идентификатора устройства на ПК с помощью встроенной программы Windows DXDiag.
Для более расширенной информация можно использовать утилиту DXDiag. Порядок действия:
- Ввести «dxdiag» в поиск Windows.
- Загрузить приложение, нажать на дисплей вверху.
- Ознакомиться с информацией на экране монитора.
- Программа даёт всю полную информацию о типе карты, драйвере и даже информацию о наличии проблем с устройствами или настройками оборудования.
Графические устройства для Windows 8
Диспетчер устройств в Windows 8 — это первый помощник, когда что-то пойдёт не так с аппаратными средствами-устройствами в системе. Он даёт доступ к информации о каждом программном обеспечении, которое Windows идентифицирует в системе, таким как клавиатура, звуковые и графические карты. Перед тем как проверить, какая стоит видеокарта, нужно выполнить следующее:
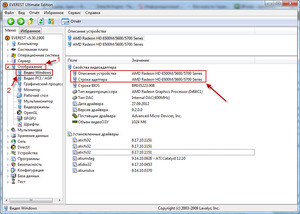 Нажать одновременно на клавиатуре клавиши с логотипом Windows + X, затем «Диспетчер устройств».
Нажать одновременно на клавиатуре клавиши с логотипом Windows + X, затем «Диспетчер устройств».- Дважды кликнуть «Display adapters», чтобы раскрыть его и найти карту на ПК.
- Нажать мышью на видеокарту, и далее «Свойства». Если на компьютере несколько видеокарт, выбрать ту, для которой нужна информация.
- После этого появляется новая панель с подробной информацией о конкретной видеокарте. Можно также проверить статус устройства, чтобы убедиться, что он работает нормально.
Определение чипсета для Windows
Используя возможности ОС Windows 7, XP, Vista легко узнать, какой чипсет использует видеокарта, без разборки корпуса ПК. Чипсет — важное устройство, которое связывает материнскую плату со звуком и графикой. Информация о нём помогает правильно подобрать и настроить графику в ПК. Для получения таких данных есть много способов, но наиболее распространённые:
- Информация стартовых сообщений на экране. Видюха на компьютере может идентифицировать себя на экране, когда ПК включается. Нужно обратить внимание на неё во время пуска. Этот способ не может применяться для всех ПК из-за того, что некоторые типы идентификатора набора микросхем могут не отображаться.
- Информация диспетчера устройств. Войти в «Диспетчер устройств» и просмотреть данные в разделе «Display Adapters». Список, который проявляется, может быть неточным, поскольку диспетчер устройств получает данные непосредственно от драйвера, а не из BIOS оборудования.
- Информация свойств экрана Windows 7. Нажать правой кнопкой мыши рабочий стол и выбрать «Персонализировать». В левом нижнем углу нажать «Показать», далее «Изменить параметры отображения» и «Дополнительные настройки».
- Vista. Нажать мышью на экран рабочего стола и выбрать «Персонализировать». Нажать «Настройки дисплея».
- XP. Нажать и выбрать «Свойства» на рабочем столе. Кликнуть «Настройки». Выбрать из списка название карты. Если оно не отображается, нажать «Дополнительные настройки» или «Дополнительно», а затем перейдите на «Display Adapters». Обратите внимание, что эти панели получают данные от драйвера, а не от аппаратного BIOS, поэтому они могут быть неточными.
- Информация Direct X Diagnostic. DXDIAG идентифицирует размещённую видеокарту.
 В Windows 7 и Vista нажать «Пуск», ввести в строку поиска dxdiag и нажать Enter.
В Windows 7 и Vista нажать «Пуск», ввести в строку поиска dxdiag и нажать Enter.- В XP войти в «Пуск» выбрать «Выполнить». Ввести dxdiag и нажать OK. Откроется панель DXDIAG, далее «Экран», устройства будут идентифицированы на этой панели. Нажать «Выход», чтобы закрыть панель.
- Информация бенчмаркинга или сторонней диагностической программы. Многие программы бенчмаркинга и диагностики доступны в интернете, и большинство из них должны идентифицировать видеокарту в своих результатах.
- Информация при запуске 3D- игры. Многие графические компьютерные игры имеют повышенные требования к видеокарте и запускают предварительные диагностические тесты в своих установках или настройках, которые чётко идентифицируют видеокарту. Многие игры даже предлагают бесплатную демонстрацию, которую можно скачать и использовать для выполнения этого теста.
- Информация при идентификации системных конфигураций. Некоторые производители устройств предоставляют веб-страницы или небольшие программы, которые определяют текущую конфигурацию оборудования компьютера. Например, на странице устранения неполадок Dell можете загрузить ActiveX, который определит текущую конфигурацию.
Графика на базе NVIDIA
Если на компьютере используется драйвер дисплея NVIDIA, можно определить модель видеокарты, обратившись к разделу «Информация о системе NVIDIA» на панели управления. Для этого способа нужно учитывать, что если видеокарта уже находится внутри ПК, а драйверы ещё не установлены, или они работают неправильно, то доступ к панели управления NVIDIA получить будет невозможно.
Порядок определения:
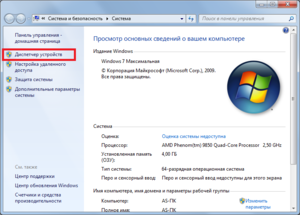 С помощью мыши нажать на рабочий стол Windows и далее запустить панель управления NVIDIA.
С помощью мыши нажать на рабочий стол Windows и далее запустить панель управления NVIDIA.- Внутри панели нажать на ссылку «Информация о системе» в нижнем левом углу. Окно состоит из двух панелей. На левой панели перечислены все графические процессоры NVIDIA, установленные на ПК в разделе «Элементы». На правой панели перечислены важные сведения о графическом процессоре, включая установленную версию драйвера дисплея, объем видеопамяти, версию видео BIOS вашего GPU и т. д.
- Сделать прокрутку вниз, посмотреть, где будут отображаться идентификатор устройства и его номер.
Driver Easy и DxDiag
Можно проверить графические данные Windows с помощью Driver Easy. Программа позволяет просматривать данные с экрана ПК, а также экспортировать детали видеокарты в файл. Существует бесплатная версия Pro. Для получения информации нужно выполнить следующие действия, чтобы найти видеокарту и экспортировать информацию о ней с помощью Driver Easy:
- Загрузить и установить Driver Easy.
- Запустить Driver Easy и нажать Hardware Info на левой панели.
- Нажать «Графика», после чего появится на экране подробная информация о графической карте в Windows.
- Для экспорта информации и сохранения её на компьютере нажать кнопку «Сохранить как (*. txt)» и выбрать местоположение.
Помимо проверки информации, можно обновлять драйверы, чтобы обеспечить лучшую производительность. Driver Easy автоматически распознаёт систему и может решить проблемы, связанные с драйверами. В результате пользователям не нужно определять версию Windows и не нужно беспокоиться при установке драйверов. Порядок действия:
- Запустить Driver Easy и нажать «Сканировать сейчас». Затем Driver Easy сканирует компьютер и обнаруживает любые неисправности драйверов.
- Нажать «Обновить» рядом с конкретными драйверами для автоматической установки или нажать «Обновить все».
- Перезапустить Windows, чтобы изменения вступили в силу.
Ещё один эффективный способ проверить видеоадаптер — запустить DxDiag. DxDiag — это облегчённая программа DirectX Diagnostic, полезный инструмент для просмотра системной информации и видеокарты. Последовательность установки:
- На клавиатуре одновременно нажать клавишу логотипа Windows + R, чтобы вызвать окно «Выполнить».
- Ввести dxdiag и Enter.
- Подождать несколько секунд, пока приложение не загрузит информацию.
- Перейти на «Экран», ознакомиться с информацией об адаптере дисплея, включая тип драйвера.
Определение видеоадаптера через GPU-Z
Ещё один вариант проверки того, какая видеокарта стоит на компе, если доступен интернет, — можно загрузить стороннюю утилиту, такую как портативный информационный инструмент GPU-Z, который может идентифицировать процессор, материнскую плату, память и графический адаптер. Способ применения:
- Сначала загрузить GPU-Z и запустить программу.
- Появится приглашение, нажать «Да». Здесь можно установить приложение GPU-Z или запустить автономную версию.
- Затем TechPowerUp GPU- Z просканирует систему и отобразит информацию о видеокарте. Здесь можно увидеть название своего графического процессора, технологию его изготовления, версию BIOS, память, рабочие часы и т. д. Однако о видеокарте будет дана только общая информация, отображаемая Windows.
- Чтобы узнать точное название видеокарты, нажать кнопки «Поиск» в правом верхнем углу.
Откроется веб-браузер по умолчанию, который загрузит страницу веб-сайт TechPowerUp, где можно увидеть точное имя модели видеокарты, а также фотографии устройства и очень подробную информацию о его характеристиках.
Использование HWiNFO
HWiNFO — это профессиональный аппаратный информационно — диагностический инструмент, поддерживающий новейшие компоненты, отраслевые технологии и стандарты. Его целью является распознавание и извлечение максимально возможного объёма информации об аппаратном обеспечении компьютера, что делает его подходящим для пользователей, ищущих обновления драйверов, изготовителей компьютеров и системных интеграторов. HWiNFO64 Версия 4. 18 — это программа, разработанная Мартином Маликом для REALiX.
После установки и настройки она вносит запись автозапуска реестра, которая заставляет эту программу запускаться при каждой загрузке Windows для всех пользователей. Основной исполняемый файл программы — hwinfo64. exe. Установщик программного обеспечения включает 3 файла и обычно составляет около 3, 25 МБ (3, 403, 941 байт). По сравнению с общим числом пользователей этой программы большинство компьютеров работают под управлением ОС Windows 7 (SP1), а также Windows 8, около 35% пользователей HWiNFO64 жители США, программа также очень популярна в Германии и Франции. Порядок запуска и определения:
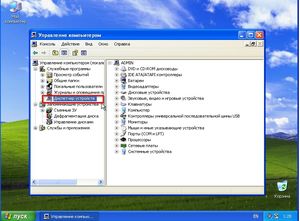 Загрузить HWiNFO. Имеются 32- и 64- разрядные версии программы, в зависимости от используемой версии Windows. Можно выбрать портативную версию. В зависимости от версии можно загрузить исполняемый файл или архив. Если загружен архив, запустить файл HWiNFO. Появится приглашение, и нужно нажать «Да».
Загрузить HWiNFO. Имеются 32- и 64- разрядные версии программы, в зависимости от используемой версии Windows. Можно выбрать портативную версию. В зависимости от версии можно загрузить исполняемый файл или архив. Если загружен архив, запустить файл HWiNFO. Появится приглашение, и нужно нажать «Да».- Выбрать на экране приветствия датчики и информацию, которую предоставляет программа, в виде сводки.
- Выбрать «Только сводка», а затем нажать «Выполнить». HWiNFO отобразит сводную информацию о CPU и GPU. Точное имя видеокарты находится в разделе графического процессора справа. HWiNFO также отображает другое окно с полной информацией об оборудовании на компьютере под управлением Windows.
- Дважды кликнуть значок Video Adapter, а затем название видеокарты, чтобы узнать больше о видеокарте. Теперь пользователь увидит полную информацию о графической карте, включая её точное название модели.
Все вышеперечисленные программы помогают пользователям найти имя видеокарты и способны сообщить точную модель и все её параметры. Если они не работают, единственная альтернатива — проверить оригинальную упаковку видеокарты или открыть сам компьютер и посмотреть, что написано на карте.