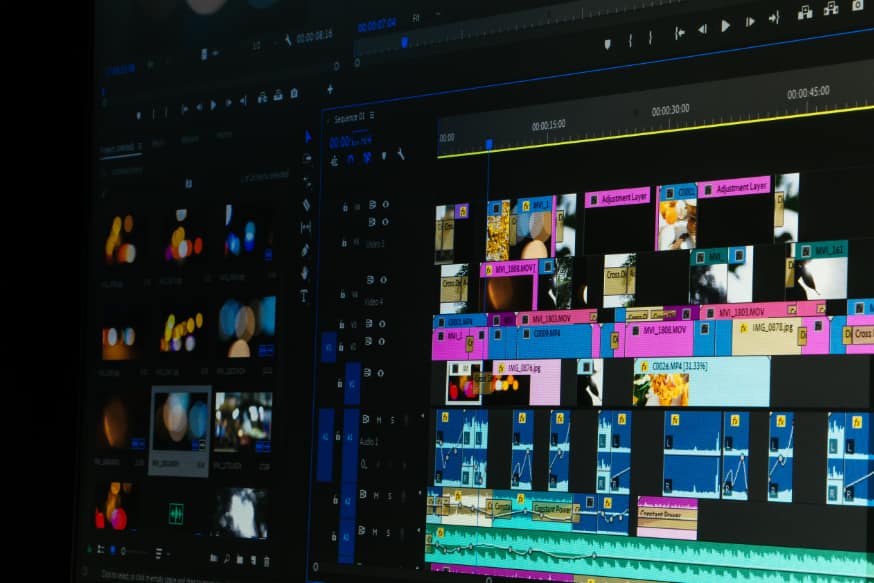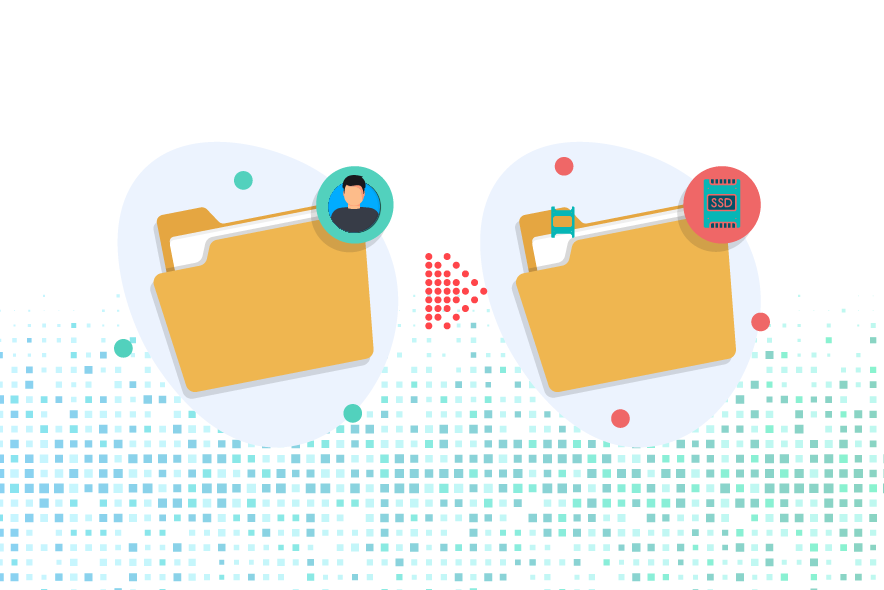Современные компьютеры и ноутбуки часто лишены одного устройства, которое было популярно совсем недавно. Речь о дисководах оптических дисков. Сегодня они практически растеряли свою былую надобность. В век высокоскоростного интернета и доступных стриминг-сервисов не нужно хранить на болванках горы фильмов или игр, коллекции домашних фотографий уже в облаке, а выполнение такой процедуры, как установить Виндовс с флешки, стало гораздо удобнее, чем прежде.
Преимущества флешки над диском
 Век CD и DVD прошёл. Blu-Ray пока так и остался уделом кинопроигрывателей и домашних игровых приставок. На дисках больше никто не хранит важной информации, пользователи предпочитают либо жёсткие диски ПК, которые стали за последние несколько лет ещё вместительнее, либо облачные сервисы вроде Google Drive, Яндекс Диска или встроенного в Windows 10 OneDrive.
Век CD и DVD прошёл. Blu-Ray пока так и остался уделом кинопроигрывателей и домашних игровых приставок. На дисках больше никто не хранит важной информации, пользователи предпочитают либо жёсткие диски ПК, которые стали за последние несколько лет ещё вместительнее, либо облачные сервисы вроде Google Drive, Яндекс Диска или встроенного в Windows 10 OneDrive.
Имея аккаунты в каждом из этих приложений, любой человек может забыть о тех временах, когда приходилось сортировать вручную тысячи фото и придумывать подписи для дисков, на которые они записывались. Теперь даже это облачные хранилища способны делать автоматически — искусственный самообучающийся интеллект способен распознавать сюжеты, антураж и даже лица людей.
Даже флеш-накопители сегодня не настолько востребованы, как раньше. Если вспомнить период, когда безлимитный интернет только входил в дома пользователей, именно эти накопители использовались для обмена информацией между людьми. Сейчас же даже передать фотографии удобнее через одну из популярных социальных сетей или программ-мессенджеров.
Основные преимущества флешек над оптическими дисками такие:
- Большое количество циклов перезаписи даже в сравнении с DVD-RW. Даже самый дешёвый стик невозможно убить несколькими тысячами операций копирования и стирания.
- Намного более высокая скорость чтения и записи. Флешки, работающие на интерфейсе USB 3.0 или 3.1, имеют скорости, сравнимые даже с жёсткими дисками, работающими на высоких оборотах шпинделя.
- Устойчивость к механическим воздействиям. Диски часто царапались и от этого приходили в негодность. С заключённой в пластиковый или металлический футляр флешкой такого произойти не может, она намного защищённее.
 Как видно, такие накопители способны многое выдержать и быть даже экономичнее, чем диски, ушедшие в прошлое. Производители ноутбуков в последнее время не комплектуют даже свои самые бюджетные модели приводами для DVD. Это позволяет сэкономить много места внутри корпуса и поставить вместо громоздкого устройства более производительную систему охлаждения, а на боковые панели вынести дополнительные порты.
Как видно, такие накопители способны многое выдержать и быть даже экономичнее, чем диски, ушедшие в прошлое. Производители ноутбуков в последнее время не комплектуют даже свои самые бюджетные модели приводами для DVD. Это позволяет сэкономить много места внутри корпуса и поставить вместо громоздкого устройства более производительную систему охлаждения, а на боковые панели вынести дополнительные порты.
Особенности установки ОС с USB-устройств
После покупки нового ноутбука или устройства без операционной системы пользователь сразу должен её установить. Это позволит пользоваться всей периферией, полностью утилизировать производительность процессора, памяти и видеоядра, работать, учиться и играть на нём. Перед выбором нужной версии Windows сначала нужно зайти на сайт производителя устройства и поинтересоваться списком поддерживаемых ОС. Если пользователь захочет поставить, например, Win 7, а в перечне её не будет, велика вероятность, что придётся от этой затеи отказаться и использовать что-то поновее.
Кроме того, некоторые ноутбуки поставляются с системами семейства Linux, которые в принципе подходят для большинства повседневных задач, но имеют непривычный интерфейс. Это зачастую толкает пользователя на переустановку чего-то более близкого и знакомого.
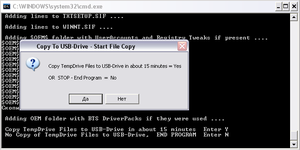 Второй нюанс, связанный с семёркой — установка ОС с флешки возможна только, если накопитель вставлен в порт USB 2.0. На сегодняшний день такой порт, пусть даже в единственном количестве, присутствует во всех моделях у каждого производителя. Если же он не найден, стоит присмотреться, есть вероятность, что вместо него присутствует порт external SATA или eSATA. В большинстве случаев именно он оказывается так называемым совмещённым — выполняет как свои функции, так и роль USB 2.0.
Второй нюанс, связанный с семёркой — установка ОС с флешки возможна только, если накопитель вставлен в порт USB 2.0. На сегодняшний день такой порт, пусть даже в единственном количестве, присутствует во всех моделях у каждого производителя. Если же он не найден, стоит присмотреться, есть вероятность, что вместо него присутствует порт external SATA или eSATA. В большинстве случаев именно он оказывается так называемым совмещённым — выполняет как свои функции, так и роль USB 2.0.
Чтобы подготовить flash drive к установке с него ОС, нужно провести несколько подготовительных этапов:
- Если на носителе присутствует важная информация, нужно скопировать её в другое место. Имея стационарный ПК, с этой задачей можно справиться очень легко. Если их устройств есть только смартфон, нужно поинтересоваться, поддерживает ли он функцию OTG, что расшифровывается, как On-The-Go. Суть её заключается в том, что можно через специальный переходник подключить USB-девайс прямо к телефону, как виртуальную SD-карту и скопировать с него все данные через файловый менеджер.
- Для разных версий ОС размер устройства для инсталляции может колебаться. Так, для устаревшей Windows XP подойдёт и один гигабайт объёма, а вот для более современных нужно уже как минимум четыре. Если по какой-то причине пользователь хочет создать устройство Windows To Go, минимальный требуемый размер составит целых 32 гигабайта.
- Скачать и записать образ системы, которая будет устанавливаться.
Последнему пункту стоит уделить особо пристальное внимание.
Скачивание и запись образа
Для того чтобы получить нужный дистрибутив операционной системы для последующей установки Винды с флешки на ноутбук или ПК, нужно его скачать. Способ скачивания зависит от версии ОС. Некоторые оригинальные образы дисков получить легальным путём практически невозможно:
- Windows XP. Если пользователь приобрёл бывший в употреблении старый ноутбук и понимает, что более современные версии тот не потянет, он, как правило, пытается перебить установленную ОС на XP. Получить её инсталлятор можно только путём скачивания его с торрентов. При этом существует довольно большая свобода выбора — там можно наткнуться даже на полностью автоматизированные сборки, которые способны переустановить систему без малейшего вмешательства пользователя. Кроме того, такие сборки могут быть сразу активированы и не придётся искать способа обхода защиты.
- Windows 7. До недавнего времени была возможность вполне легально загрузить образы разных редакций с MSDN — Microsoft Developer Network без регистрации и получения подписки в ней, как аффилированного разработчика. Теперь же способ остался один — такой же, как и в предыдущем варианте.
- Windows 8, 8.1 и 10. Доступны в MSDN, скачиваются с помощью утилиты Microsoft Windows and Office ISO Download Tool. Там есть возможность выбрать как редакцию системы, так и разрядность и желаемый пакет локализации. Активатор скачивается отдельно и подходит для обеих версий одинаково. Если у пользователя нет желания пользоваться пиратской версией, можно ввести ключ от соответствующей версии Вин 7. Он подходит для регистрации продукта.
Чтобы сделать носитель загрузочным, нужно использовать одну из программ, предназначенных для работы с флешками и образами дисков. Самыми популярными решениями на сегодня являются:
- UltraISO — кроме записи на оптические диски эта программа способна делать то же самое и с флэш-драйвами. У неё есть бесплатная версия, возможностей которой вполне хватает для разовой записи. Форматировать носитель при этом нужно будет вручную перед началом заливания.
- Rufus — самая компактная и быстрая программа из всех, способна работать с любыми форматами файлов виртуальных дисков, имеет однооконный минималистичный интерфейс. Проста в использовании и бесплатна. Может работать даже без установки на ПК.
- WinSetupFromUSB — на новых системах требует прав администратора. Позволяет создавать мультизагрузочные версии инсталляторов. С их помощью можно установить с флешки на компьютер как Винду, так и другие популярные операционные системы. Все дистрибутивы управляются оболочкой на основе grub, представляющей минималистичный текстовый интерфейс с элементами графики.
- Windows 7 USB/DVD Download — утилита от самой Майкрософт, отличается тем, что может работать на любых системах. В отличие от аналогичной по возможностям Windows 10 Media Creation Tool не предоставляет возможности предварительной загрузки образа по введённому лицензионному ключу. Служит только для записи на носитель.
Последнюю программу можно использовать и на Windows XP для возможности установки с флешки. Чтобы она запустилась и корректно выполняла свои функции, нужно доустановить два компонента — .NET Framework 2.0 и Microsoft Image Mastering API 2.0.
Настройка BIOS перед развёртыванием
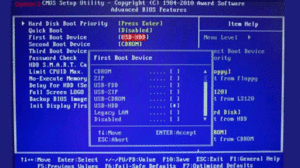 Перед тем как запустить установку Виндовс с флешки, нужно поменять порядок загрузки устройств в биосе. Чтобы это сделать, нужно начать перезагрузку устройства и при пропадании изображения после завершения работы начать нажимать определённую клавишу на клавиатуре до появления характерной графической оболочки. Для каждого производителя ноутбуков это разная кнопка, например:
Перед тем как запустить установку Виндовс с флешки, нужно поменять порядок загрузки устройств в биосе. Чтобы это сделать, нужно начать перезагрузку устройства и при пропадании изображения после завершения работы начать нажимать определённую клавишу на клавиатуре до появления характерной графической оболочки. Для каждого производителя ноутбуков это разная кнопка, например:
- Hewlett-Packard — F10.
- Dell — F12.
- Asus — Del, F2.
- Lenovo — Enter, а потом F2.
- Acer — F2.
У некоторых современных устройств есть отдельная кнопка на боковой части корпуса, сразу отправляющая в биос при перезагрузке. Как правило, чтобы избежать случайного нажатия, она потайная, то есть требуется тонкое изделие, способное на неё надавить.
Кроме того, у многих ноутбуков по умолчанию функциональные клавиши F1-F12 недоступны, а вместо них работают кнопки управления яркостью, тачпадом, громкостью и беспроводным модулем. В этом случае к указанной выше добавляется обязательное нажатие специальной клавиши Fn.
В самом биосе, чтобы настроить порядок загрузки существует вкладка Boot. Нужно помнить, что не везде поддерживается управление мышью, а потому лучше использовать для навигации клавиатуру. Во вкладке позиция флешки должна стоять перед жёстким диском.
Порядок инсталляции на примере Windows 10
После сохранения порядка загрузки и перезапуска ноутбука, вместо заставки ОС появится предложение нажать любую клавишу для загрузки с USB. Как только процесс подготовки файлов и внутренних параметров инсталлятора завершается, пользователь приступает к установке:
- Выбираются языковые параметры.
- Нажимается кнопка «Установить». Принимается лицензионное соглашение.
- Определяется вид установки — обновление или чистая.
- Подготавливаются разделы жёсткого диска или SSD. Для нормальной работы системы стоит делать размер системного раздела не менее 40 гигабайт.
- После окончания процесса копирования файлов и нескольких перезагрузок, выбираются параметры конфиденциальности и выполняется вход в учётку Microsoft.
- Далее следует настройка параметров OneDrive. Рекомендуется её отложить, так как в последних версиях ОС появилась возможность хранить на компьютере только те файлы, которые нужно благодаря функции Files on Demand.
- Появляется рабочий стол и предлагается настроить своё сетевое подключение на автоматическое обнаружение других устройств в локальной сети.
Стоит отметить, что при первой установке могут присутствовать пункты ввода ключа продукта и подключения к беспроводной сети. При повторной инсталляции всё это не требуется, ОС запоминает как состояние лицензии в пределах одного ПК, так и список Wi-Fi соединений, известных ей.
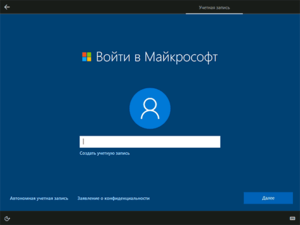
Современные Windows не нуждаются в полной переустановке, если с программными продуктами возникают проблемы. Достаточно использовать функцию сброса до параметров по умолчанию.
С помощью сброса можно вернуть систему в первозданное состояние, не затронув при этом ни файлов пользователя, ни установленных программ. Настраивать и персонализировать всё с нуля тоже не нужно — все параметры, изменённые за время работы, сохраняются. Откату подлежат только системные файлы, в которых проверяются контрольные суммы и исправляются в соответствии с начальным экземпляром. Ветки реестра System тоже возвращаются в исходное состояние.