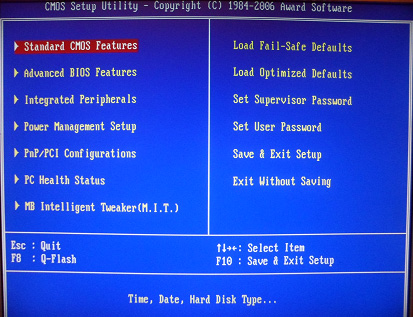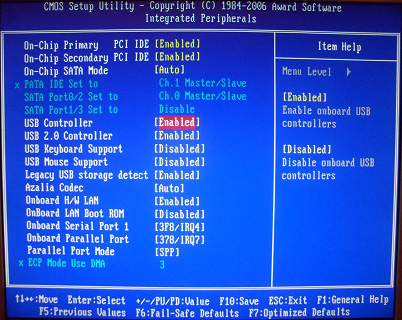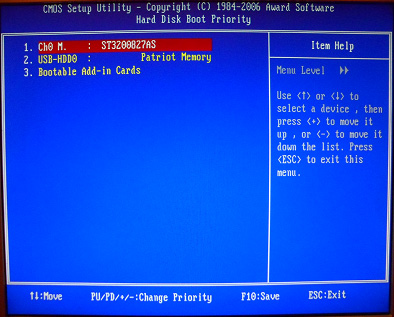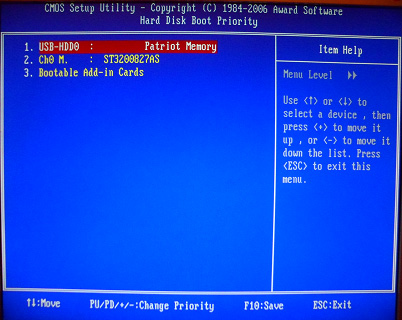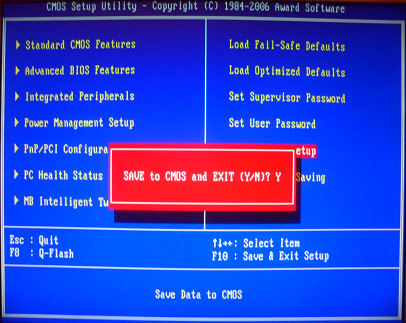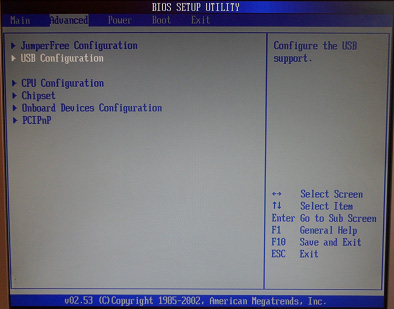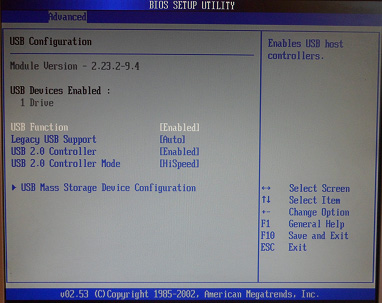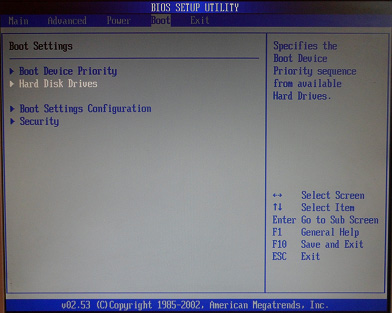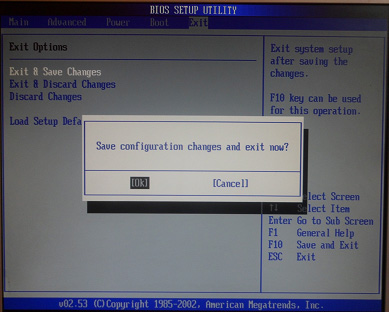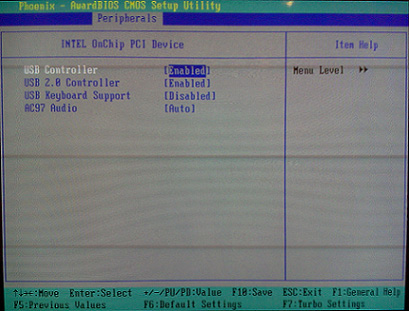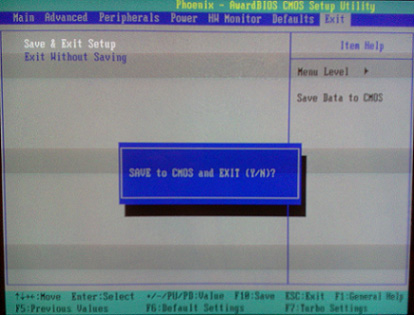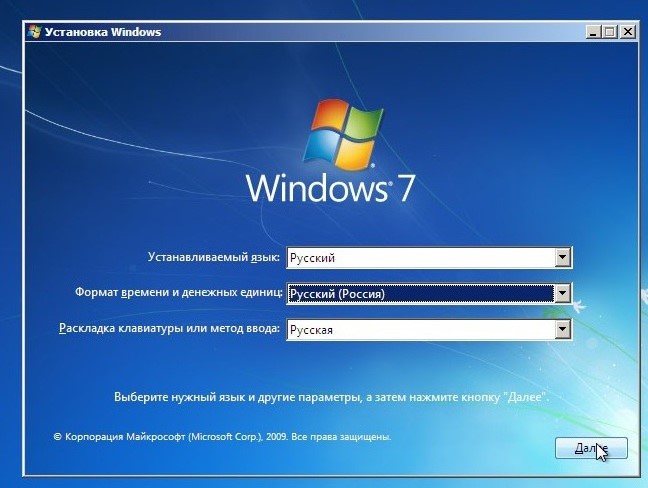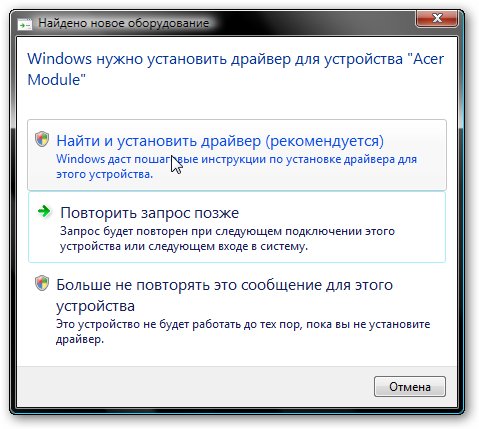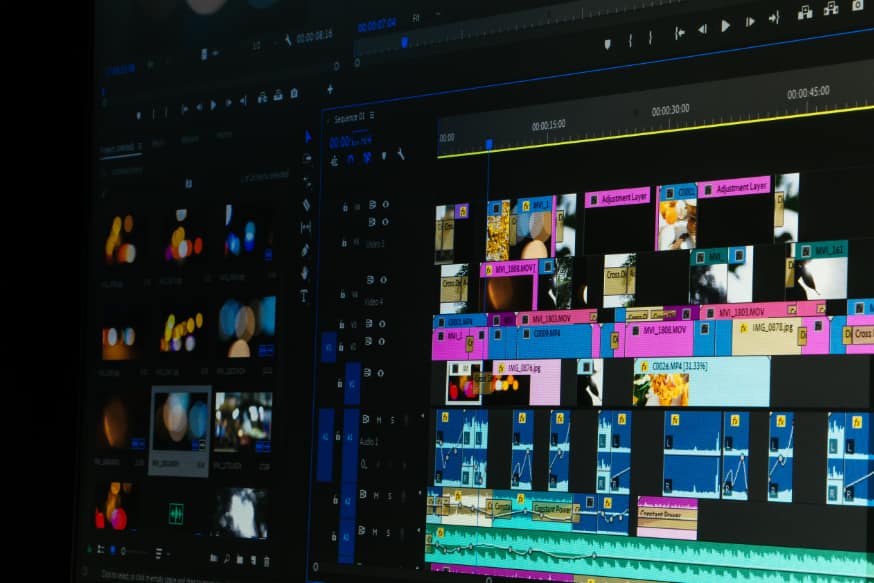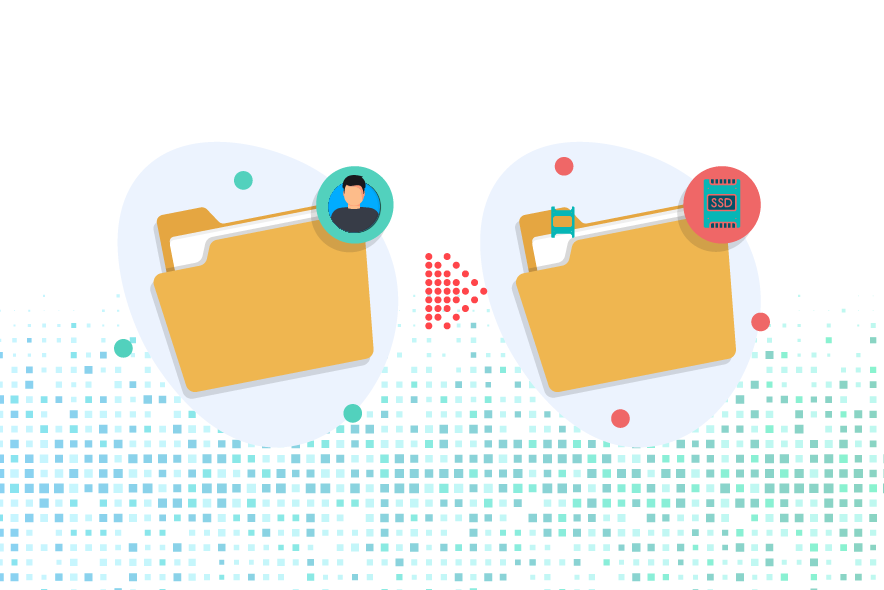Что бы ни послужило толчком к переходу на Windows 7, установка «семёрки» и драйверов для вашей компьютерной периферии — дело хлопотное, но оно того стоит. При повторной переустановке всё это можно сделать за каких-то полтора часа. Это пошаговое руководство поможет вам установить операционную систему с флешки.
Подготовка компьютера к установке операционной системы
Прежде чем менять версию ОС, полезно — а иногда и необходимо для дальнейшей работы — скопировать данные, программы и драйверы на надёжные носители, а также удостовериться, полностью ли совместим ваш ПК с Windows 7.
Перенос, копирование личных данных
Перед установкой необходимо скопировать все свои ценные файлы с диска C: на отдельные носители: другие флешки, внешние жёсткие диски, перебросить по локальной сети на другой компьютер, ноутбук или планшет, или выложить на «облачных» сервисах. Выбирайте любые один или несколько вариантов.
Проверка наличия драйверов
Уточните, есть ли драйверы оборудования для вашего ноутбука или ПК, на котором вы переустанавливаете Windows. Сделать это можно, посетив сайт фирмы-производителя вашего ПК или ноутбука — в течение нескольких лет драйверы обновляются разработчиком. Например, драйвер видеокарты или сетевого адаптера LAN часто совместимы — если вашей модели ПК уже нет в списке, можно воспользоваться дрйверами от родственной модели ПК одной и той же линейки, либо поискать на сторонних ресурсах похожие (или аналогичные) драйверы от ваших устройств. Так, к ноутбуку Acer Aspire 1650Z могут подойти все или часть основных драйверов от Acer Aspire 1680, доступных на сайте www.asus.com.
К основным, жизненно важным для ПК, относятся следующие драйверы.
- Драйвер чипсета — работа процессора, шин, мостов и прочей электронной начинки основной (материнской) платы, без которых компьютер не работал бы вообще. Несмотря на то, что процессор — сменный модуль, его драйверы и файлы библиотек находятся не только в системной папке C:\Windows\ , но также могут и доустанавливаться отдельно, с дистрибутива на диске или из установочных файлов, полученных из Интернета.
- Драйвер видеокарты. Без него видео и прочие движущиеся эффекты будут тормозиться, не в полной мере будет работать аппаратное и программное графическое видеоускорение. Вы не сможете выбрать нужное разрешение и формат изображения, если подключите внешний монитор или телевизор, не сможете настроить дополнительные спецэффекты при просмотре кино и роликов.
- Драйвер звуковой карты. В современных ПК звуковой модуль является частью материнской платы или, подобно модулю LAN/Wi-Fi, штатным заменяемым модулем.
- Драйвер локальной сети. Сетевой адаптер LAN (Ethernet-10/100/Gigabit), без которого у вас бы не было бы на ПК домашнего интернета от «МТС» или «Ростелекома», в течение ряда лет по умолчанию встраивается во все ноутбуки, нетбуки, ультрабуки и системные блоки домашних ПК.
- Драйвер беспроводных сетей. Все мобильные ПК, исключая, может быть, некоторые модели настольных ПК, имеют сетевую карту Wi-Fi. Не говоря уже о планшетах.
- Драйвер Bluetooth. Модуль Bluetooth — опциональная «приблуда», имеющаяся далеко не в каждом ПК. В основном это прерогатива планшетов. И хотя скорость Bluetooth-соединения достигает 75 Мбит/с, есть куда более «ходовые» технологии (USB, Wi-Fi), скорость которых достигает 300 и более мегабит в секунду. Практическое применение Bluetooth — беспроводные колонки и гарнитура; смартфоны, коммуникаторы, мобильники и планшеты с Symbian и Android; клавиатуры, мышки и принтеры.
Если все эти драйверы у вас совместимы с Windows 7 — смело приступайте к решительным действиям.
Запись установочной флешки Windows 7
Итак, вы подготовились к (пере)установке Windows 7, теперь нужно скачать и записать ISO-образ операционной системы.
Поиск и загрузка установочной копии Виндовс
Раньше, в 2000-е, копия ОС или любого программного пакета (например, взломанный Microsoft Office, Photoshop и т. д.) «нарезалась» на фрагменты по 100 МБ и скачивалась с сервера файлообменника частями (помните популярные тогда «качалки» RapidShare и DepositFiles?). Если одна из частей отсутствовала из-за просрочки по неактивности (2–3 месяца без скачиваний) — она удалялась, а «аплоадера» просили снова её «залить».
Во времена ночного мобильного интернета с медленной скоростью GPRS/EDGE — когда ещё не было 3G — скачивание копии Windows было сущей морокой: при обрыве надо было повторно зайти на страницу загрузки данного файла, подождать, пока счётчик ожидания сервера отсчитает свои 60 секунд, дождаться появления кнопки «Скачать файл (бесплатно)». Далее пользователь открывал страницу в HTML-редакторе и в её коде находил ссылку на файл (самая длинная ссылка с «километровым» шифром), заменял в менеджере закачек (например, во FlashGet или в Download Master) свою старую ссылку на новую и нажимал на «Продолжить закачку». Особо ушлые ставили длинную мелодию или какую-нибудь песню на ошибку закачки и оставляли звук ПК на максимальной громкости, чтобы легко проснуться и повторить вышеперечисленные действия по восстановлению оборванной закачки. Полубессонные ночи и одна мысль: «Скорей бы докачалось!» — отлично знакомы пользователям тех лет…
Сегодня всё решают торрент-трекеры. Самый простой способ — найти ISO-образ Windows в виде торрента. На каждом трекере организуется форум (с подфорумами по категориям контента), где каждой закачке посвящена своя тема — найти нужную закачку стало очень легко.
«Вирусностью» грешат любые исходники программ и файлы образов, получаемые с мошеннических ресурсов. На деле же эти сервисы — не известные «софтпорталы» или файлообменники, а их подделки с корявым веб-адресом типа «depozzitfiles.com.ru», вымогающие деньги с новичков и просто недалёких людей, плохо ориентирующихся в Интернете. Чтобы не нарваться на вирус, «шпиона» и/или «рекламиста» вместо ожидаемой копии «пролеченной» Windows, воспользуйтесь известными торрент-трекерами, например, rutracker.org, rutor.org, nnm-club.me или похожим из нескольких других — они пользуются доверием десятков миллионов пользователей. Если ваш сотовый провайдер запретил вам доступ на любимый трекер, включите шифрование по специализированный сетевой шлюз, настройте бесплатный сервис Tor, либо воспользуйтесь анонимайзером или какими-нибудь бесплатными прокси-серверами, желательно работающими не на территории России.
Запись образа
Существует два способа копирования Windows на флешку или диск:
- с помощью командной строки;
- посредством специальных утилит.
Через командную строку
Самый продвинутый способ записать образ Windows (да и любой другой ОС) — воспользоваться командной строкой.
Инструкция едина для Windows Vista/7/8/8.1/10 — как в плане записи самой флешки, так и в самом процессе под уже работающей версией Windows. Все шаги полностью одинаковы.
- Запустите приложение «Командная строка Windows» с правами администратора.
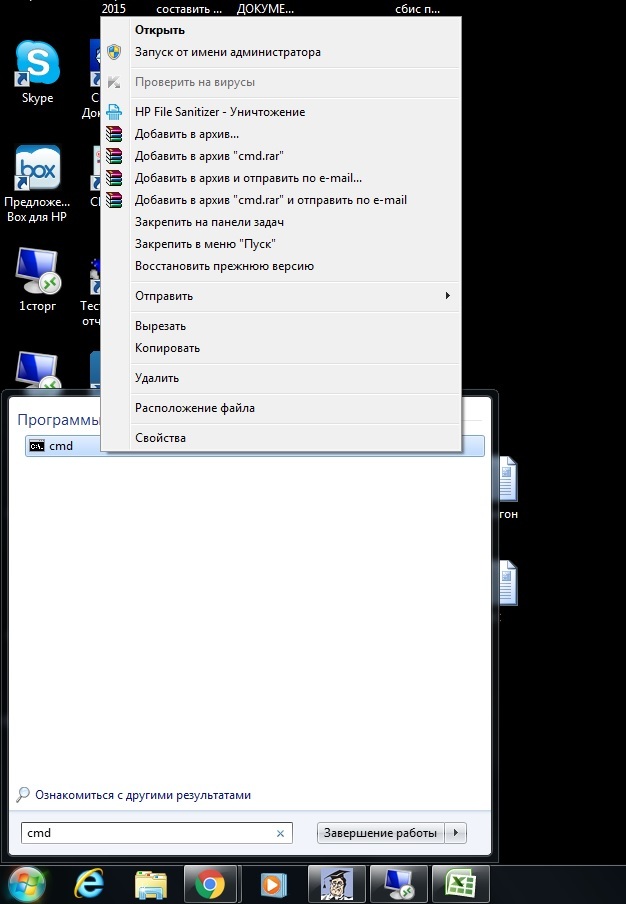
Разумнее всего использовать командную строку под учётной записью администратора - Чтобы сделать диск загрузочным, вводите и подтверждайте клавишей Enter следующие команды (пояснение каждой команды указано в скобках): «diskpart» (запуск средства разбиения диска), «listdisk» (вывод списка разделов на диске, «select disk 1» (активация раздела или диска 1, если выбираается именно диск 1 в списке), «clean» (очистка выбранного диска, в данном случае это ваша флешка), «create partition primary» (создание основного загрузочного раздела на флешке); «select partition 1» (выбор раздела 1, если использутся раздел 1); «active» (активация этого раздела); «format fs=NTFS» (форматирование раздела в системе NTFS). Все команды приведены на скриншоте ниже.
- Форматирование осуществляется не мгновенно. Дождавшись окончания форматирования, введите команду «exit» для выхода из программного средства DiskPart.

Строго придерживайтесь плана команд, показанного на этом скриншоте
Если желаете сменить букву диска на желаемую, например, X — введите команду «assign letter=X» перед закрытием средства DiskPart.
Теперь вам необходимо скопировать содержимое любого установочного диска Windows 7 на флешку. Сделать это можно двумя способами:
- использовать уже готовый установочный DVD, просто скопировав с него файлы и папки в том виде, в каком они были на исходном накопителе;
- скачать и распаковать любой архивный файл (RAR, ZIP или ISO, который также можно просмотреть и скопировать) в любом архиваторе (например, WinRAR) или утилите типа UltraISO, о которой речь ниже.
По окончании копирования вы увидите на флешке файлы и папки копии Windows. Если вы устанавливаете Windows путём захода с другой работающей копии/версии Windows, то достаточно будет запустить установщик setup.exe. Но чтобы надёжно разделаться со всеми проблемами, установить Windows на предварительо отформатированном диске C:, необходима всё-таки загрузка ПК с флешки, которая активируется с прошивки BIOS/UEFI, «вшитой» в материнскую плату ПК.
Использование утилиты UltraISO
Приложение UltraISO облегчит вам запись установочной флешки Windows — перед началом копирования содержимого ISO-образа она сама назначит флешку в качестве загрузочной.
- Запустите UltraISO и дайте команду «Файл — Открыть», выберите ваш файл образа Windows.

Для начала выберите исходник ISO, с которого будет вестись копирование - Вставьте вашу флешку в свободный USB-порт ПК и дайте команду «Самозагрузка — Записать образ жёсткого диска».
- Если флешка не была отформатирована, в открывшемся окне нажмите кнопку «Форматировать».
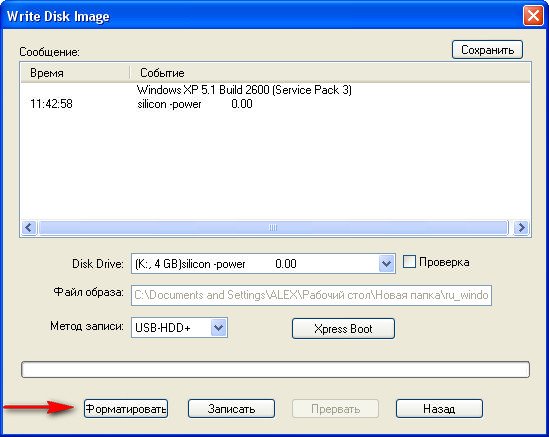
В результате получится носитель, берущий управление ПК на себя при загрузке с этого носителя - Наконец, выберите метод записи «USB-HDD+» и нажмите на «Записать».
Видео: альтернативная запись флешки Windows 7 с Daemon Tools
Другие приложения для записи ISO
UltraISO — не единственная утилита. Есть и другие:
- WinSetupFromUSB — излюбленная многими пользователями утилита для записи Windows на флешки и внешние диски;
- Win2Bootice;
- Rufus (поддерживает запись установочных дисков Windows, хорошо управляемых из UEFI — программы-преемника BIOS);
- Universal USB Installer;
- Media Creation Tool — фирменный установщик от Microsoft, ставший популярным как никогда с приходом Windows 10;
- UNetBootin.
Приложение и утилиты можно использовать и для записи образа Windows 10. В нашей статье вы можете ознакомиться с инструкциями: https://www.2dsl.ru/faq/hardware/5713-zagruzochnaya-fleshka-windows-10-kak-sdelat.html
Особенности записи Windows на USB-накопители и другие внешние носители
Быстрое форматирование флешки перед началом записи занимет до 10 секунд, независимо от её изношенности. Оно предусмотрено по умолчанию — в отличие от полного, которое может занять до получаса, быстрое форматирование ускоряет процедуру создания установочной флешки, не влияя на качество последующей записи.
Запись, в зависимости от скорости USB-интерфейса (версии USB 2.0 и 3.0 различаются), скорости чтения/записи флешки (они имеют некоторый разброс скоростей, при покупке старайтесь обзавестись наиболее «быстрой» флешкой, а не берите первую попавшуюся), может занять от 20 минут до нескольких часов. Время записи образа Windows также зависит от износа флешки (ослабленные секторы флеш-памяти, частые стирания данных в десятки проходов с помощью специальных утилит типа DiskShredder, «горячие» отключения при чтении данных и т. д.). На старых компьютерах с Windows XP при использовании флешек 5–10-летней давности были случаи, когда образ Windows 7/8/10 записывался 10 и более часов.
Если флешка имеет хотя бы один «убитый» сектор (это проверяется утилитами Victoria, HDD-Scan/Regenerator) — её надо выбросить, для серьёзных задач она не годится. Даже после программного ремонта (переназначения Bad-секторов) она применяется лишь как всспомогательный накопитель, а не как диск с Windows — внезапные ошибки, возникающие при установке Windows с такой флешки, повлекут частые «тормоза» и «зависания» ПК в самые неожиданные моменты, частые сообщения об ошибках SYS- и DLL-библиотек, хранящихся в папке C:\Windows\ после установки.
Результат удачной записи — это структура файлов и папок, созданных утилитой или командной строкой Windows на флешке.

Настройка BIOS для загрузки компьютера с флешки
Итак, установочный носитель создан и протестирован. Компьютер, ноутбук или планшет готов к установке Windows. Но для начала нужно удостовериться, что у USB-накопителей установлен наивысший приоритет при загрузке ПК с дисков любых типов.
На домашних ПК, ноутбуках, нетбуках и ультрабуках могут использоваться разные версии BIOS: Award BIOS, AMI Bios и Phoenix BIOS. Вход в утилиту BIOS Setup осуществляется в первые секунды после включения (перезапуска) ПК, — когда на экране высветится логотип производителя материнской платы ПК или ноутбука, — путём нажатия клавиши Del или F2/F4/F7.
Настройка в Award BIOS
Сделайте следующее.
- В главном меню BIOS войдите в пункт «Integrated Peripherals» («Встроенная периферия»).
- Выберите пункт «USB Controller» и удостоверьтесь, что он включён (значение «Enabled»). Аналогичная настройка должна быть и в пункте «USB 2.0 Controller» — если она отключена, то запись и считывание флешек будет работать со скоростью USB 1.2, а это в разы медленнее USB 2.0. Выбираются пункты меню клавишами «вверх» и «вниз» на клавиатуре, а меняется настройка с помощью клавиши Enter и всё тех же стрелок. Чтобы покинуть это подменю, нажмите клавишу Esc.
- Вернитесь в главное меню BIOS и дайте команду: «Advanced BIOS Features» («Расширенные настройки BIOS») — «Hard Disk Boot Priority» («Очерёдность загрузки с жёстких дисков»).
- Выберите с помощью клавиши «вверх» или «вниз» ваш внешний накопитель (в данном случае это название флешки) и переместите его в первую позицию списка загрузки с помощью клавиши «+» или Page Up/Down». Выйдите из этого меню, нажав клавишу Esc.
- В предыдущем подменю переместитесь на пункт «First Boot Device» («1-е загрузочное устройство») и нажмите клавишу Enter. С помощью стрелок выберите «USB-HDD» (флешка видится BIOS как внешний жёсткий диск), нажав для подтверждения Enter.
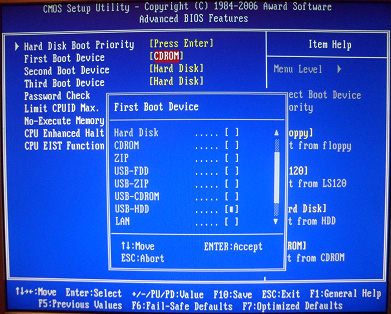
Здесь BIOS не определяет разницу между дисками и флешками USB - Вернитесь в главное меню с помощью клавиши Esc и нажмите F10 для сохранения новых настроек (или выберите пункт «Save & Exit Setup» — «Сохранить настройки и выйти из программы Setup). Появится запрос — нажмите клавишу Y («Да») и Enter. ПК перезапустится с новой настройкой BIOS.
Установка способа запуска в AMI BIOS
Управление во всех версиях БИОС, включая и эту, одинаковое.
- Войдите в BIOS и дайте команду «Advanced — USB Configuration» («Дополнительно — Установки USB»).
- Проверьте, чтобы настройки «USB Function» и «USB 2.0 Controller» были включены («Enabled»). Функция «USB 2.0 Controller Mode» (режим USB 2.0) должен быть активен («High Speed» — «Высокая скорость»).
- Вернитесь в главное меню AMI BIOS и дайте команду «Boot — Hard Disk Drives» («Загрузка — Жёсткие диски»).
- Выберите первое устройство («First Drive») и назначьте в качестве него вашу флешку.
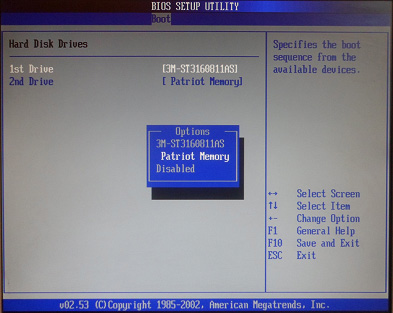
Не рекомендуется выбирать в качестве всех дисков один и тот же - Вернитесь в предыдущее подменю и выберите «Boot Device Priority» («Очерёдность загрузочных устройств»). Проверьте, что первой в списке дисков стоит флешка.
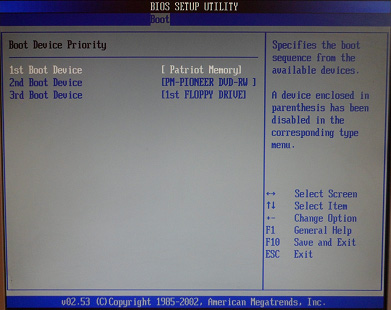
При следующей загрузке ПК в первую очередь опросит все порты USB - Вернитесь в главное меню, нажмите F10 и сохраните настройки.
Настройка старта с Phoenix BIOS
Phoenix BIOS является разновидностью Award BIOS — и всё же отличия есть. Настройки здесь куда проще и скромнее, чем в Award/AMI BIOS.
- В главном меню Phoenix Award BIOS зайдите в подменю «Peripherals» и проверьте, включён ли интерфейс USB.
- Зайдите в подменю «Advanced» и выставьте загрузку с флешки в качестве первого загрузочного диска.
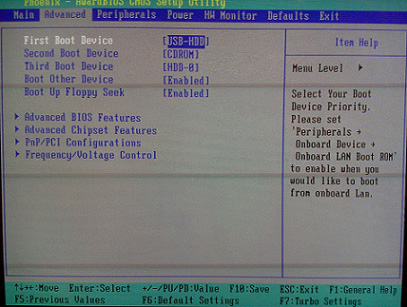
Здесь под понятие USB-HDD подходят внешние накопители SSD и флешки - Нажмите F10 и сохраните настройки, нажав, как в Award BIOS, клавиши Y и Enter.
После этого ПК опросит порты на наличие флешки — при наличии на последней загрузчика с рабочей копией Windows запустится программа установки Windows.
Таблица: инструкция для входа в разные прошивки BIOS
| Версия прошивки BIOS | Какую клавишу нажать для входа |
| ALR BIOS | F2 или Ctrl+Alt+Esc |
| AMD BIOS | F1 |
| AMI BIOS | Del |
| Award BIOS | Ctrl+Alt+Esc или Del |
| DTK BIOS | Esc |
| Phoenix Award BIOS | Ctrl+Alt+Esc, Ctrl+Alt+S или Ctrl+Alt+Ins |
Самые популярны версии BIOS — это Award/Phoenix или AMI. Если же ваш ноутбук, планшет или ПК настолько нов и совершенен по сравнению с компьютерами прошлого — на нём, скорее всего, будет работать следующее поколение «биосов» — UEFI.
В BIOS можно узнать характеристики и параметры компьютера, сведения об операционной системе: https://www.2dsl.ru/programms/10403-kak-uznat-parametryi-kompyutera-i-sistemyi-windows-7-podrobnyie-instruktsii.html
Настройка UEFI на загрузку компьютера с USB-носителя
В отличие от программы BIOS, в которой все команды разграничены строго по клавишам и их комбинациям, UEFI имеет приятную особенность — управление с мышки. Также с помощью неё можно выйти в интернет. При запуске прошивки UEFI подгружает драйвер для мыши, причём работать могут даже беспроводные мыши с технологией Nano Receiver.
А вот для Wi-Fi/Bluetooth-мышей нужна уже полноценная операционная система, а не прошивка UEFI — драйверы Wi-Fi и Bluetooth пока ещё не «научились» работать с программой.
Внешне UEFI чем-то напоминает ОС Linux/Android — расширенные настройки в разы богаче и разнообразнее, чем в BIOS. Сохранился также режим эмуляции BIOS — подобно тому, как Командная строка Windows эмулирует систему MS-DOS, вот только команды не обязательно могут быть «досовскими».
В качестве примера — программа Asus UEFI.
- Для входа в UEFI в начале запуска ПК нажмите клавишу F2/F4/F7/F10 или Del — откроется интерфейс UEFI.
- Нажмите F7 для перехода в расширенный режим.
- Дайте команду «Загрузка — Поддержка USB» и выберите пункт «Полная инициализация».
- Войдите в пункт «Очерёдность загрузки с жёстких дисков», выберите «Параметр №1» и присвойте ему значение флешки.

Отобразятся все внешние и внутренние носители, задействованные в ПК сейчас - Для сохранения настройки нажмите F10 и подтвердите запрос.
Как установить Windows 7 — пошаговый процесс
Итак, разобравшись с настройками, выходящими за рамки самой ОС, можно запускать установку Windows. Флешка должна быть подключена к любому порту USB.
В версиях Windows 95/98/Me/Se настройка диска сводилась к действиям, совершаемым с дискеты или компакт-диска, на котором, помимо Windows, преднастройка диска производилась через команды ОС MS-DOS, без всяких эмуляторов и командной строки Windows. Сама установка Windows управлялась «Мастером установки Windows», запускаемым с пускового файла winnt.exe из папки I386 на компакт-диске Windows. Впрочем, перенести на внешние диски и флешки — и запускать с них — весь этот установочный пакет можно в два счёта.
Версия Windows 2000/XP для настройки диска применяла самозапускающийся настройщик, внешне напоминающий интерфейс BIOS. Вначале загружались файлы драйверов ПК; выбор функций и меню осуществлялся нажатием клавиш и их комбинаций, а не вводом команд, как в MS-DOS. Это значительно облегчило процесс установки Windows — он шёл по заранее намеченному плану, без необходимости вручную загружать драйверы и подключать внешние носители (дисковод CD/DVD, контроллеры USB). С уже рабочей версии Windows можно было также выполнить установку «поверх», запустив файл setup.exe с CD-носителя.
Начиная с Windows Vista, настройка диска полностью перешла на графический интерфейс. С флешки запускается лишь предзагрузчик Grub4DOS (или похожий), в котором есть выбор между загрузкой ПК с диска и установкой Windows Vist/7/8/8.1/10. Далее управление переходит к установщику Windows, незамедлительно загружающему файлы, и весь процесс повторяется по уже знакомой схеме. Если загрузчика Grub4DOS на флешке нет, то после надписи «Boot from CD/DVD, press any key» («Загрузка компьютера с CD/DVD-носителя, нажмите любую клавишу» — этой надписи может и не быть) запускается сам загрузчик Windows.
Сегодняшний установщик Windows — это самозагружающийся «инсталлер», в котором есть минимально необходимый функционал для обновления/переустановки Windows из копии, записанной на флешку, а также для обслуживания встроенного накопителя, с которого и будет работать сама Windows.
- Дождитесь надписи «Windows загружает файлы» со шкалой хода загрузки файлов установки Windows 7 в оперативную память ПК. Индикация хода подгрузки файлов Windows 7 Installer должна дойти до конца.

Программа установки Windows загружается в оперативную память для дальнейшей работы - После надписи «Начало установки» на синем фоне, напоминающим картинку, появится приглашение к началу процесса.
- Примите условия лицензионного договора с Microsoft.

Это соглашение не предусматривает копирование Windows на все ваши ПК, если вы — не организация или компания - Приложение установки Windows 7 может запросить способ переустановки. Чтобы похоронить прошлые «глюки» Windows на своём ПК, выберите вариант окончательной установки Windows.

Не выбирайте обновление, если до этого у вас стояла эта же версия Windows - Будет предложен передел пространства на диске, повторное форматирование дисков C: и D:, которые вы пересоздадите заново. Выбрав любой из них, нажмите ссылку «Настройка диска». Ссылки «Создать», «Удалить» и «Форматировать» говорят сами за себя. Функция «Расширить» — фактически это перемещение условной границы раздела логических дисков C:, D: (и следующих, если они есть) — поддерживается не во всех версиях Windows; расширение тома (логического диска) лучше производить на уже установленной и полностью рабочей системе Windows.

Переразграничьте диск, если вы решили изменить его структуру - Закончив настройку структуры диска, нажмите «Далее». Начнётся установка Windows 7.
Ошибки во время установки могут проявиться в следующем:
- зависание процентного индикатора на любой из стадий установок, например, на 99%;
- лишние перезагрузки, которых в норме не должно быть;
- зависание, «подвисание» указателя мыши с равной периодичностью.
Это говорит о следующих проблемах:
- износ флешки, внезапное появление «битых» или ослабленных секторов в процессе работы;
- такие же повреждения жёсткого диска или SSD-накопителя ПК;
- неустойчивая работа микросхемы USB-порта (например, флешке не хватает питания), нарушение контактов разъёма USB;
- неустойчивая работа шины USB на материнской плате;
- нестабильная работа модулей оперативной памяти, вызывающая их самопроизвольное отключение;
- вирусы, накануне попавшие на флешку и повредившие программу установки Windows (что вызвало, например, перегрузку процессора и оперативной памяти).
Если всё работает чётко — результатом будет полностью завершённая установка, и система Windows запустится с внутреннего диска, как и должно быть.

В норме процесс установки занимает от 10 минут до часа, в зависимости от производительности ПК или гаджета.
Видео: как установить Windows 7 и драйверы основных устройств
Установка драйверов
Итак, вы нашли драйверы и проверили, совместимы ли они с Windows 7. Так, например, ноутбук Samsung R60Y+, пик продаж которого пришёлся на 2008 г., когда была популярной Windows Vista, допускает установку драйверов, шедших в комплекте на отдельном DVD-носителе, на Windows 7.
Драйвер, который «не пошёл» при попытке запустить установку с основного файла «setup.exe» на компакт-диске, устанавливается следующим образом.
- Через диспетчер устройств Windows. При ручном поиске системных файлов SYS или INI в мастере установки оборудования можно указать путь на диске. Устройства, ранее значившиеся как неизвестные, будут установлены, а система Windows предложит перезапустить ПК.
- Путём запуска вспомогательных файлов setup/install.exe, лежащих в подпапке «x32» (или «x64», имя папки зависит от разрядности ПК и версии Windows) из папки с файлами данного драйвера. Если через setup.exe ни один из скачанных драйверов так и не «пошёл» — то, перебрав содержимое всех скачанных папок и архивов, и даже системную папку C:\Windows\ , можно всё-таки добиться успеха.
Система же Windows 8/8.1/10, успешно работающая на ноутбуках, возраст которых не превышает 10 лет, благодаря их неплохой производительности, уже содержит в себе все основные драйверы — например, сетевые устройства LAN и Wi-Fi заработают при первом же запуске Windows. В исключительных случаях могут потребоваться лишь драйверы видео- и звуковой карт — без драйвера звуковой карты не будут работать микрофон и звуковой вход ПК, а без видеодрайвера подключение внешних мониторов по HDMI окажется недоступным.
Ручной способ
Например, требуется установить драйвер Bluetooth. Вы перерыли вручную содержимое диска, скачали много разных версий драйверов и, перерыв и их папки, уже догадываетесь, где могут оказаться версии файлов, которые так и не удалось прописать вручную.
- Переподключите модуль Bluetooth, драйвер для которого установить пока не удалось.
- В появившемся диалоговом окне выберите установку драйвера.
- Выберите установку без поиска в Сети.
- Мастер предложит вставить диск — откажитесь от установки с диска.

Если диск так и не был вставлен — выберите установку не с диска - Выберите вариант поиска драйвера на данном ПК.
- С помощью кнопки «Обзор» выберите папку, где, по вашим соображениям, могут быть искомые файлы драйвера.
- В случае полной совместимости найденных файлов драйвера с вашим устройством последнее будет тут же установлено.

Windows 7 обнаружила, что версия файла полностью совместима с данным устройством - Система Wiindows 7 сообщит об успешно установленном устройстве, перезапустите ПК.
Видео: как установить драйвер на неизвестное устройство
После установки Windows 7 и драйверов самым верным шагом было бы создание собственного ISO-образа (сборки) операционной системы — в него записалось бы всё, что вы так долго искали и с таким трудом нашли и установили. Отличной вам работы!