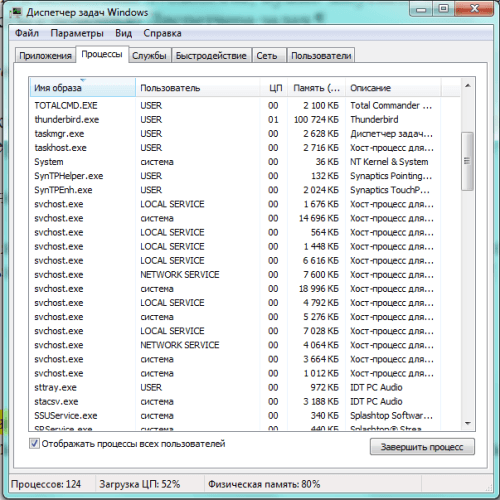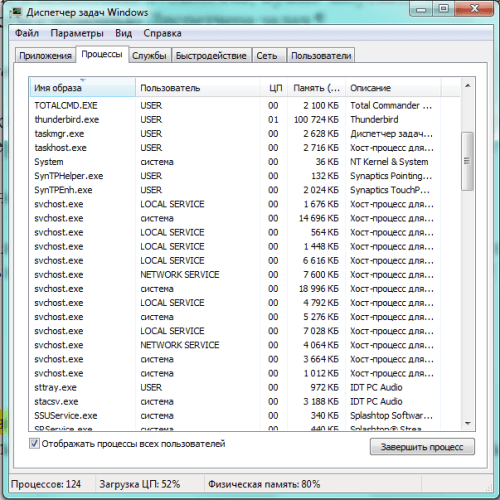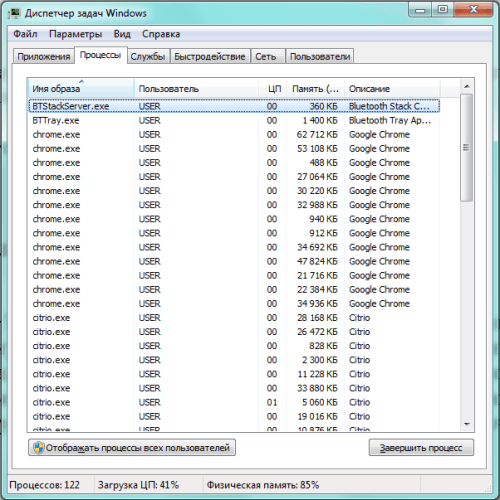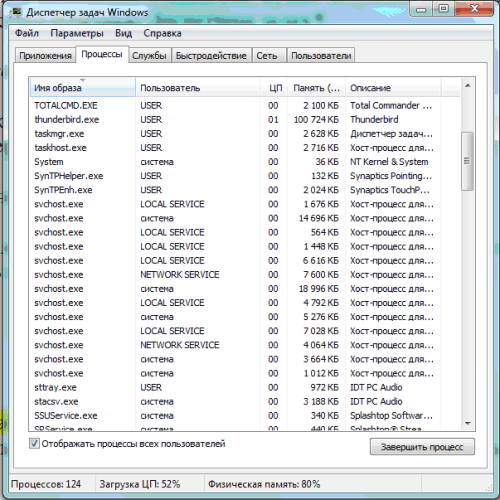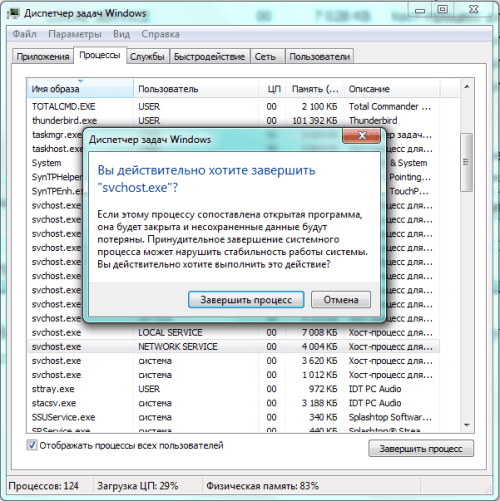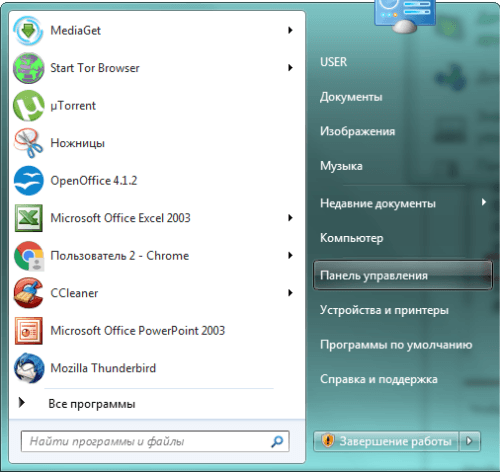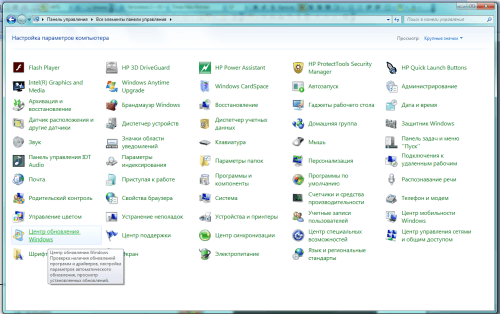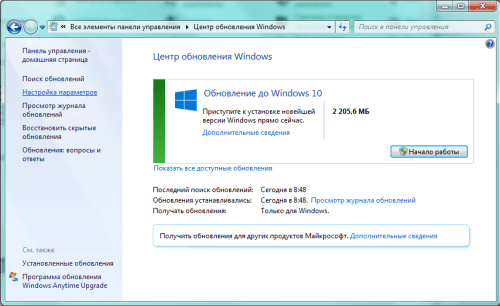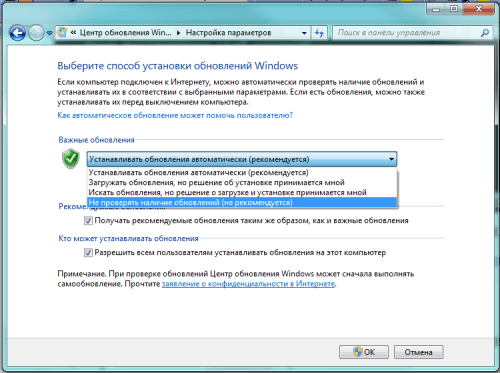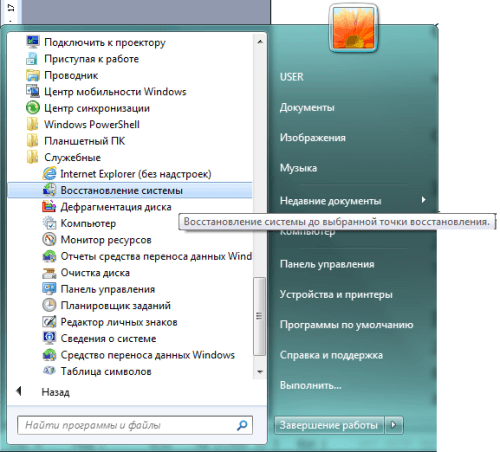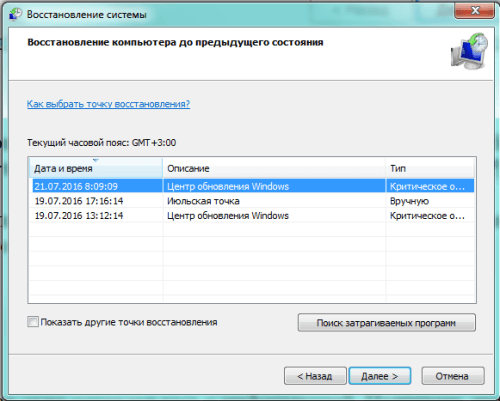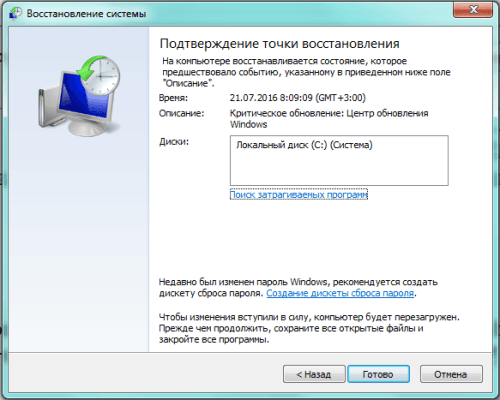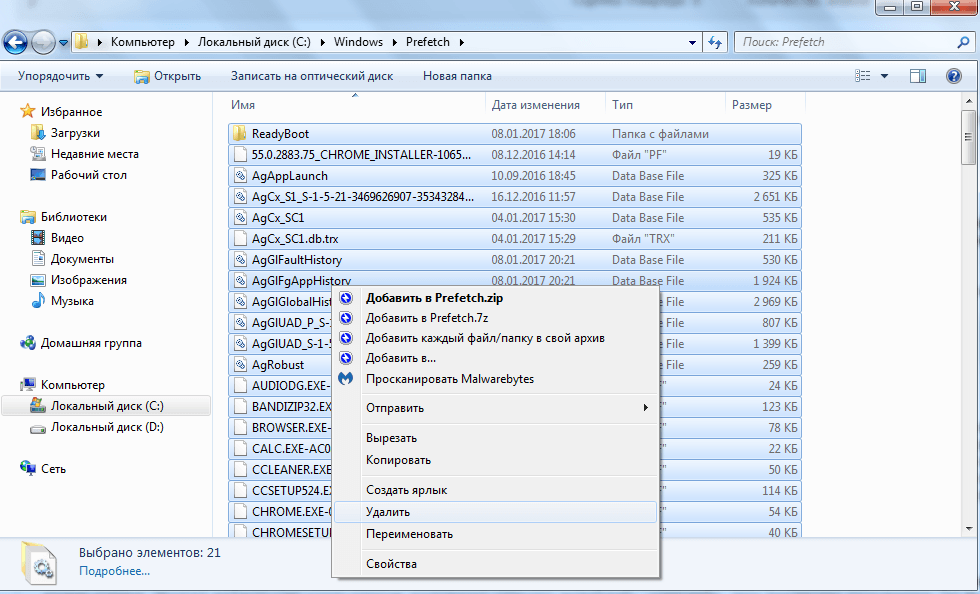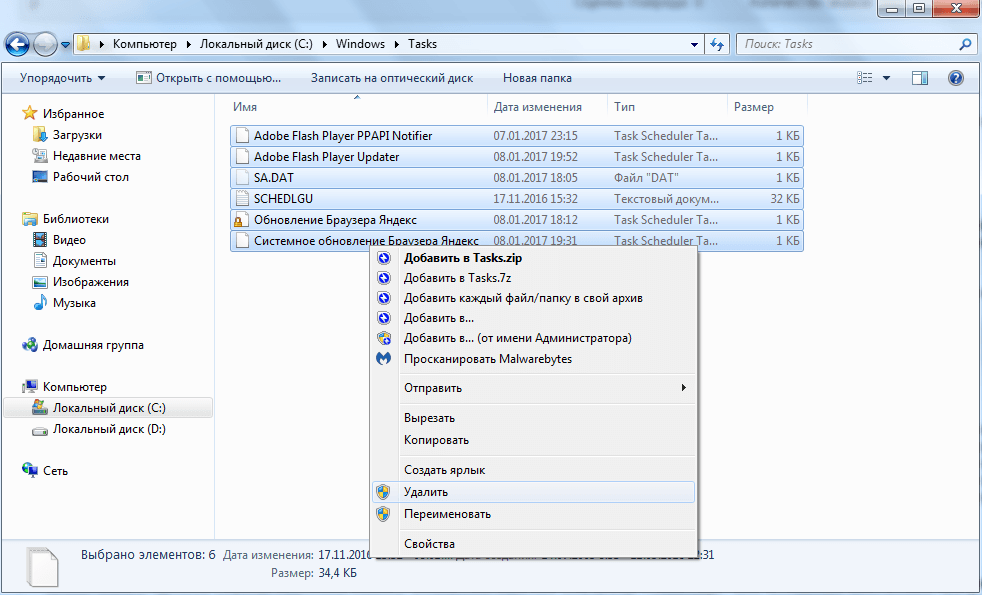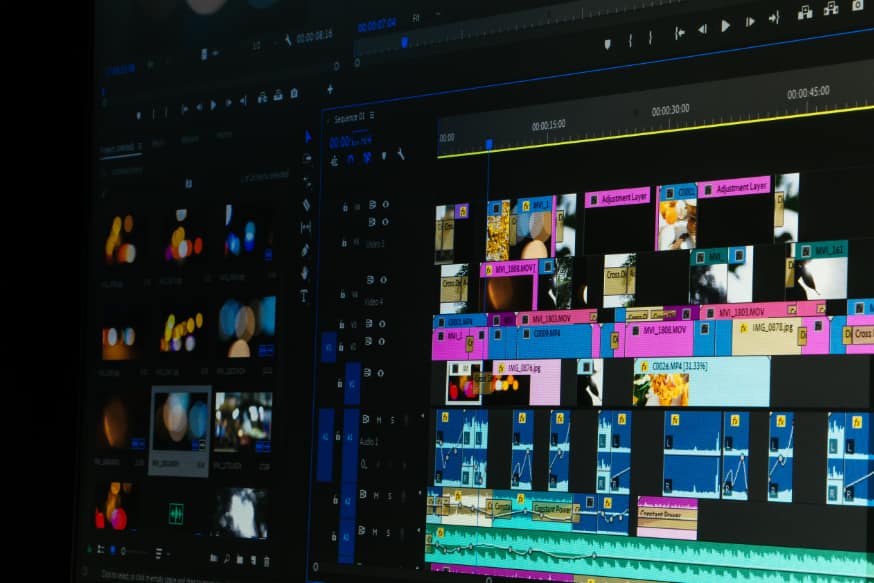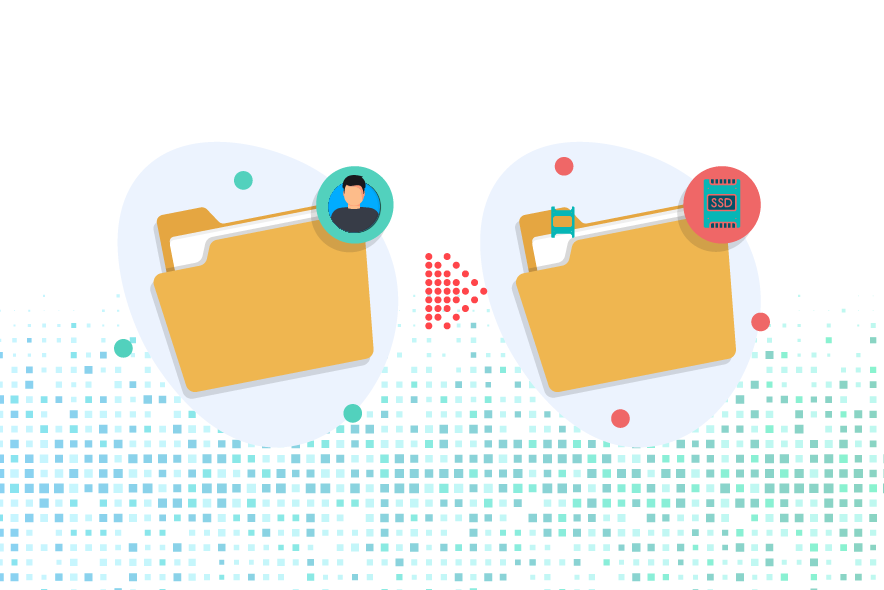Большинство пользователей беспокоятся о производительности компьютера. Со временем производительность ПК снижается, Windows 7 тормозит. В поисках способов немного разгрузить процессор вы можете найти службу svchost.exe. И заметить, что её процесс «съедает» огромное количество системных ресурсов. Причём ещё большее подозрение может вызвать то, что вы увидите две, три и больше копий, и каждая копия будет грузить процессор и память. Это негативно сказывается на работе Winows 7.
Что за процесс svchost.exe netsvcs (хост)
Svchost.exe — процесс, запускающийся одновременно со стартом системы. Он входит в число системных и работает на увеличение скорости запуска служб/сервисов. В штатных ситуациях svchost выполняет свою первостепенную задачу и сразу же удаляется из оперативки. Когда же приложения загружаются не с первого раза либо просто тормозят, то процесс автоматически записывается в память по нескольку раз, и вы можете увидеть несколько его копий.
Количество одновременно запущенных хост-процессов ничем не ограничивается. В диспетчере задач можно увидеть один (если компьютер работает нормально), четыре, восемь и больше. Их количество напрямую зависит от числа проблем и ошибок, возникающих во время запуска и работы программных продуктов.
Будьте бдительны, так как под видом этого системного процесса вполне может скрываться вредоносное программное обеспечение. Определить это можно в «Диспетчере задач».
Настоящий Svchost и ложный
У безвредного системного процесса Svchost.exe в разделе пользователя (одноимённое поле в «Диспетчере задач») указаны параметры: system, local service либо network service. Любое другое имя свидетельствует о том, что под видом системного процесса запускается вирус или троян.
К сожалению, злоумышленники умудрились перехитрить эту систему. Они заражают системный процесс, внедряют в него вредоносный код. Внешне, в отличие от предыдущего случая, такой процесс нельзя отличить от системного. Взгляните на потребляемые системные ресурсы. Если увидите, что процесс использует много ресурсов оперативной памяти либо центрального процессора — svchost.exe однозначно заражён.
Svchost.exe стартует в следующих ситуациях:
- сбой работы приложения или системы;
- проблемы в службе обновлений ОС. Данные о неполадках и ошибках способны скапливаться в результате отказа пользователя от установки последних обновлений либо при их слишком активной инсталляции (обычно при плохом качестве связи, конфликтах с системой). Также сами установочные пакеты обновлений могут содержать ошибки, но разработчики это быстро отслеживают и исправляют;
- размер файла журнала событий (если размер файла большой, то процесс svchost.exe загружается в оперативную память именно из-за него);
- вредоносное программное обеспечение. Такие программы маскируются и удалённо воруют системные ресурсы ПК жертвы;
- аппаратные неисправности (часто встречаются в результате повреждения планок ОЗУ, большого скопления пыли, что вызывает перегрев системы и др.);
- замусоренный жёсткий диск. Специалисты рекомендуют регулярно очищать винчестер компьютера, потому что эта простая манипуляция — залог высокой производительности. Если на жёстком диске будет много данных, то рано или поздно это может стать причиной возникновения процесса svchost.exe в оперативной памяти.
Видео: почему svchost.exe грузит процессор, как убить лже-хост
https://youtube.com/watch?v=MuenQ6lHiQg
Как устранить проблему со службой svchost.exe
Универсального способа решения этой проблемы нет, поскольку причины появления svchost.exe у каждого пользователя могут быть разными. Рассмотрим возможные варианты.
Дождаться завершения
Самый простой и логичный способ — дождаться, пока система самостоятельно выгрузит этот процесс из памяти компьютера и освободит ресурсы. Это реально помогает, особенно в тех случаях, когда появление процесса было спровоцировано установкой обновления или небольшим аппаратным сбоем. Подождите минут двадцать, а потом откройте «Диспетчер задач» и проверьте наличие процесса:
- Нажмите сочетание клавиш Ctrl+Shift+Esc.
- Откройте вкладку «Процессы».
Перезагрузка процессора
Если причина появления процесса заключается в аппаратном сбое либо неисправности какого-то приложения, то проделайте следующее:
- Перезагрузите компьютер, откройте «Диспетчер задач» на закладке «Процессы».
- Поочерёдно запускайте программы и смотрите, не добавилась ли копия процесса в «Диспетчере задач».
Так вы сможете определить, какое из приложений заставляет svchost.exe повторно запускаться.
Диспетчер задач (освобождение памяти)
Можно частично разгрузить память или процессор, отключив лишние процессы в «Диспетчере задач». Для этого необходимо:
- Нажать сочетание кнопок Ctrl+Shift+Esc.
- Открыть закладку «Процессы».
- Проставить флаг-галочку «Отображать процессы всех пользователей» (находится внизу окна).
- Выделить один из процессов svchost.exe, затем кликнуть кнопку «Завершить процесс» (желательно начать с того, который потребляет больше всего ресурсов).
Завершение некоторых svchost может вызвать сбои в работе Windows 7. Но ничего серьёзного случиться не должно, в худшем случае будет достаточно перезагрузки компьютера.
Параметры обновления Windows
Попробуйте изменить параметры в «Центре обновления Windows» согласно инструкции:
- Откройте «Пуск» и в меню справа выберите «Панель управления».
- Найдите встроенную утилиту «Центр обновления Windows».
- В меню слева нажмите на надпись: «Настройка параметров».
- Кликните на раскрывающееся меню и выберите «Не проверять наличие обновлений».
Снимите все флаги-галочки в этом окне. Не забудьте сохранить изменения и перезагрузить компьютер — только после этого изменения вступят в силу.
Если изменение параметров обновления Windows вам помогло, то спустя некоторое время вы сможете изменить значения на предыдущие, когда система полностью восстановится.
Восстановление системы с контрольной точки
Среди доступных точек восстановления понадобится точка на ту дату, после которой вы заметили проблемы с процессом. Вам потребуется:
- Открыть «Пуск», войти в каталог «Служебные».
- Запустить утилиту «Восстановление системы».
- Из списка выбрать нужную точку восстановления.
После подтверждения по кнопке «Готово» система автоматически вернётся в то состояние, которое было актуальным на указанную дату. Процесс восстановления длится минут 30. Если была выбрана нужная точка, то проблема будет устранена.
Очистка каталогов Prefetch и Tasks
Prefetch и Tasks — это папки с временными данными. Вредоносное программное обеспечение старается проникнуть туда, потому что там содержится информация о системе, подгружаемая вместе с запуском ПК. Для решения проблемы достаточно полностью очистить содержимое этих каталогов:
- Перейдите в папку «С:\WINDOWS\Prefetch», выделите содержимое сочетанием клавиш Ctrl+A и удалите его.
- Точно так же очистите и каталог «С:\WINDOWS\Tasks».
- Завершите svchost на процессах в «Диспетчере задач».
- Перезагрузите компьютер.
Проверка на вирусы
Если вы просто завершите процесс в «Диспетчере задач», а под маской системного процесса на самом деле скрывается вредоносная программа, то положительного результата не будет. При повторном запуске машины вирус снова появится. Избавиться от него можно только с помощью антивирусного ПО. В сети распространяются бесплатные версии антивирусов (Avast!, Comodo и др.), их можно найти на официальных сайтах. После установки программа автоматически просканирует компьютер и оповестит вас при обнаружении подозрительных процессов и приложений.
Проверка внутренностей компьютера
Процесс svchost.exe может появляться как симптом проблем, связанных с железом. Иногда достаточно выключить компьютер и подождать, пока процессор остынет, либо оставить машину включённой, но ничего на ней не запускать. Тогда хост через некоторое время может автоматически удалиться из оперативной памяти.
Но если проблема вызвана именно поломкой железа, то процесс не только не исчезнет — его копий может стать ещё больше.
Во-первых, почистите компьютер от пыли. Снимите боковую крышку системного блока, с помощью ватной палочки или обыкновенной кисточки для рисования уберите пыль с кулера и микросхем.
Во-вторых, не помешает заменить термопасту (продаётся в магазинах компьютерной техники). Если у вас нет опыта по замене термопасты, то обратитесь в сервис. Неумелые действия только повредят.
Будьте внимательны и не забывайте какие провода в какие разъёмы были вставлены. Если есть возможность сфотографировать расположение штекеров — сделайте это. В противном случае вы рискуете тем, что ваш кулер или даже материнская плата могут сгореть.
Чтобы проверить работоспособность планок оперативной памяти, достаточно поменять их местами. Планки можно вытаскивать только при обесточенном компьютере. После перемены местоположения планок включите компьютер и проверьте процессы в «Диспетчере задач» – возможно, svchost.exe там уже не висит.
Второй способ проверки планок:
- Выключить компьютер.
- Вытащить одну планку.
- Включить компьютер и проверить svchost.exe.
- Если ситуация с процессом не исправилась, тогда снова выключить компьютер.
- Вставить планку обратно.
- Вытащить другую планку и вернуться к пункту 3.
- Повторять пункты 3–6, пока ситуация с svchost.exe не исправится либо пока не закончатся непроверенные планки.
Решение проблемы не найдено
Если вы читаете это, то предыдущие рекомендации вам, скорее всего, не помогли. Не расстраивайтесь, есть ещё несколько способов поправить ситуацию.
Что ещё можно сделать
- выполните откат системы на более позднюю дату, воспользовавшись возможностями точки восстановления;
- повторите откат не менее трёх раз подряд. В некоторых ситуациях эта процедура помогает удалить серьёзные вирусы;
- попробуйте просканировать систему разными видами антивирусного программного обеспечения. Вирусные базы у защитного ПО отличаются, и если одна программа ничего не обнаружила, то вторая или третья справится с задачей;
- воспользуйтесь утилитами для очистки системного реестра, удаления остаточных и временных данных. Для этого подойдёт, например, бесплатная версия программы CCleaner (качайте только с официального сайта).
Видео: как исправить ситуацию с svchosts.exe
https://youtube.com/watch?v=-22kVYXtm5Y
Регулярное появление процесса svchost.exe свидетельствует о том, что пришла пора ухода за компьютером. Старайтесь хотя бы раз в месяц чистить жёсткий диск, не забывайте и об очистке системного блока от пыли (используйте кисточку для рисования, ватную палочку), поддерживайте железо в исправном состоянии — и тогда проблема с svchost перестанет вас тревожить.