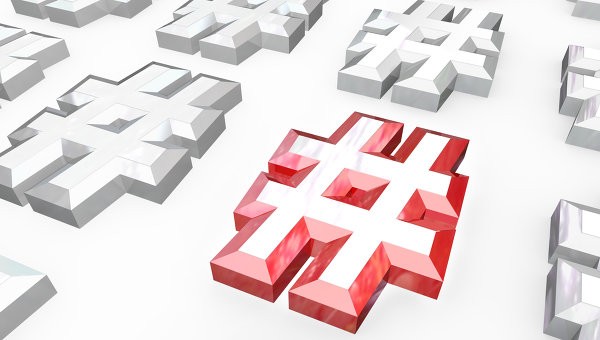Современная операционная система представлена сочетанием самых различных функций и возможностей. Некоторые из них пользуются большой популярностью, другие применяются крайне редко. Гибернация — особый режим, который позволяет выключить компьютер при сохранении временной информации, к примеру, открытое состояние программ.
Особенности режима гибернации
Рассматривая режим гибернации, стоит учитывать, что после восстановления работы компьютера можно продолжить работу с того места, где она была закончена. Вся временная информация записывается на жесткий диск, гибернация не приводит к потреблению тока.

Принцип работы подобного режима имеет следующие особенности:
- При выборе гибернации компьютер записывает всю информацию на жесткий диск. Именно поэтому на нем должно быть достаточно много свободного места.
- После включения устройства OS считывает ранее сохраненную информацию, что и позволяет быстро начать работу.
В операционной системе Windows XP рассматриваемый режим назывался «Спящий режим». На тот момент определения того, что значит гибернация, не было. Изменения вступили после появления ОС Windows Vista.
Применение функции
Многие рассматривают этот способ выключения компьютера по причине того, что он довольно комфортный в применении. Он пригодится в случае, когда ПК не будет использоваться на протяжении длительного периода.
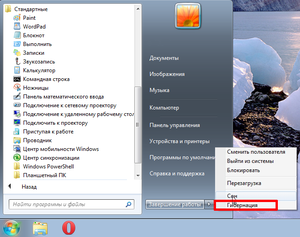
При выборе рассматриваемого режима следует учитывать:
- После перехода в гибернацию компьютер не потребляет энергию. Это связано с тем, что вся информация записывается на съемный носитель, который может хранить информацию даже после прекращения подачи электроэнергии. В свою очередь, для работы оперативной памяти требуется подача энергии.
- Не стоит забывать о том, что после восстановления компьютер может начать работать не корректно. Примером могут служить случаи зависания программ, потери некоторой информации. Проблемы могут возникать по причине неисправности жесткого диска, а также нецелостности файловой системы операционной системы.
Если устройство не будет использоваться на протяжении длительного периода, то лучше его выключить. За счет этого можно избежать многих проблем.
Достоинства и недостатки
Гибернация ПК характеризуется определенными достоинствами и недостатками. К плюсам относят следующие моменты:
- Существенно снижается время, которое требуется для выключения ПК и восстановления его работы. Это связано с тем, что все системы и драйвера уже загружены.
- Все запущенные приложения сохраняют текущее состояние. Кроме этого, есть возможность продолжить работу над текущими файлами. Однако рекомендуется перед переходом в рассматриваемый режим сохранить всю информацию, так как есть вероятность ее потери.
Функция выключения очень комфорта в использовании, так как после длительного перерыва можно приступить к работе.
Недостатками можно считать:
- Вся временная информация сохраняется на жестком диске одним файлом. Именно поэтому требуется освободить пространство для временных файлов.
- После включения компьютера сразу загружается большой объем информации, что оказывает нагрузку на оперативную память. Именно поэтому первое время устройство будет немного подтормаживать.
- Некоторое программное обеспечение, которое было выпущено давно и не обновлялось, не поддерживает рассматриваемый режим. Именно поэтому после восстановления работы компьютер может зависать.
Если нет проблем с OS, то можно без опаски использовать гибернацию. Однако если после восстановления компьютера информация теряется или искажается, то следует рассмотреть другие режимы работы.
Отличия режима сна и гибернации
Сон и гибернацию многие пользователи путают между собой. Это связано с тем, что оба предусматривают временное приостановление работы Windows, но все же отличия существенные. К отличительным признакам относят следующие моменты:
- При активации режима «Сон» все процессы приостанавливаются, а техника начинает потреблять меньшее количество энергии. Однако устройство все же ее потребляет. Именно поэтому «Сон» может привести к разрядке батареи при автономной работе.
- Для начала работы достаточно нажать любую клавишу. При этом для восстановления информации требуется намного меньше времени.
Кроме этого, в последнее время часто используется гибридный режим, который совмещает возможности двух приведенных выше вариантов приостановления работы ОС. Он проводит сохранение важной информации в оперативной памяти и на жестком диске. Рекомендуется использовать гибридный режим в случае внезапного отключения электроэнергии.

Гибернация и сон выбираются в зависимости от того, на какое время планируется отключить компьютер. Если техника выключается на длительный период и будет переноситься, то лучше выбрать первый вариант прекращения работы операционной системы. Если нужно приостановить работу всего на несколько часов, то рекомендуется выбирать режим сна. Гибернация выбирается часто пользователями ноутбуков, так как установленная батарея может разрядиться в короткий срок.
Временное приостановление работы
Впервые гибернация была введена при создании популярной OS Windows XP. Использовали ее относительно небольшое количество пользователей, так как мобильные устройства не были распространены. Кроме этого, спящий режим не имел настроек.

Для перевода Windows XP в рассматриваемое состояние можно использовать следующую инструкцию:
- В некоторых случаях метод прекращения работы отключен. Для его включения следует перейти в «Панель управления», после чего перейти в раздел «Электропитания», где и есть требующийся пункт.
- Выбрать соответствующий режим можно в окне выключения компьютера. «Ждущий режим» переходит в «Спящий» при зажиме клавиши Shift.
Других настроек у рассматриваемой функции нет.
Существенные изменения были внесены с появления операционной системы Windows 7. Выбор соответствующей функции и ее настройку можно провести следующим образом:
- Для начала следует перейти в пункт «Электропитания».
- Следующий шаг заключается в открытии окна «Изменить дополнительные параметры электропитания».
- В подразделе «Сон» соответствующая функция может быть активирована, после чего она появится в меню выключения устройства.
Стоит учитывать, что по умолчанию временная информация сохраняется на диске С.
Выход из режима
Существует несколько способов выхода из гибернации. Они могут в некоторых случаях не срабатывать. Перевести операционную систему в активный режим можно следующим образом:
- Для начала можно попробовать нажать клавиши на клавиатуре или подвигать мышкой. В некоторых случаях нажимается клавиша Escape.
- В других случаях нажимается сочетание клавиш Ctrl + Alt + Delete.
- Если рассматривать ноутбуки, то выйти из гибернации зачастую можно путем нажатия клавиши питания.
Из-за проблем с программным обеспечением возобновить работу компьютера может не получиться. Для того чтобы решить проблему, следует отключить питание от материнской платы. В случае системного блока нужно нажать клавишу перезагрузки, ноутбук обесточить можно при длительном нажатии клавиши питания.
Возможные проблемы
Некоторые пользователи решают отказаться от гибернации, так как перейти в этот режим нельзя по причине запрещения перехода одной из запущенных программ. Кроме этого, после включения устройства можно обнаружить, что информация не сохранилась. Отсутствие соответствующей функции можно связать со следующими моментами:
- Видеоадаптер не поддерживает режим, связанный с энергосбережением. В некоторых случаях проблему можно решить путем обновления драйвера. Для этого можно использовать программы автоматического обновления драйверов или провести установку вручную.
- Недостаточно свободного пространства на жестком диске. Проблемы с использованием рассматриваемой функции могут возникнуть также по причине того, что на жестком диске не хватает пространства для сохранения временных файлов. Освободить место можно только путем удаления ненужных файлов, к примеру, временной информации браузеров и других программ. При длительном использовании компьютера временные файлы могут занимать несколько гигабайт, при этом они никак не используются. Для удаления файлов можно использовать различные утилиты.
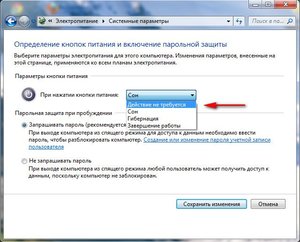
- Нарушена целость системы. Некоторые вирусы и троянские программы могут стать причиной повреждения важных файлов, которые отвечают за переход устройства в режим гибернации. Для начала следует установить эффективный антивирус и удалить вирус, после чего придется провести восстановление поврежденных и утраченных файлов. В некоторых случаях приходится переустанавливать операционную систему.
- Соответствующий режим отключен администратором. Для их включения следует перейти в раздел «Электропитания».
- Иногда соответствующий режим отключен в BIOS. Каждый компьютер имеет собственную подсистему и настройки. Поэтому нужно искать инструкцию по исправлению проблемы для конкретного устройства.
При включении рассматриваемого режима может пропадать жесткий диск. Подобная проблема связана с запуском утилиты по очистке свободного пространства. Определенные устройства не поддерживают рассматриваемую функцию. Для решения проблемы можно использовать утилиту под названием PowerCfg, которая уже встроена в Windows.
Больше всего проблем возникает в случае, когда гибернация не отключается. Решить ее непросто, так как даже отключение питания не приводит к сбросу настроек. Самым простым способом решения подобной проблемы можно назвать сброс настроек BIOS. Однако этот метод не всегда сбрасывает рассматриваемый режим.
В некоторых случаях можно найти батарею на материнской плате и вытащить ее. Послепрохождения нескольких минут компьютер собирается, проверяется, была ли решена проблема. Если не получается вывести ПК из гибернации, то нужно обратиться к профессионалам.

При возникновении проблем с применением рассматриваемой функции зачастую приходится проводить переустановку операционной системы. Лицензионное программное обеспечение после переустановки должно работать корректно. После того как ОС была обновлена, следует установить эффективную антивирусную программу, так как проблемы могли возникнуть именно по причине появления вируса.