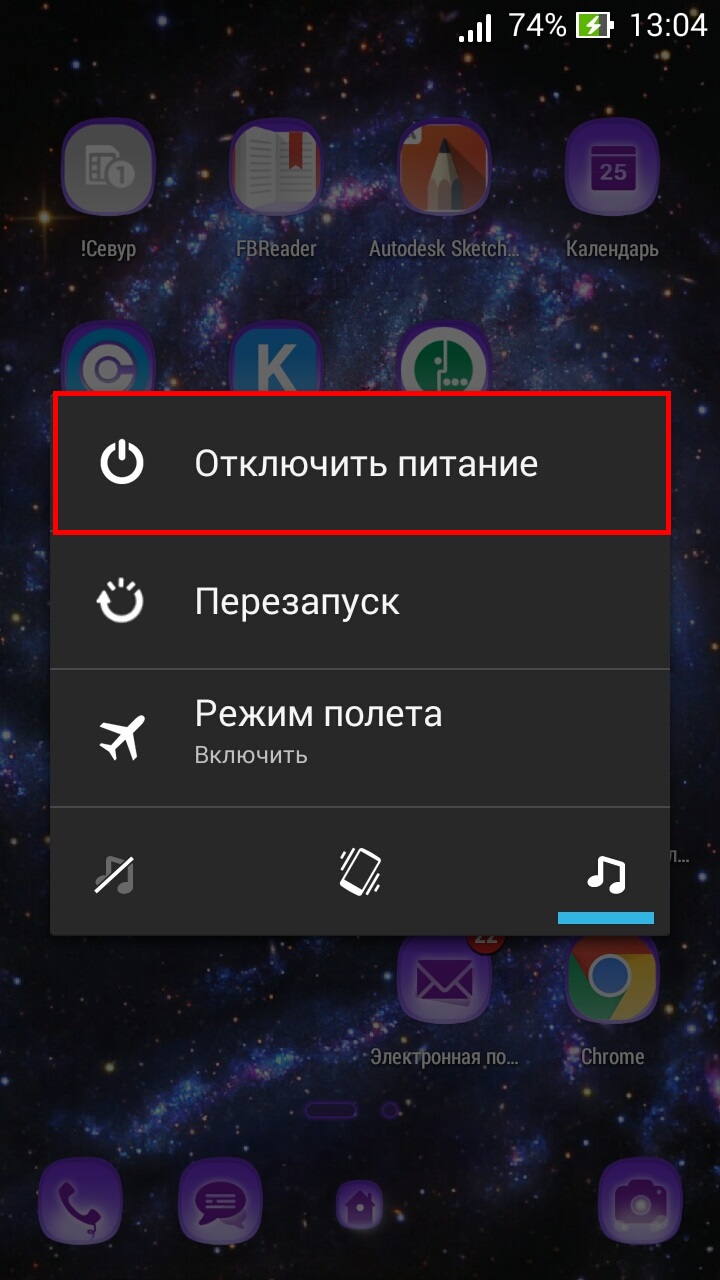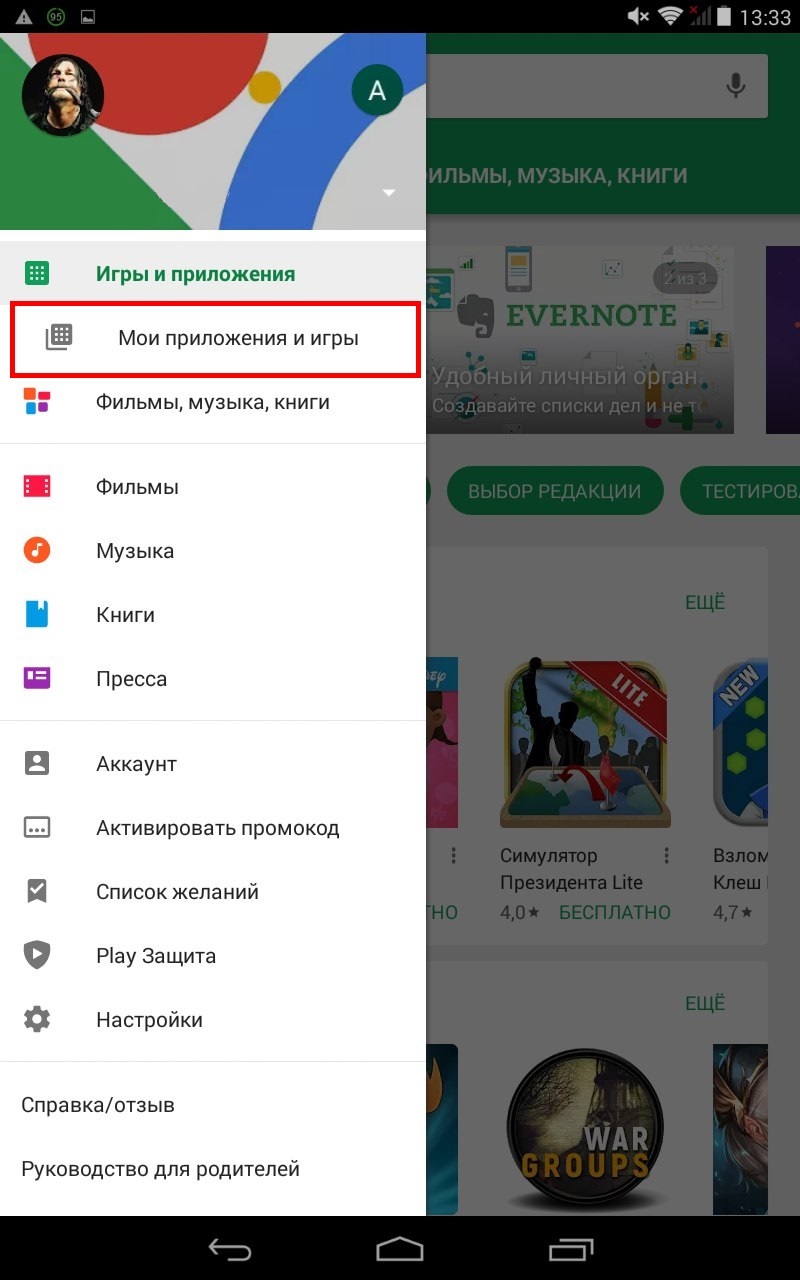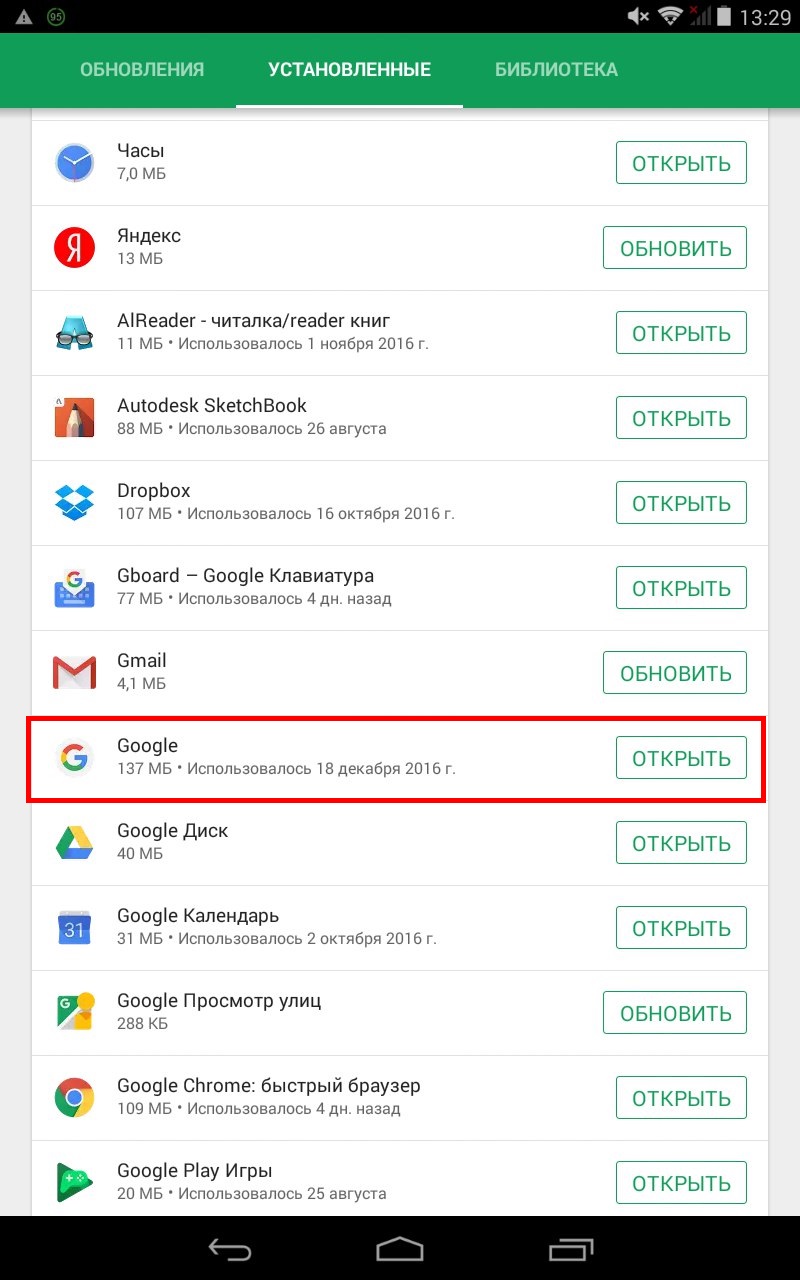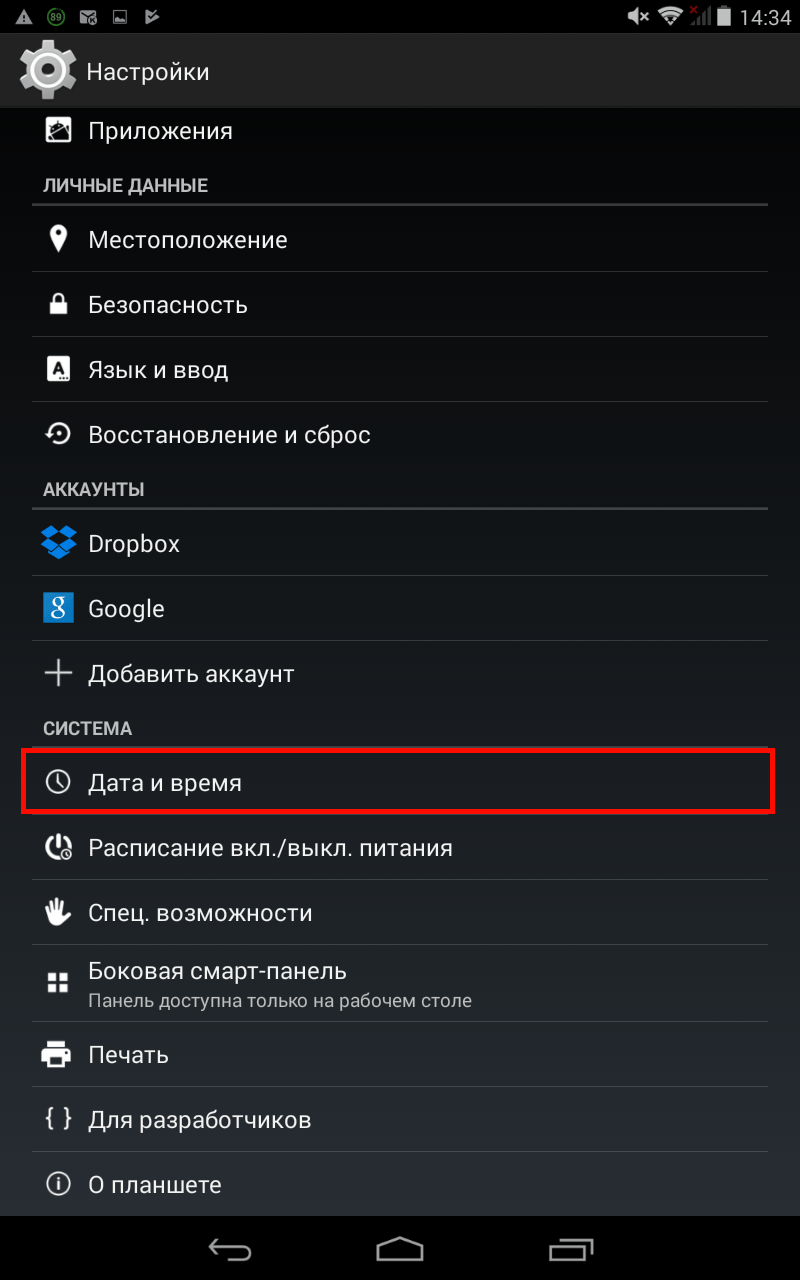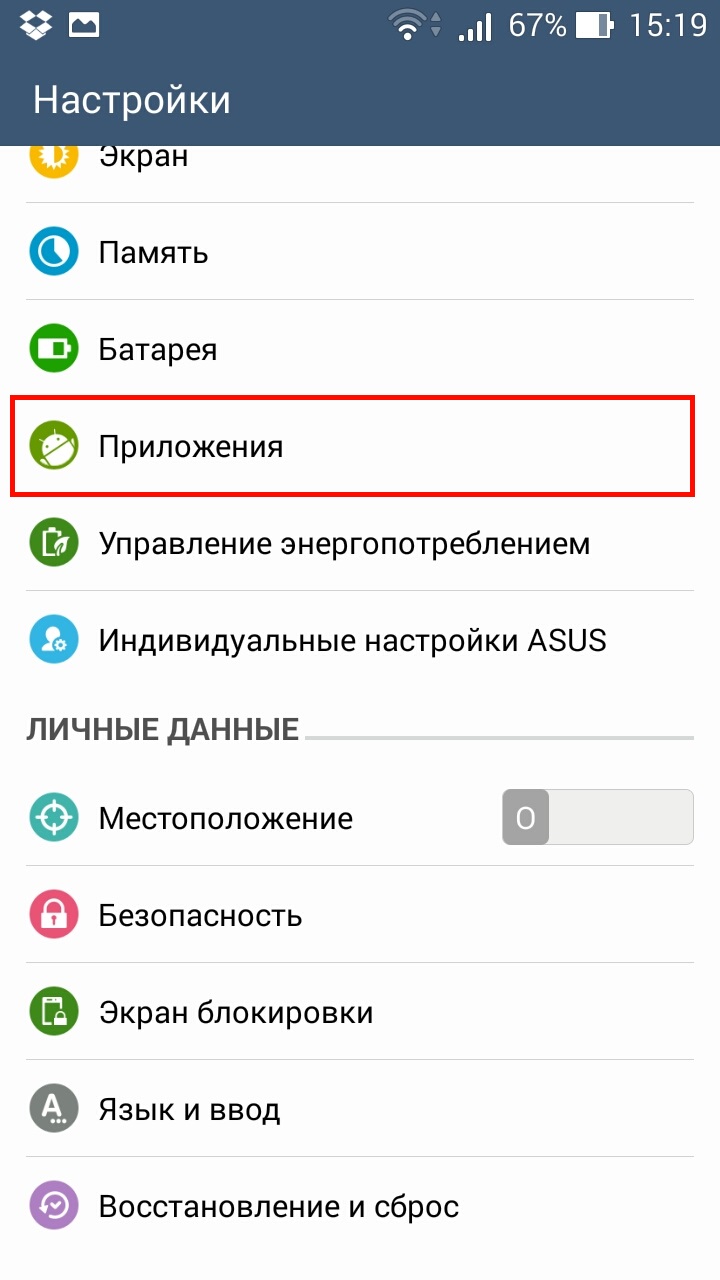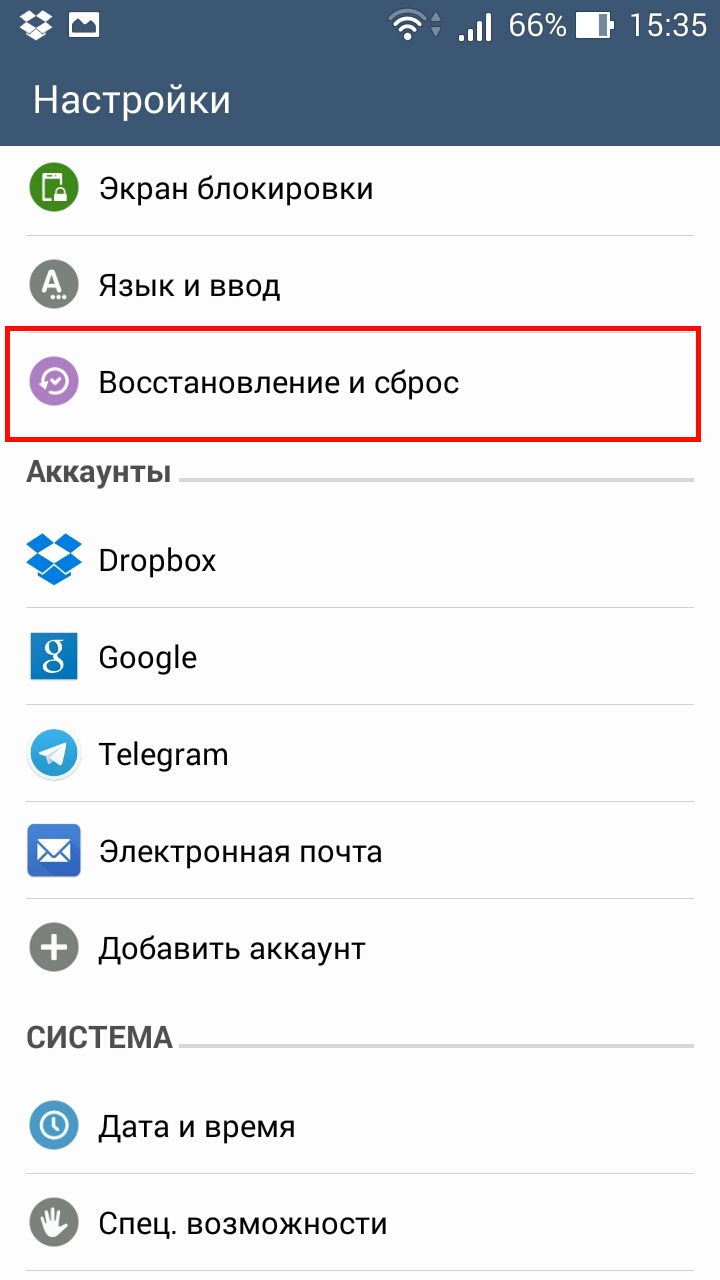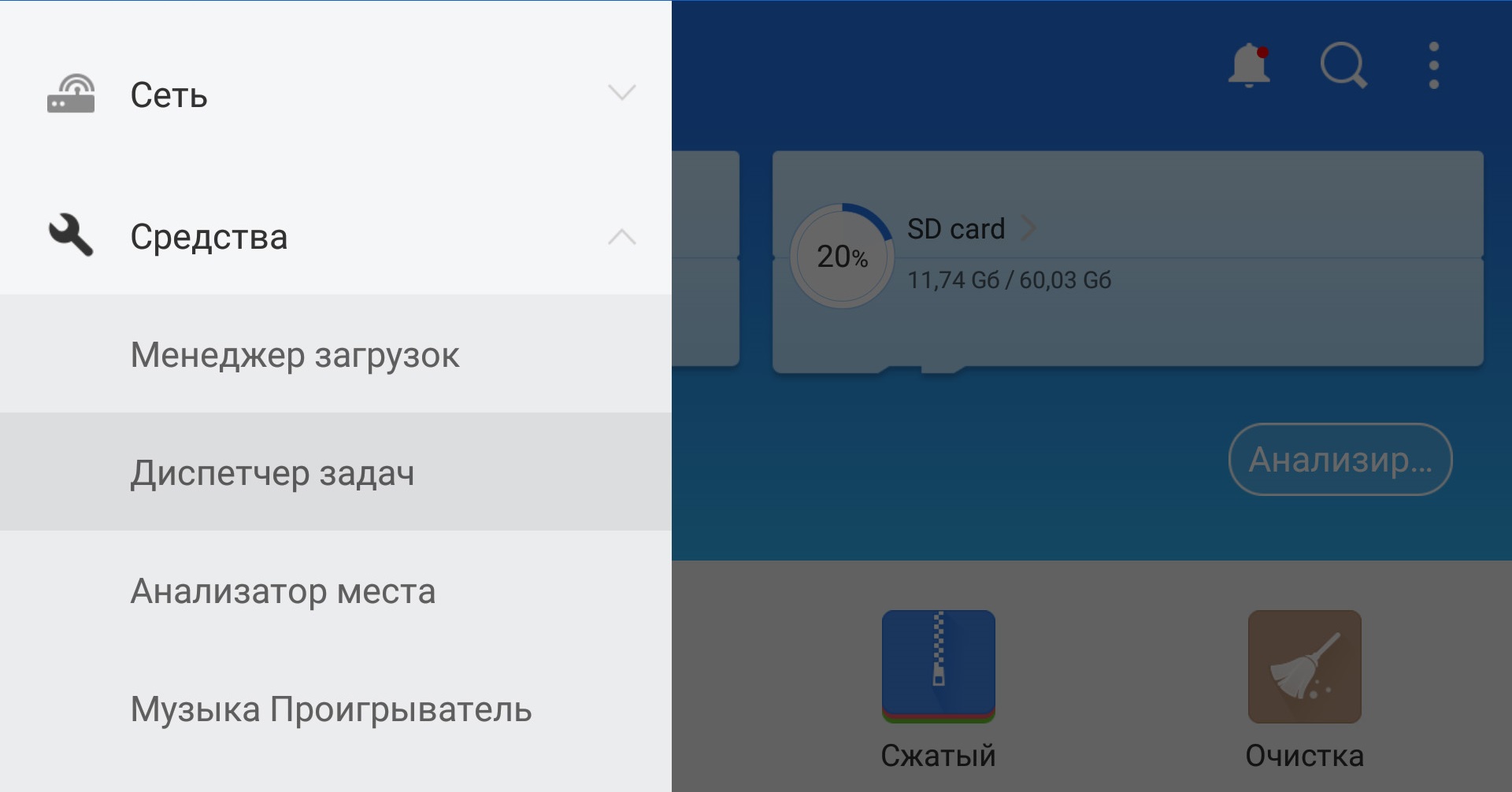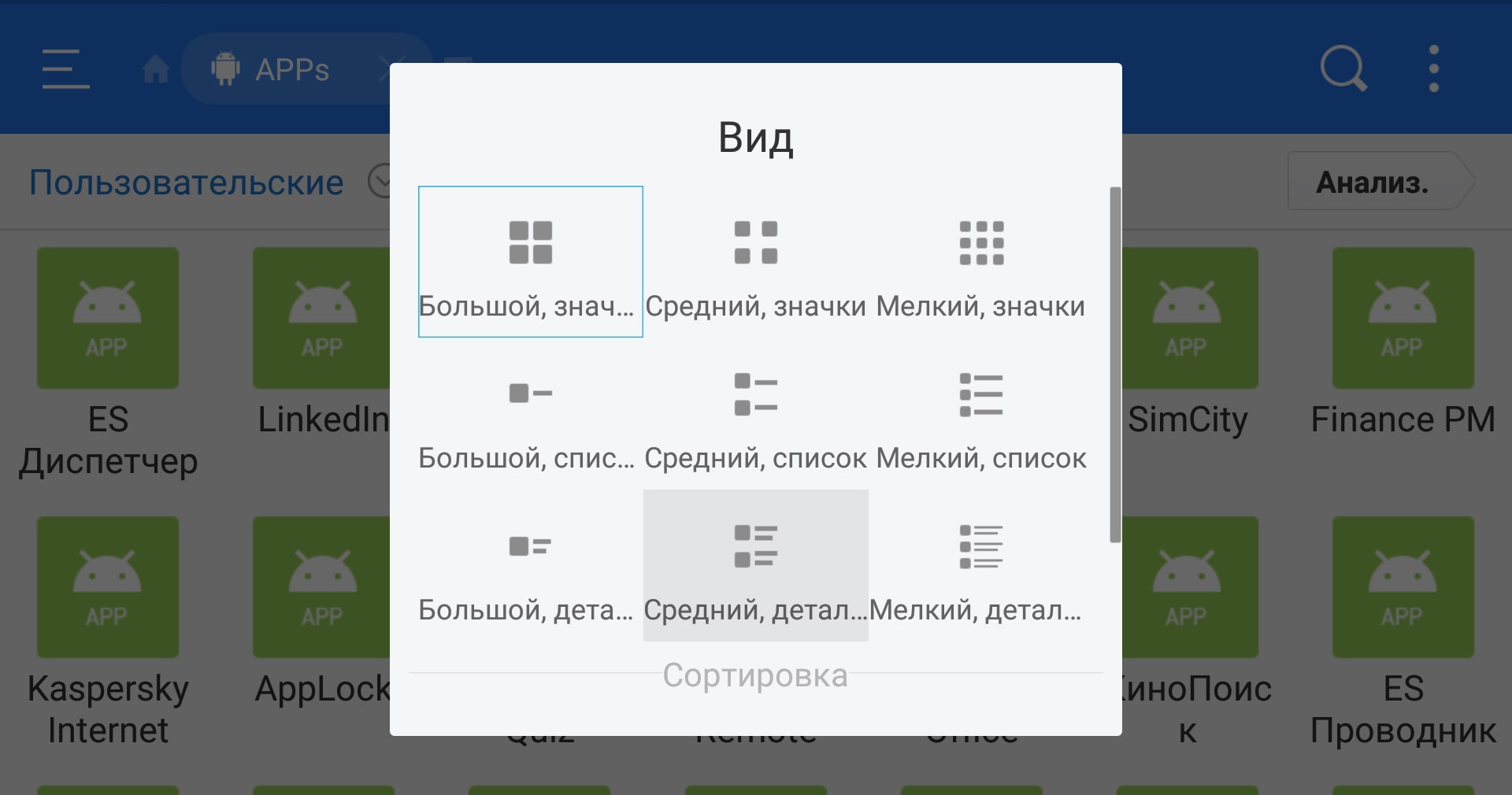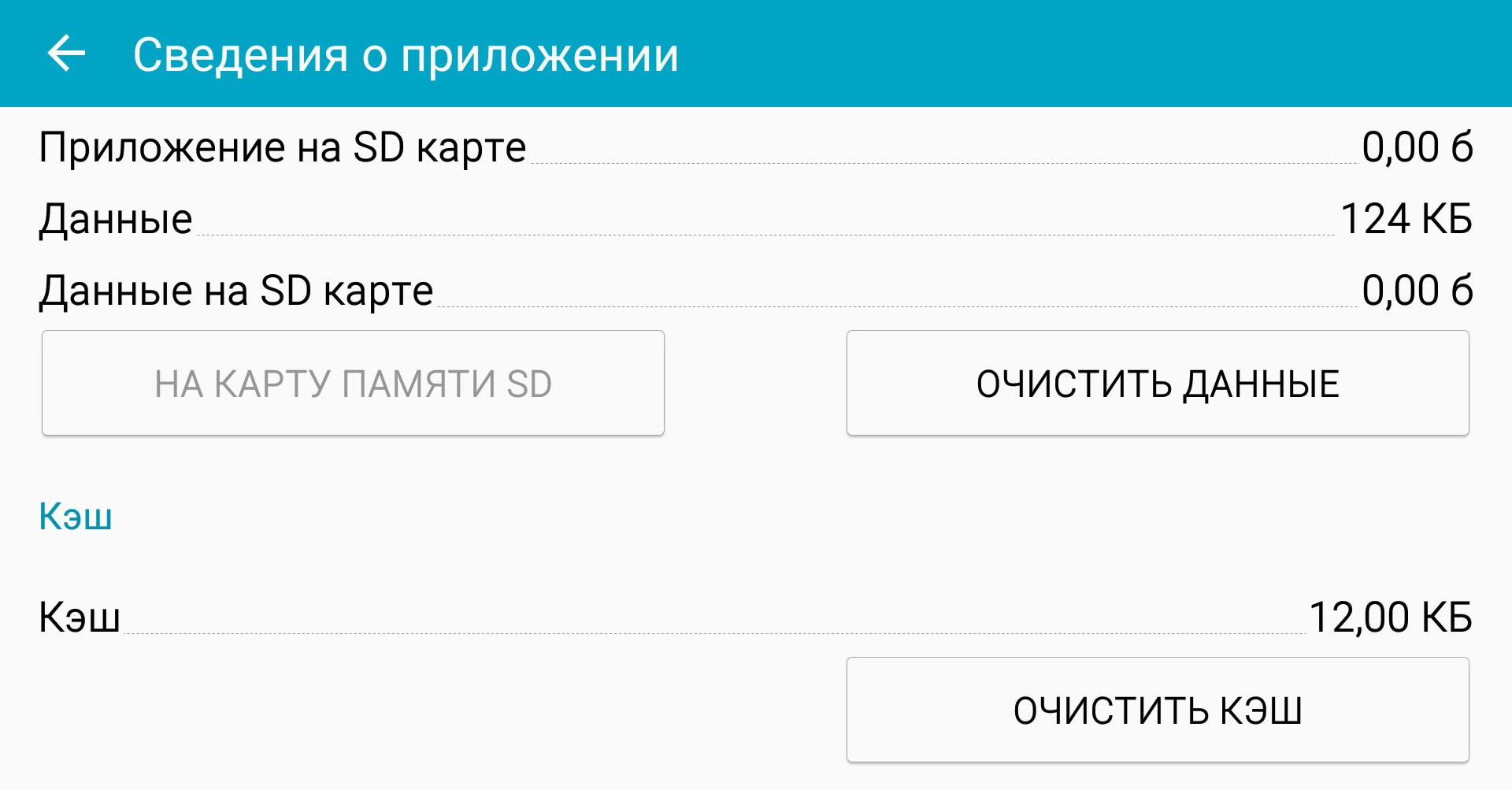Существует несколько способов справиться с ошибкой процесса com.android.systemui. Если первый способ вам не поможет, то попробуйте второй. Если не поможет второй, то принимайтесь за третий, и так далее.
Почему появляется ошибка com.android.systemui
За правильную настройку графического пользовательского интерфейса в Android отвечает системное приложение com.android.systemui. Если вы увидели на экране сообщение, похожее на «К сожалению, процесс com.android.systemui был остановлен», то причиной его появления может быть:
- вирус в системе;
- сбой в программном обеспечении;
- конфликт установленных приложений.
Как устранить проблему c com.android.systemui
Предлагаем вам несколько способов избавления от ошибки с com.android.systemui.
Перезагрузка устройства
Если ошибка вызвана сбоем в работе системного файла, то для её решения достаточно просто перезагрузить устройство.
- Удерживайте кнопку питания смартфона, пока на экране не появится меню.
- В меню выберите пункт «Перезапуск».
- Если пункт «Перезапуск» отсутствует, то нажмите «Отключить питание». Дождитесь полного отключения устройства, затем включите его.
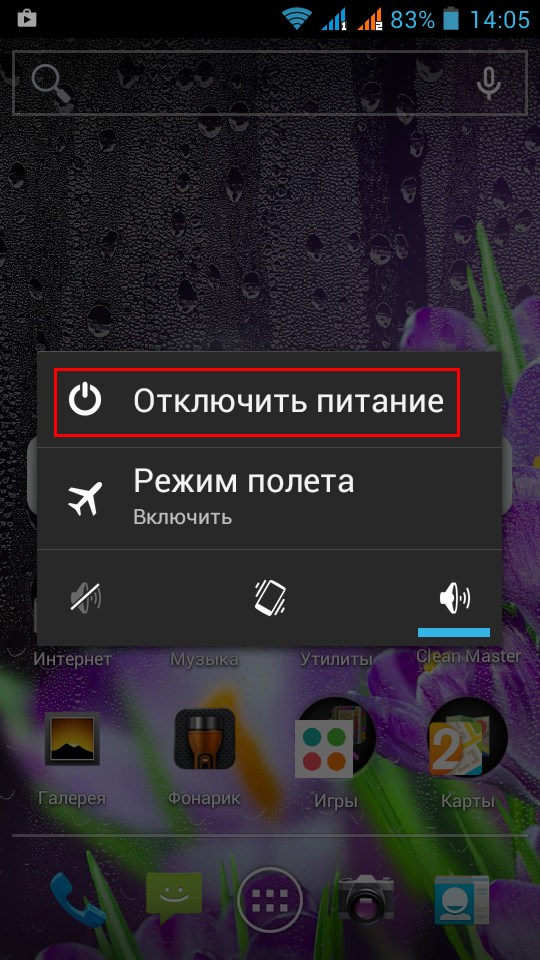
Нажмите кнопку «Отключить питание», если отсутствует действие «Перезапуск»
Удаление обновлений Google
- В Play Market перейдите в раздел «Мои приложения и игры».
- На закладке «Установленные» найдите приложение Google и нажмите на него.
- На страничке приложения нажмите «Удалить», затем подтвердите действие по кнопке «ОК».
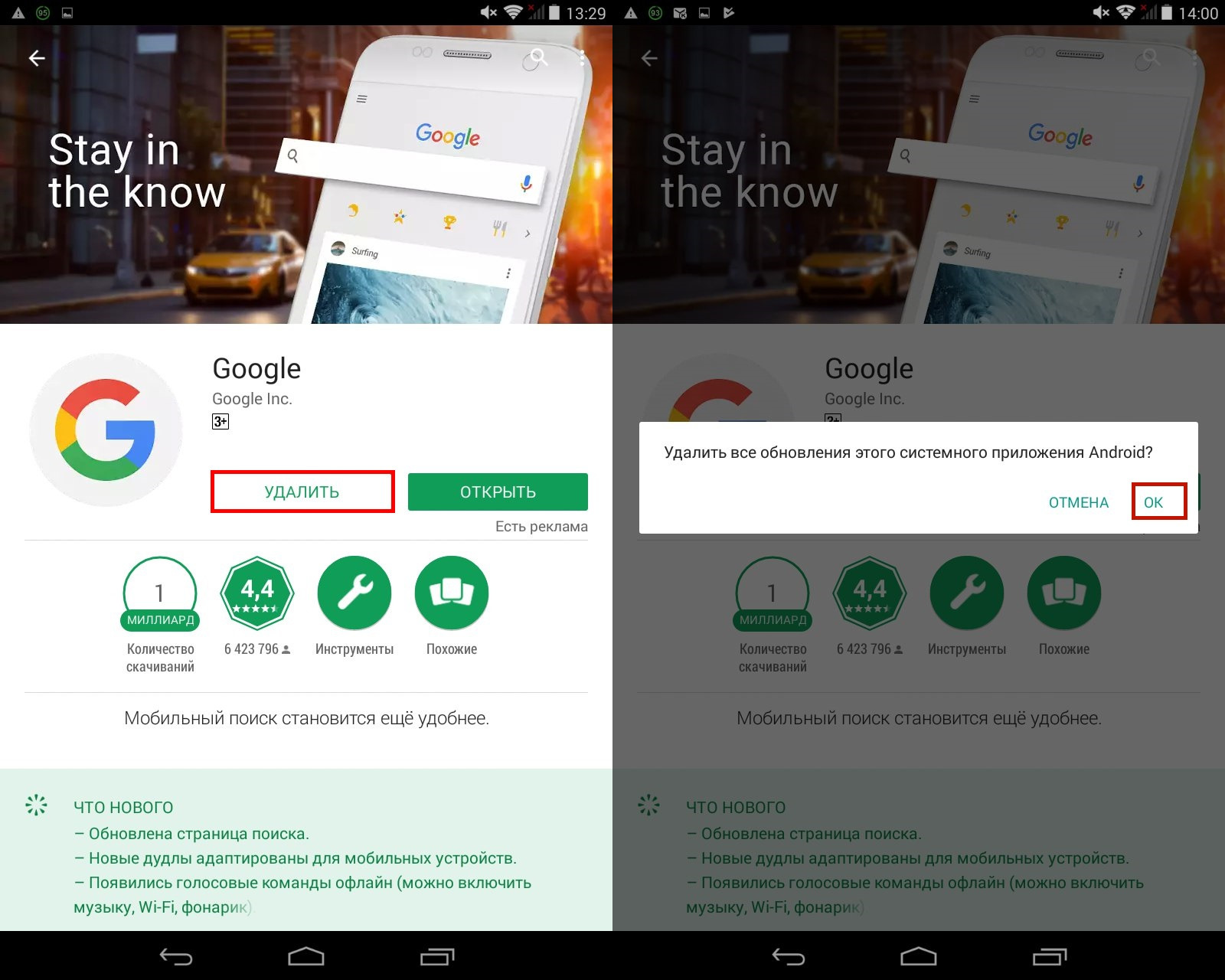
Избавьтесь от установленных обновлений приложения Google по кнопке «Удалить»
Видео: удаление установленных обновлений Google
https://youtube.com/watch?v=fq53U0wqMGg
Установка правильных датыи времени
К ошибке может привести автоопределение времени или часового пояса. Это одна из частых причин сбоя, но её можно легко устранить:
- Откройте «Настройки» устройства и перейдите в раздел «Дата и время».
- Снимите галочку с чекбокса «Использовать часовой пояс сети».
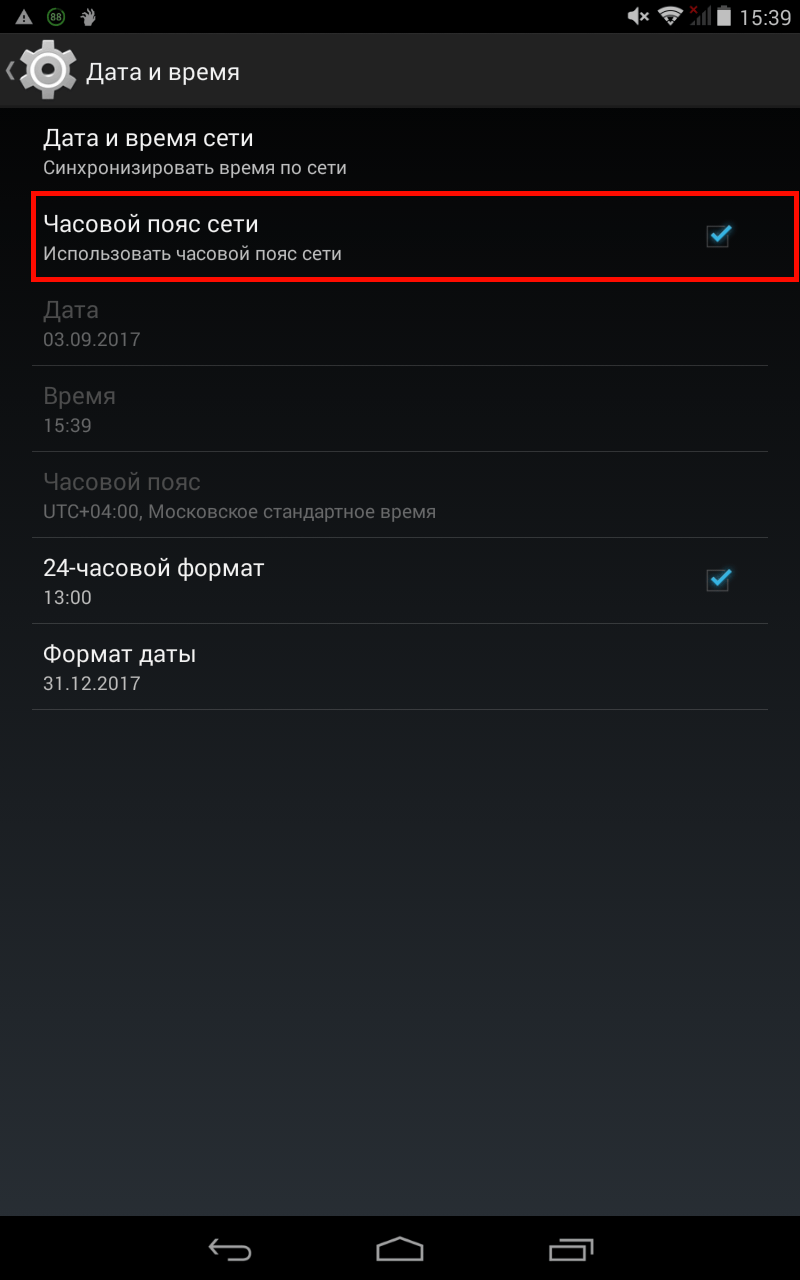
Отключите синхронизацию часового пояса устройства с часовым поясом сети - Тапните настройку «Дата и время сети», в появившемся меню выберите «Выкл».
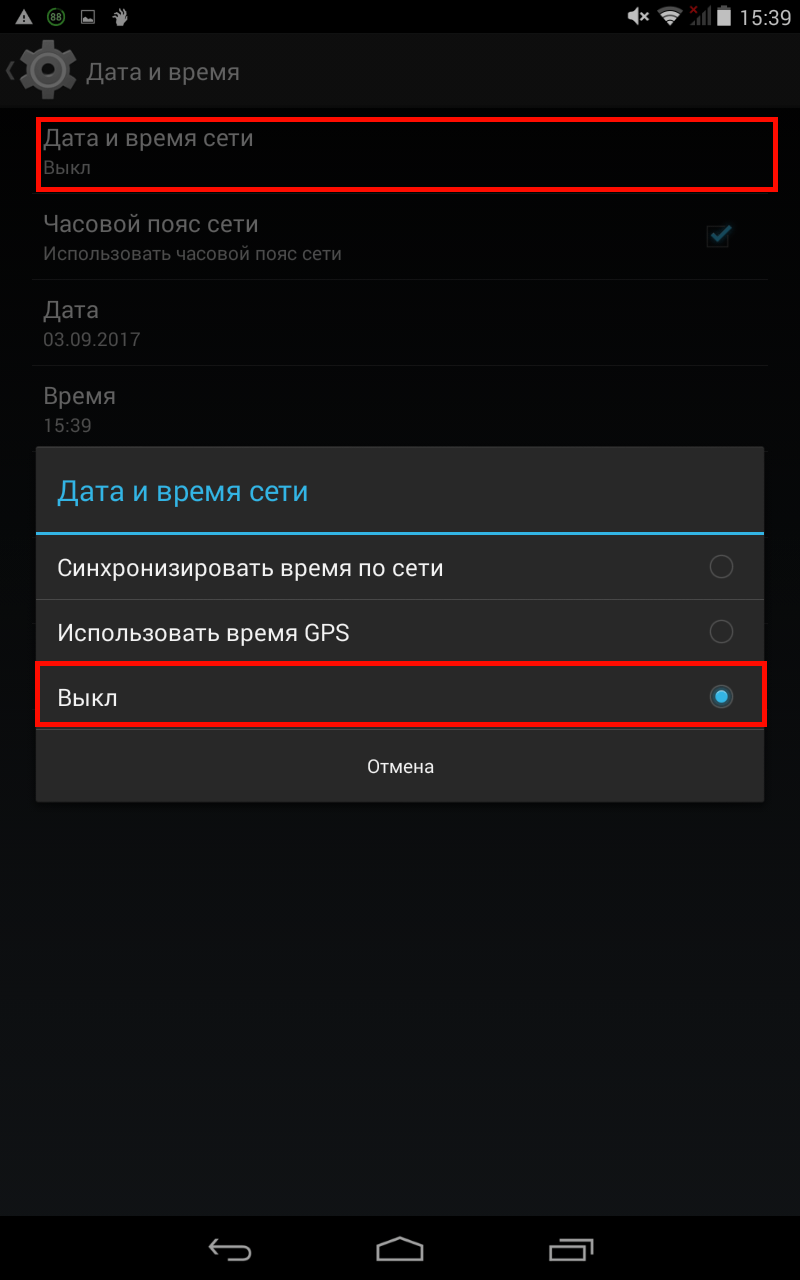
Отключите синхронизацию времени вашего устройства с временем сети - Перезагрузите телефон. При необходимости установите правильное время после перезагрузки.
Очистка данных
- В меню «Настройки» устройства перейдите в раздел «Приложения».
- На вкладке «Все» найдите строку com.android.systemui.
- Нажмите кнопку «Очистить данные», а также кнопку «Очистить кэш», если она активна.
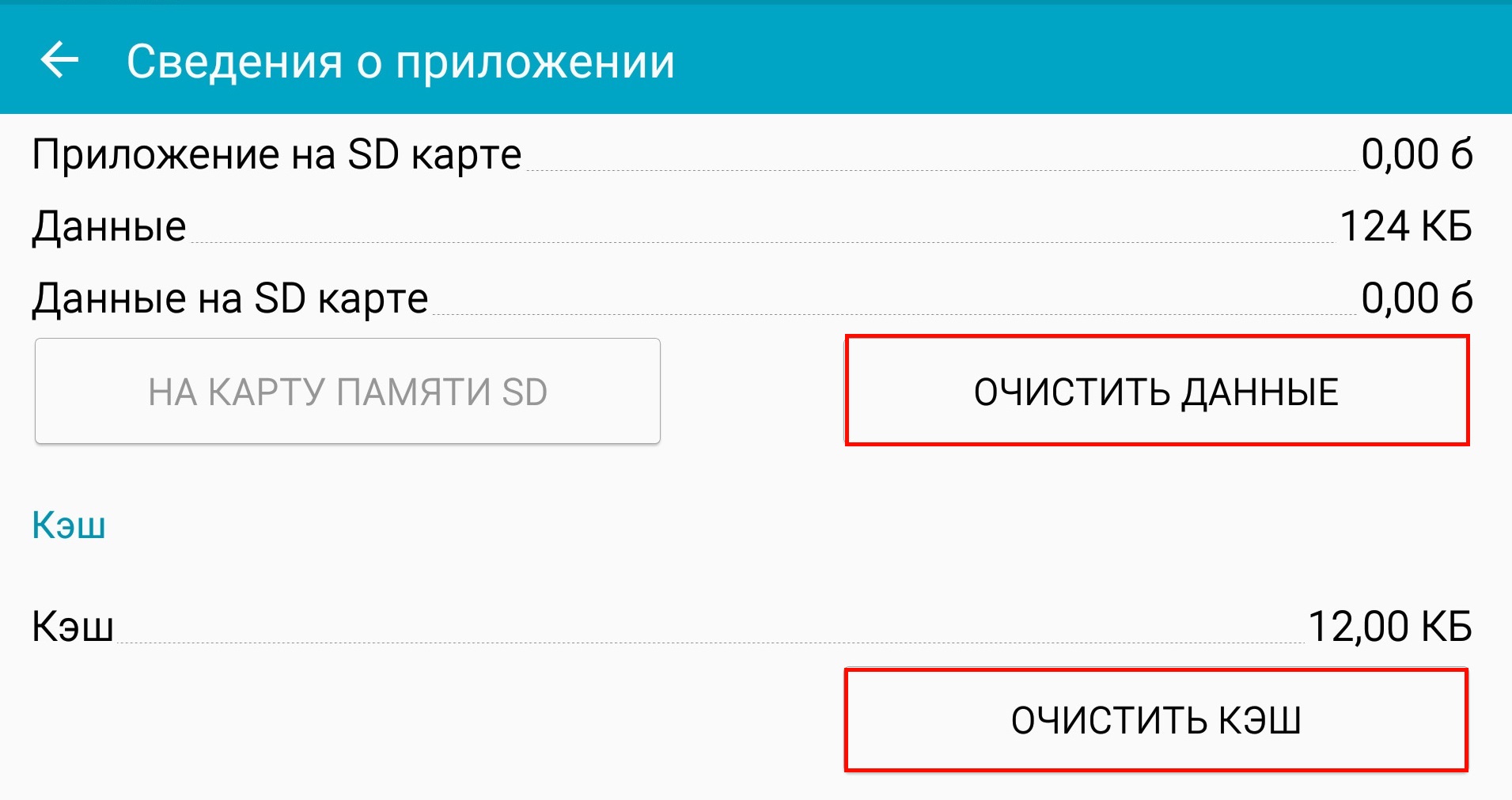
На карточке приложения com.android.systemui поочерёдно нажмите кнопки «Очистить данные» и «Очистить кэш» - Перезагрузите телефон.
Сброс до заводского состояния
Если предыдущие методы не помогли, сделайте сброс настроек устройства до заводского состояния. Эта операция удаляет все персональные данные и возвращает устройство в его первоначальное состояние.
- В меню «Настройки» устройства перейдите в раздел «Восстановление и сброс».
- Нажмите пункт «Сброс настроек».
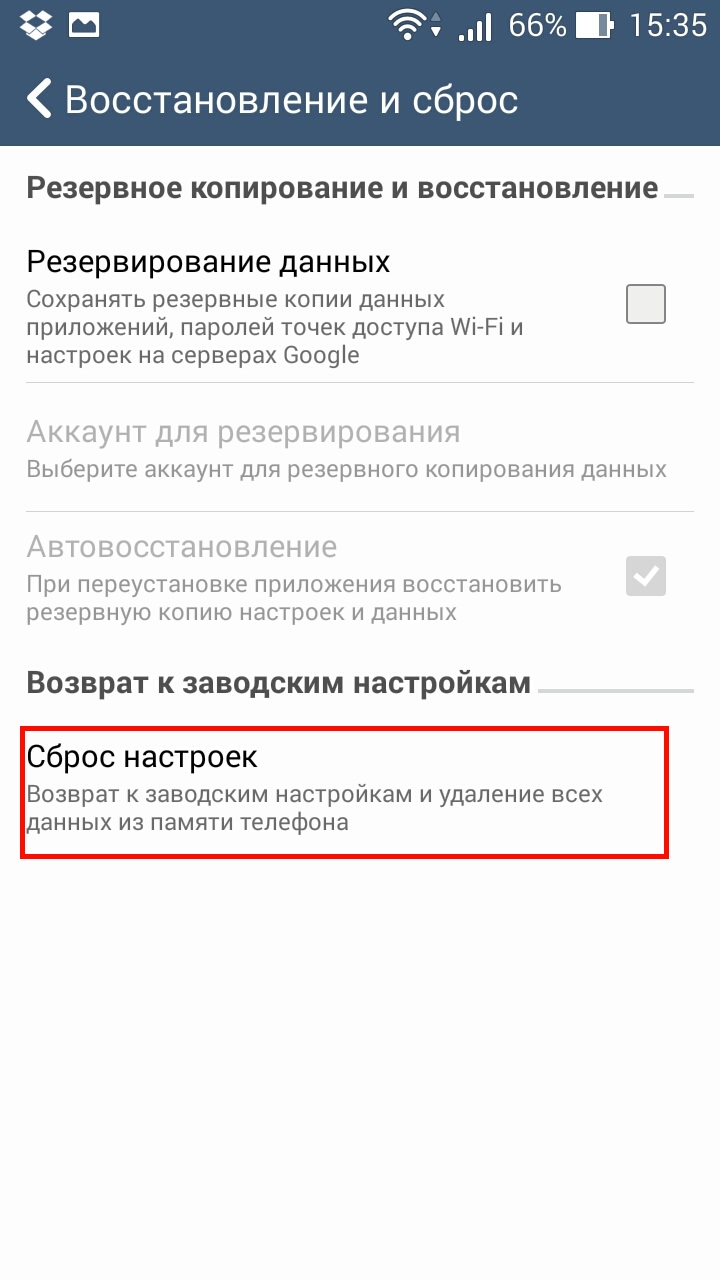
Сброс настроек вернёт ваше устройство к заводским параметрам и удалит все данные из его памяти - Подтвердите сброс по кнопке «Сбросить настройки телефона». Также это может быть кнопка «Сбросить планшетный ПК», если у ваше устройство — планшет.
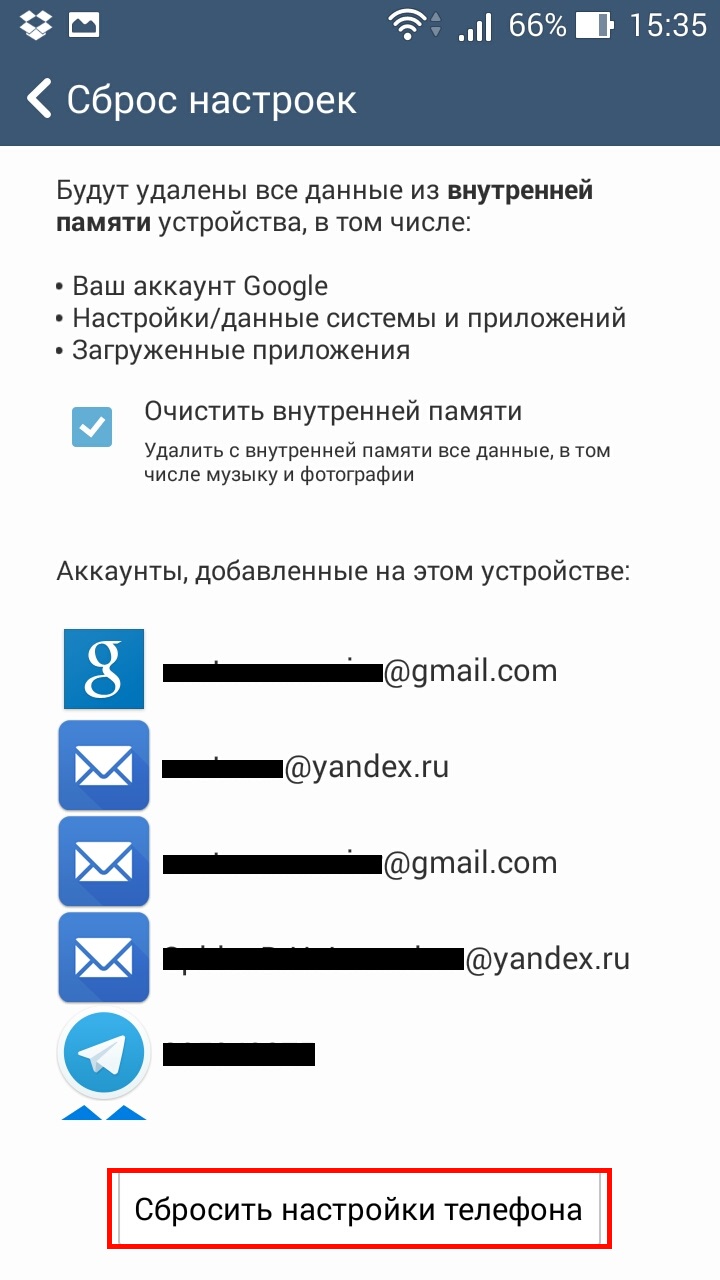
Вместо кнопки «Сбросить настройки телефона» может присутствовать кнопка «Сбросить планшетный ПК», если вы используете планщет
Видео: как сбросить настройки Android до заводских
https://youtube.com/watch?v=0v1ZZrYpPRw
Удаление вируса через «ES Проводник»
- Зайдите «ES Проводник», откройте вкладку «Средства» и найдите «Диспетчер задач».
- Перейдите в меню «Приложения».
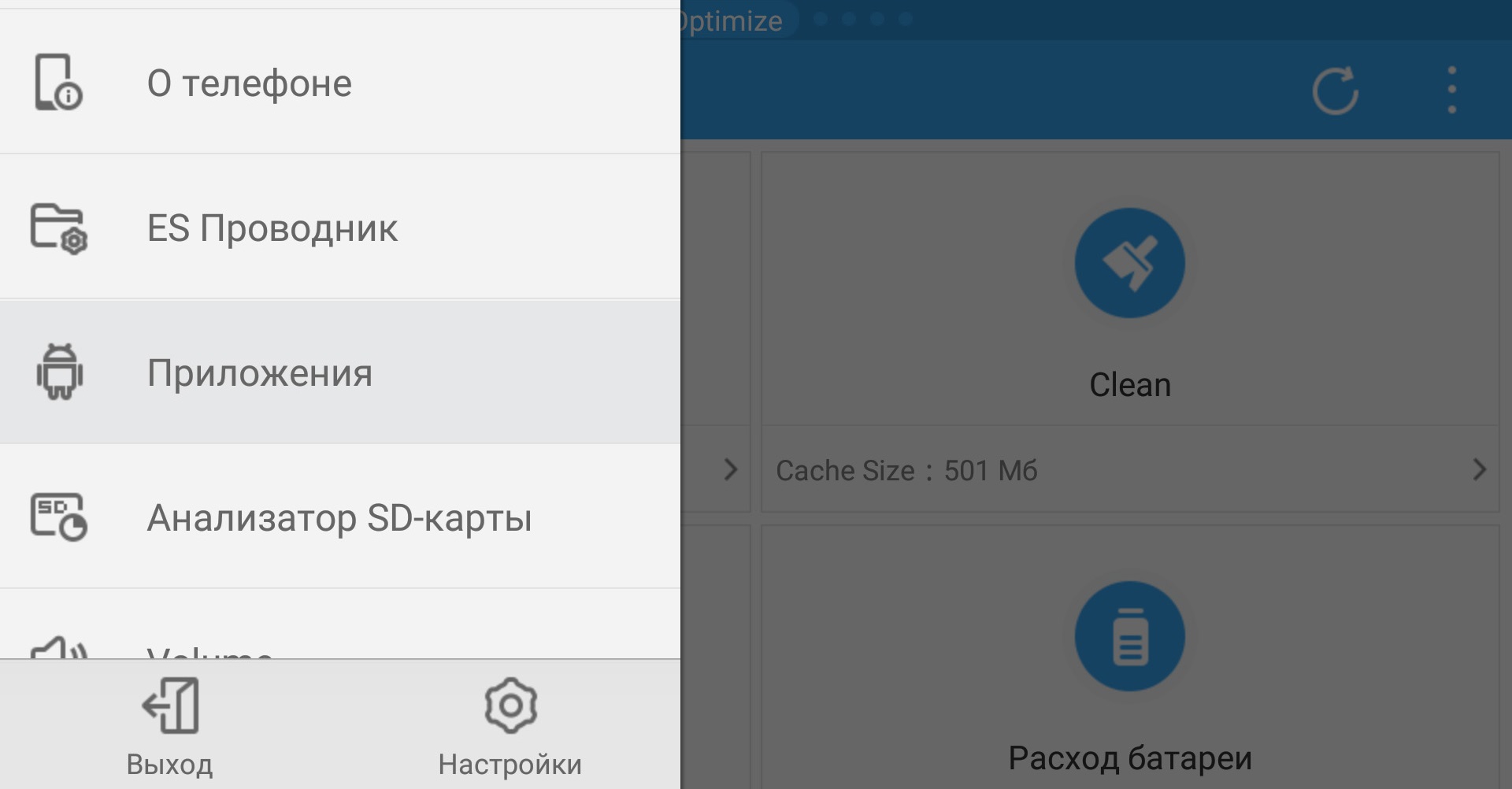
Перейдите в раздел «Приложения», чтобы отыскать вредоносную программу среди установленных - По трём точкам справа вызовите меню и выберите в нём пункт «Вид».
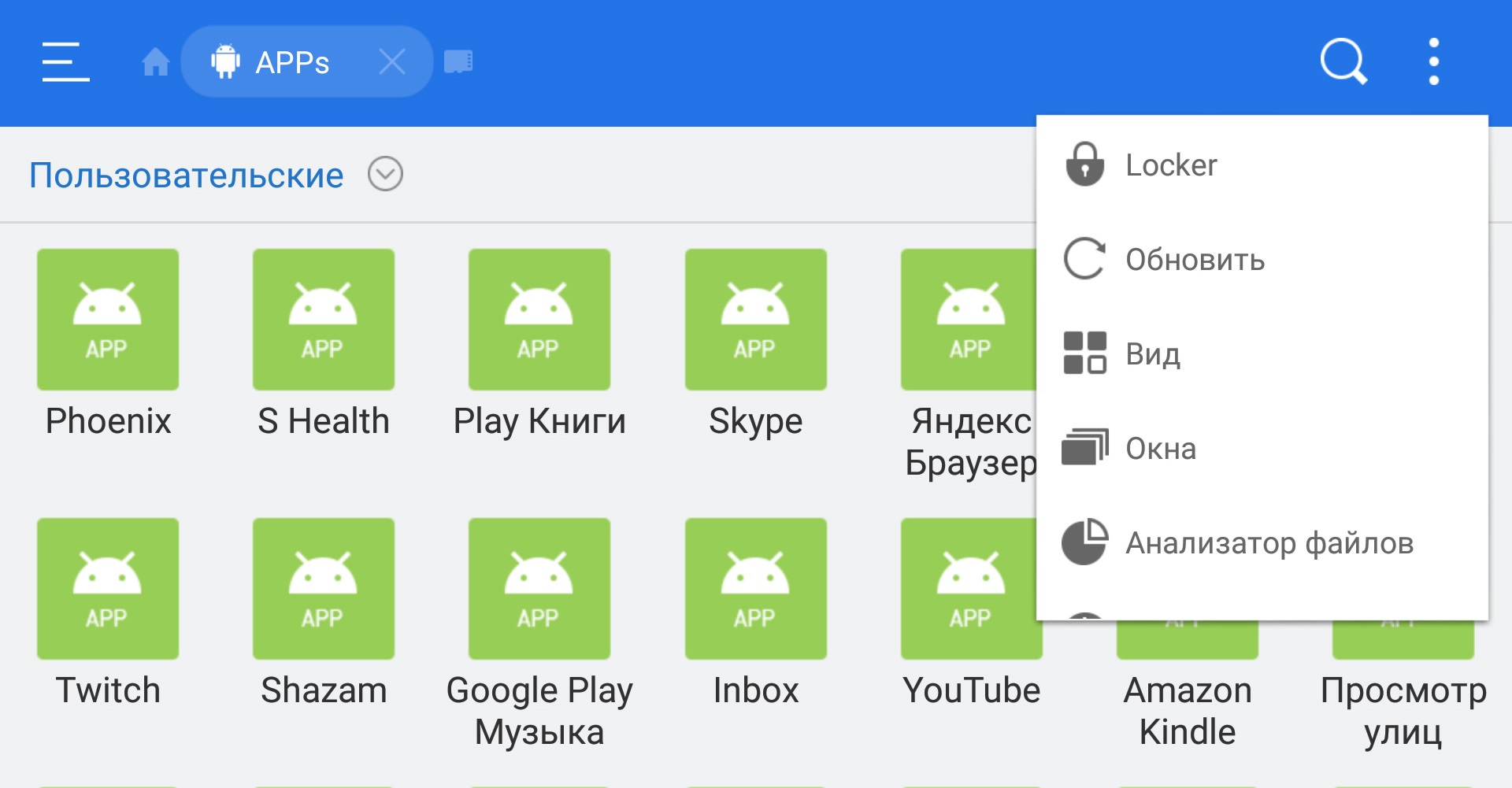
Откройте настройку «Вид» – в ней мы будем менять способ отображения значков - В разделе «Вид» выберите значение «Средний, детально», а в разделе «Сортировка» – «Изменено».
- Найдите файл, в имени которого есть System UI, перейдите в его свойства и поочерёдно нажмите кнопки:
- Далее вам понадобятся root-права. Если у вас их нет, то поищите в сети информацию о том, как получить root-права на вашем устройстве.
- Если у вас уже есть root-права, то через «ES Проводник» перейдите по пути root/system/app.
- В каталоге root/system/app найдите com.android.systemui и удалите его. Учтите, что файл может быть назван и по-другому.
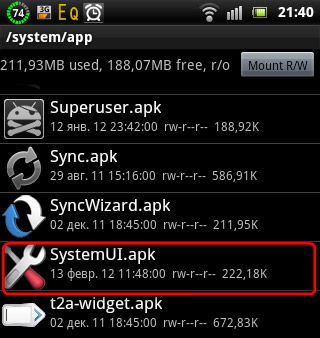
Скорее всего, вредоносный файл в каталоге root/system/app будет содержать в своём имени SystemUI - Перезагрузите устройство.
Не бойтесь самостоятельно решать проблемы, возникающие на Android. Внимательно читайте инструкции, в точности им следуйте, и у вас всё получится.