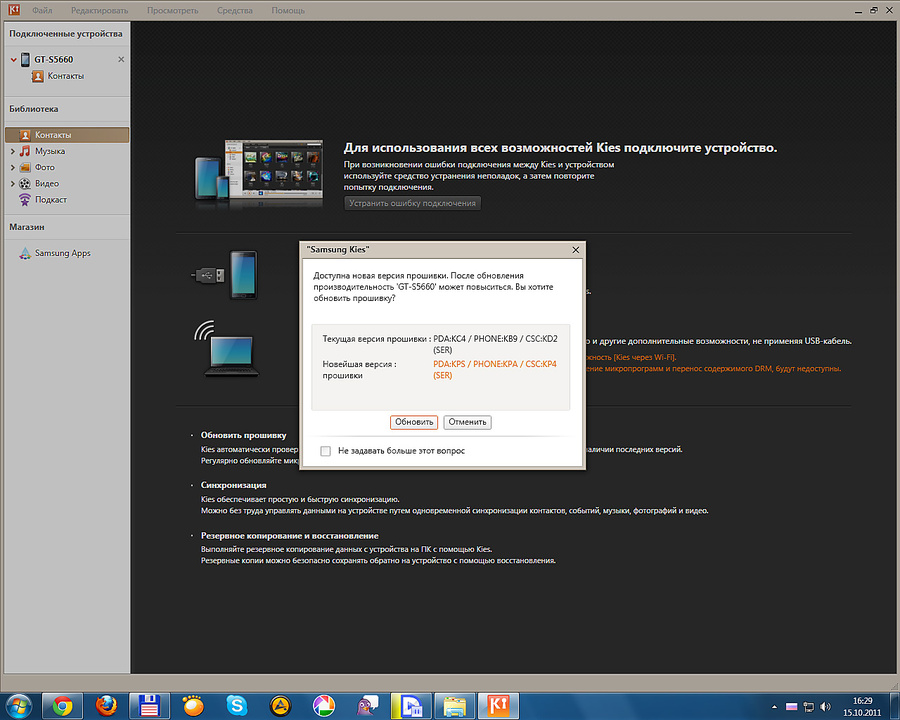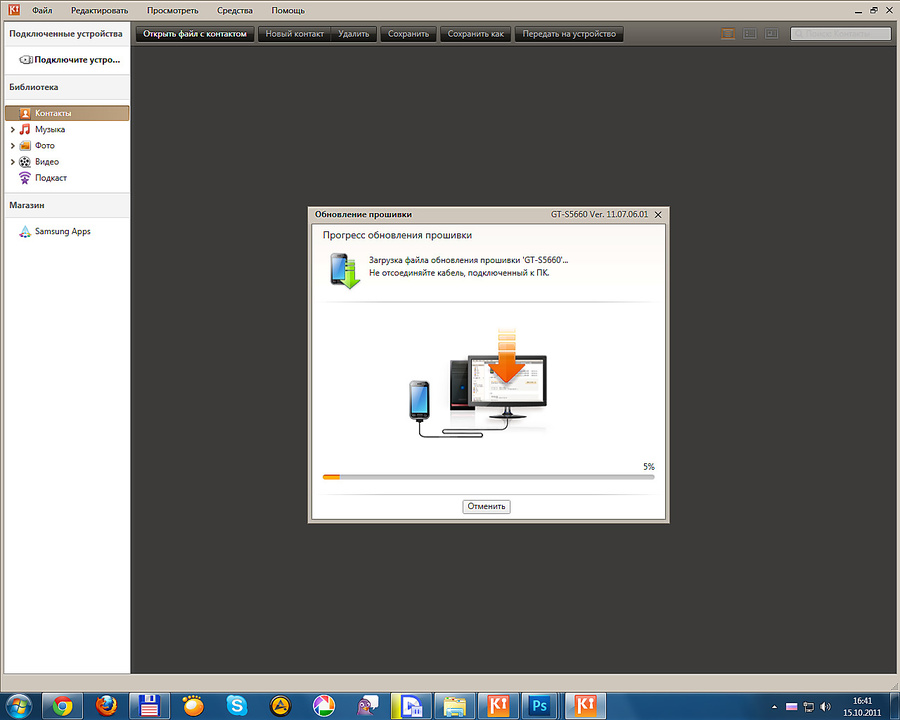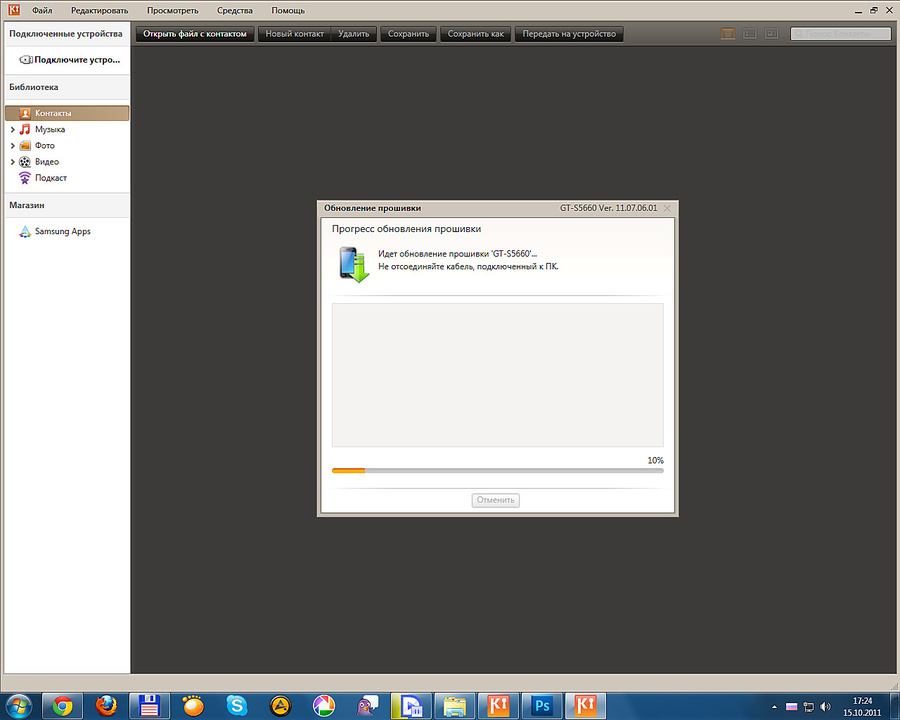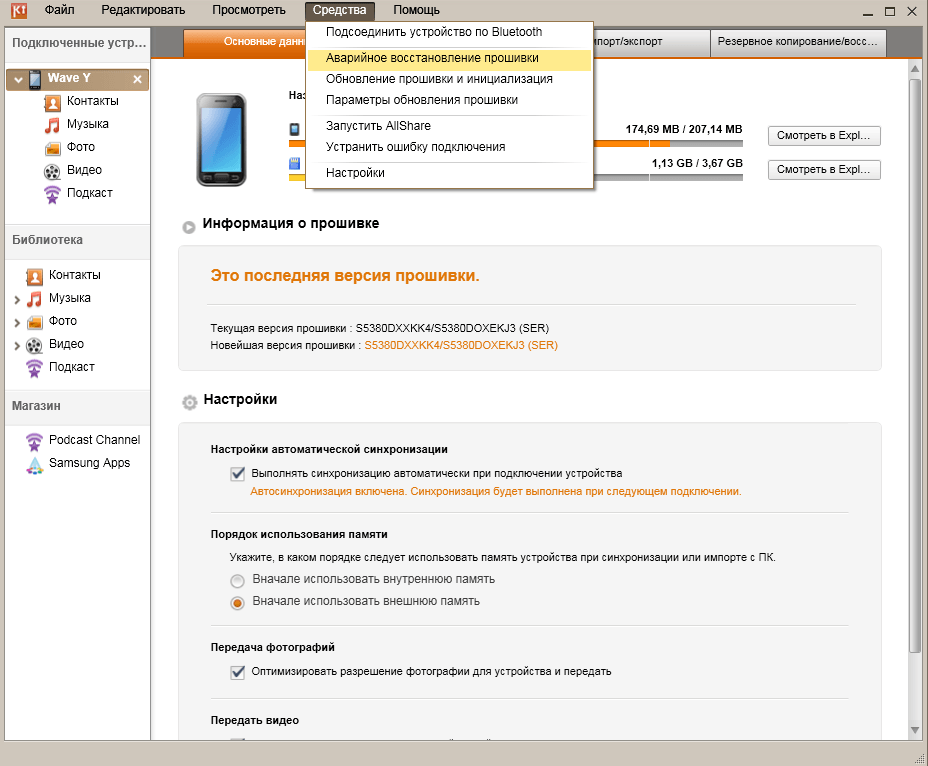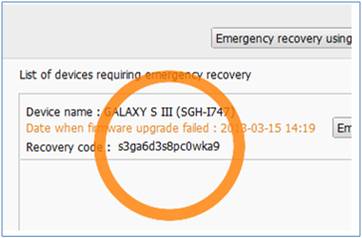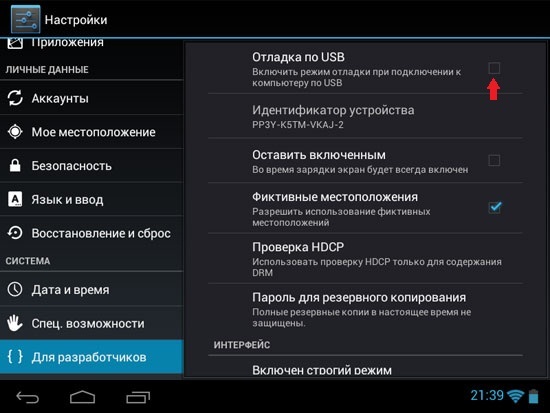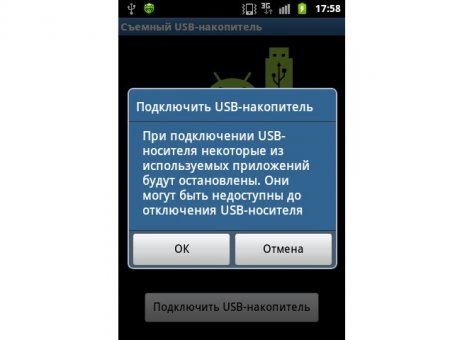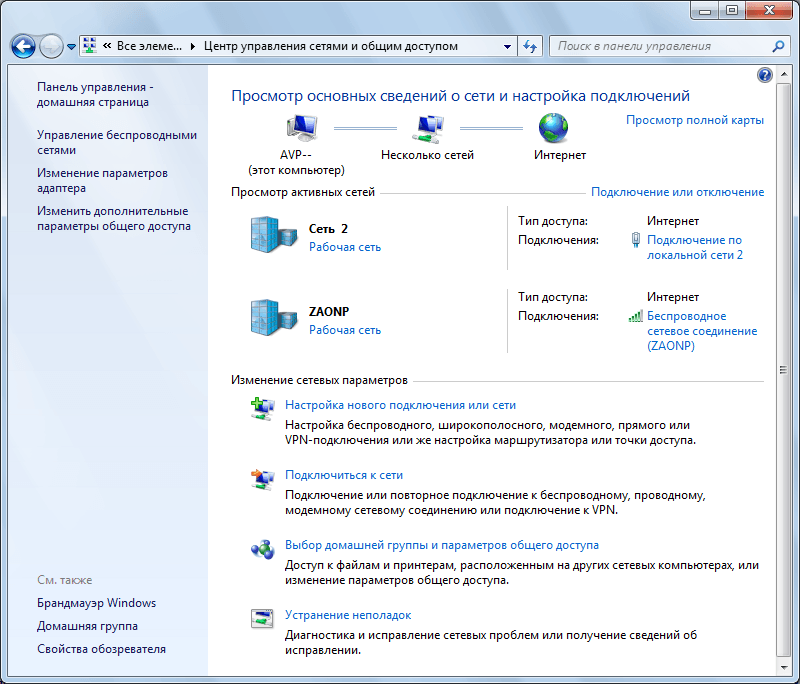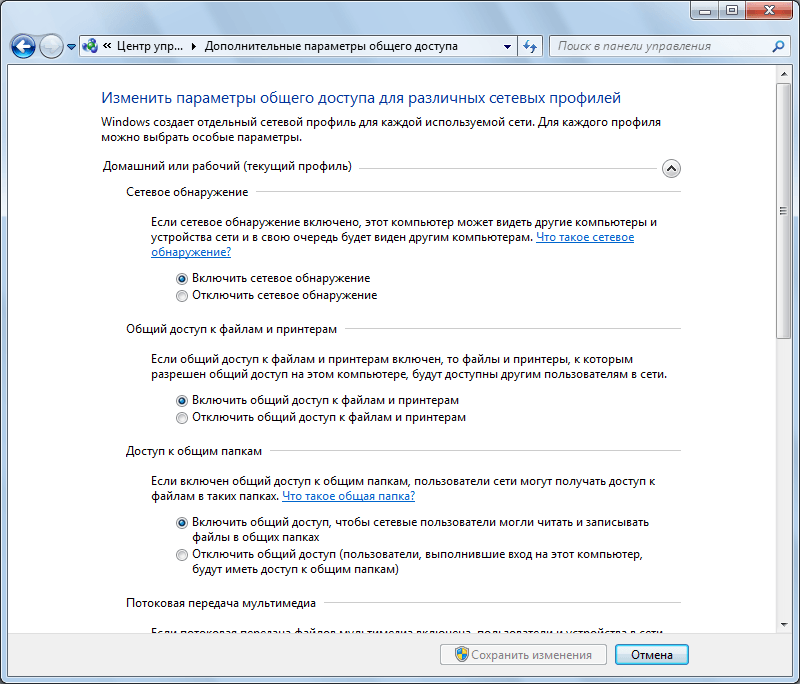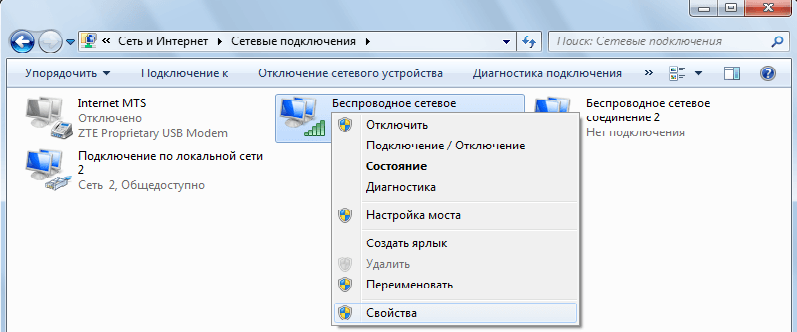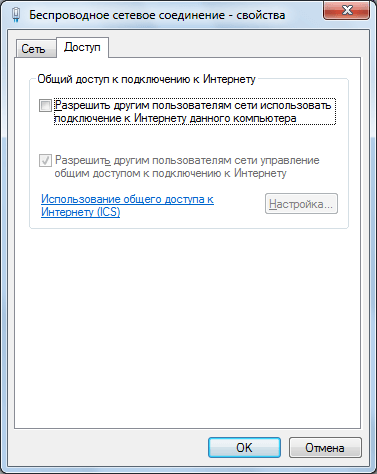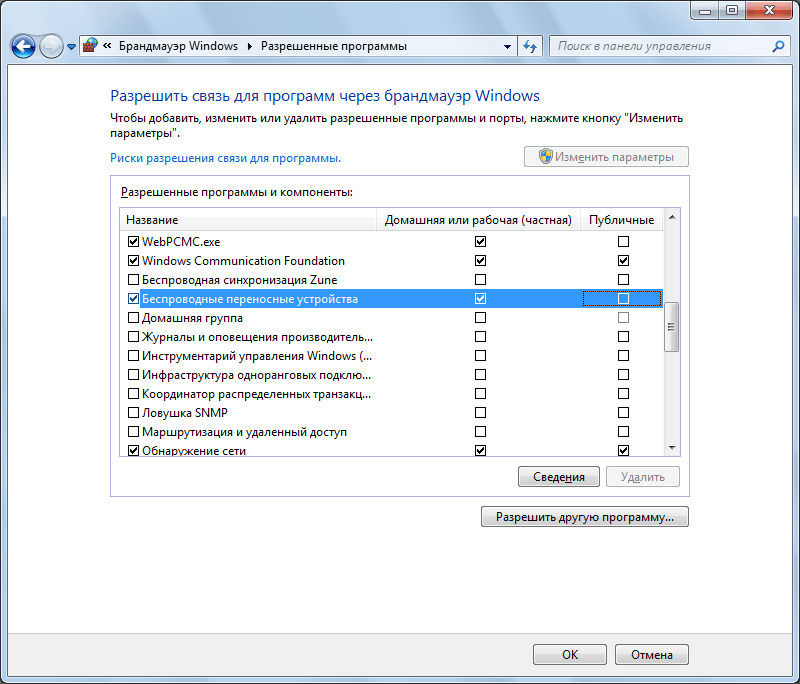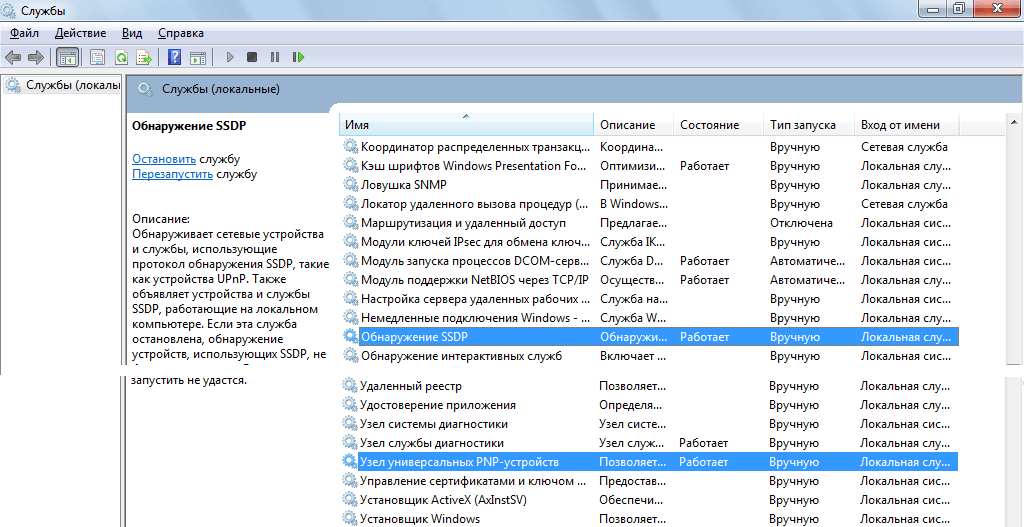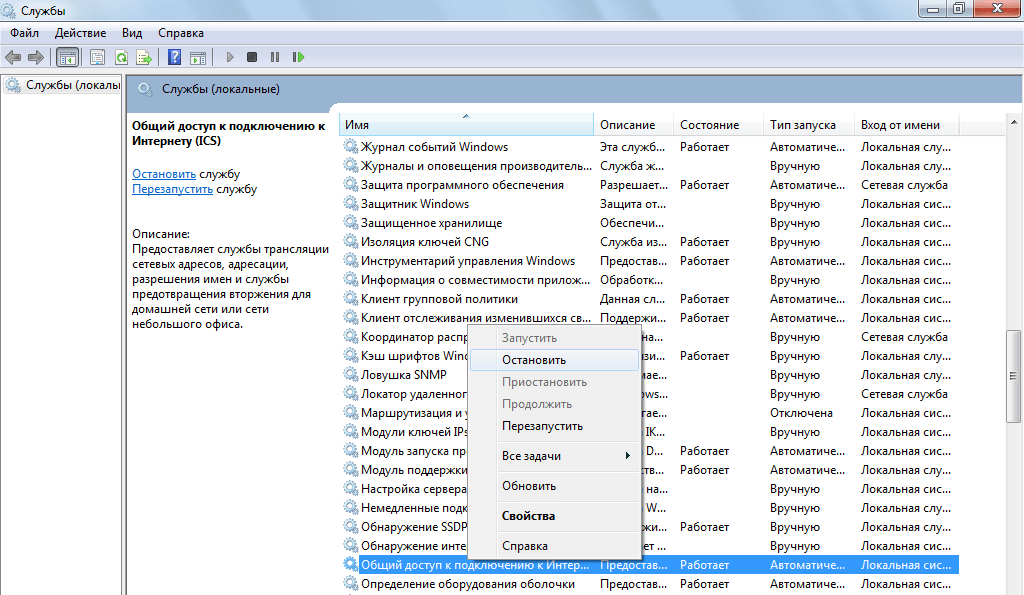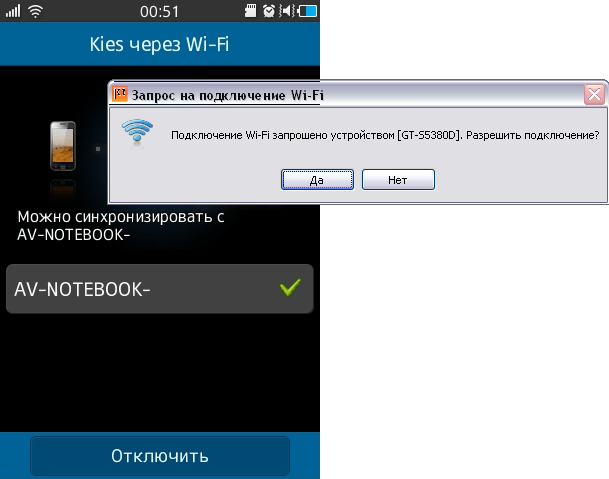Прошивать гаджеты — особенно дорогие смартфоны и планшеты Samsung начиная с линейки Galaxy — можно по-разному, но куда спокойнее пользоваться Kies — сервисом, который поможет прошить и обновить устройство на Андроид. Об этом и пойдёт речь.
Зачем и как прошиваются телефоны, смартфоны и планшеты
Прежде чем рваться к вожделенным прошивкам, ознакомьтесь с плюсами и минусами прошивки и обновления устройств.
Что обязательно нужно знать
Причины прошивки устройств:
- огромное количество предустановленных и стандартных приложений, отбирающих ресурс быстродействия, свободное пространство на диске и энергию батареи;
- желание использовать инженерное меню и другие скрытые возможности устройства, отключённые производителем;
- желание перебрать разные официальные и «кастомные» прошивки одной и той же платформы;
- желание «спрятаться» от слежения со стороны служб сбора информации о пользователе;
- участие в разработке и тестировании сторонних программ для мобильных устройств.
Недостатки самостоятельной прошивки:
- утеря гарантии;
- вывод устройства из строя («окирпичивание»), влекущий программный ремонт гаджета в сервис-центре исключительно за свой счёт в течение гарантийного срока;
- ошибки при запуске некоторых приложений;
- неработающий аппаратный блок или компонент в устройстве — например, неадекватная работа GPS, Bluetooth и т. д.;
- быстрая разрядка батареи (процессы, отвечающие как за контроль разряда на уровне Android, так и другие, потребляющие больше ресурсов, чем положено).
Правила, которые пригодятся при прошивке устройств на Андроид
- Лучше всего прошивать устройство с ноутбука, в котором исправная и полностью заряженная батарея.
- Прошиваемый или обновляемый смартфон или планшет должен быть полностью заряжен, батарея не должна быть изношенной.
- Прошивка чаще всего осуществляется по кабелю — позаботьтесь о его надёжности.
- USB-порты в ПК должны быть исправными и работоспособными.
- Компьютер должен иметь адекватную скорость и быстродействие, на нём не должны быть запущены десятки приложений. Если требуется модернизация — смените процессор и модули оперативной памяти.
- Не допускается к прошивке ПК, на котором орудуют вирусы и рекламное ПО — в любой момент они могут пошатнуть производительность, и процесс прошивки может застопориться или «слететь» в самом интересном месте, кроме того, вирусы могут «заразить» и устройство.
- Желательно прошивать устройство с ПК, на котором только что была переустановлена Windows и не было установлено никакого ПО, кроме драйверов чипсета и «прошивальщика». Дело в том, что, пока реестр Windows не захламлён прикладными программами, операционная система работает, как безупречно вычищенный и смазанный механизм.
- Необходимы драйверы для устройств Samsung — они есть на офсайте компании. Без них прошивка с ПК не удастся.
Как прошить и обновить гаджеты Samsung через сервис Kies
Перед началом прошивки через Kies проверьте следующее.
- Антивирусы и ПО Firewall отключены, а лучше — удалены или ещё не устанавливались.
- Версия Kies самая свежая.
- Смартфон или планшет подключён напрямую к USB-порту — а не через устройства типа USB-Hub.
- У вас скоростной и стабильный Интернет-канал — т. е. отсутствуют постоянные дисконнекты.
Обязательно важно помнить следующее:
- при прошивке как через Kies, так и посредством программы Odin ваша гарантия уцелеет — приложение Odin изначально создавалось разработчиками Samsung;
- в случае открытия на гаджете Root-доступа и последующей процедуры Unroot (отмены Root-привилегий) смело обращайтесь при возникновении проблем в сервис-центр;
- если вы вначале установили через Odin «кастомную» версию Android — а затем посредством Kies вернули лицензионную, да ещё и дождались очередного обновления Android и обновили прошивку по Kies ещё раз, то гарантия сохранится.
Обновление прошивки Android по Samsung Kies
План действий таков.
- Подсоедините гаджет к компьютеру, запустите приложение Kies. Оно сообщит, что вышло обновление — и предложит скачать его.
- При нажатии на кнопку «Обновить» появится сообщение-запрос на подтверждение в рамках публичной оферты разработчиков.
- После подтверждения оферты разработчиков программа Kies загрузит прошивку.
- После окончания загрузки начнётся передача нового кода на мобильное устройство.
- Внимание! Первые полминуты передачи файлов прошивки в смартфон или планшет особенно важны! Если на этой стадии порвётся или выпадет из порта кабель, «слетит» сам Kies или ПК самопроизвольно отключится — гарантированно получите «труп», подлежащий восстановлению лишь в сервис-центре Samsung.
Прошивка мобильного устройства успешно выполнена. Стандартные и предустановленные приложения и компоненты Android, поставляющиеся официально для смартфонов и планшетов Samsung, будут на своём месте. Не будет лишь контактов и закладок Android.
Аварийное восстановление — как пользоваться функционалом
Если при обновлении версии Android произошёл сбой, у Kies на этот случай припасено средство аварийного восстановления прошивки.
- Запустите Kies и перейдите на вкладку обновления ПО Android на вашем гаджете. Все действия выполняются на ПК.
- Выберите ваше устройство из списка. Программа Kies предложит код аварийного восстановления. Внимание! Если вы не получили код аварийного восстановления прошивки Android — оно будет невозможно.
- Введите его и нажмите на кнопку «Восстановить». Устройство Samsung перезапустится в режим восстановления.
Что делать, если программа не обнаружила ваш гаджет
Ниже перечислены причины отсутствия подключённого смартфона или планшета Samsung в программе Samsung Kies.
- Повреждён USB-кабель Samsung. Восстановите соединение проводов, которые оборвались. Замените кабель, если нарушена изоляция. Поддельные кабели, сделанные с нарушениями технологий изготовления, часто выходят из строя — признаком является экономия производителя как на проводнике (меди), так и на изоляции. Если применяется дополнительный USB-удлинитель (гаджет лежит далеко от ПК) — проверьте также его исправность. Общая длина кабелей USB не должна превышать 3 м.
- Неисправен USB-порт в компьютере. Подключите устройство к другому порту. Причиной неисправности USB-порта, в свою очередь, может оказаться: загрязнение токоведущих контактов, нарушение их «пружинистости» (они погнулись от постоянного, частого использования в течение нескольких лет); небрежное обращение с самим разъёмом USB, частые замыкания по питанию (+/-5V) из-за нарушения внешней оболочки кабеля или изоляции самих проводов, выведшие контроллер USB в ПК из строя; не подключённый к материнской плате порт при последнем ремонте ноутбука или системного блока ПК. Программными нарушениями USB могут быть: повреждение системных файлов Windows, драйверов чипсета ПК и Samsung либо неправильная их установка, заражение системы Windows вирусами, установка непроверенных программ, частая установка новых программ. Проверьте всё!
- Вы используете гаджет Samsung, который только что «убили» прерванной прошивкой или неудачным обновлением Android. Обратитесь в сервис Samsung, Android Shop или аналогичный СЦ.
- Устаревшая версия Kies. Обновите приложение.
- Не установлены драйверы USB и устройств Samsung. Вы преждевременно установили приложение Kies, забыв о главном, без чего управление смартфоном или планшетом Samsung невозможно. Удалите Kies. Сначала разберитесь с работой драйверов, затем переустановите Kies.
- Не работает порт microUSB на самом устройстве. Прочистите его от пыли и крупинок, попавших в разъём. Если не помогло — обратитесь в сервис-центр. Худшей альтернативой является обновление версии Android без USB-кабеля — установка новой версии Android через карту памяти, закачка обновления по Bluetooth или локальной сети Wi-Fi, скачивание из интернета напрямую, без ПК и программы Kies. Но не все эти способы могут сработать — так, установка с SD-карты требует программной консоли ClockWorkMod Recovery на устройстве. Предстоит повозиться.
- Если драйвера установлены, всё исправно и должно работать, а Kies «мудрит» — попробуйте альтернативное приложение Odin.
- На смартфоне или планшете включён режим отладки. Дайте команду: «Настройки — Приложения — Разработка — Отладка USB», выключите функцию отладки. Эта функция, предназначенная для разработчиков и тестировщиков приложений Android, может мешать Kies обнаружению планшета.
- Вы проигнорировали запрос подтверждения на связь гаджета с компьютером по USB, обычно выводимый Android на дисплее устройства. Подтвердите этот запрос.
Другие возможности Kies
Инструментарий приложения Kies — такой же, как и у аналогичных «комбайнов» ведущих мировых производителей (Nokia PC Suite, iTunes и аналогичных) и включает в себя следующие функции:
- беспроводная связь по Wi-Fi и Bluetooth: обмен файлами и доступ в интернет;
- синхронизация контактов, календарей, заметок и сообщений;
- доступ к медиатеке Samsung, синхронизация музыки и видео;
- магазин приложений Samsung Apps;
- резервное копирование.
Сопряжение устройства и компьютера по Wi-Fi
Чтобы установить сетевое соединение по Wi-Fi, сделайте следующее. В качестве примера взята версия Windows 7.
- Откройте «Центр управления сетями и общим доступом».
- Нажмите на «Изменить дополнительные параметры общего доступа». Переведите переключатель «Сетевое обнаружение» в положение «Включить сетевое обнаружение».
- Вернитесь в «Центр управления сетями и общим доступом» и зайдите в «Изменение параметров адаптера» — это папка сетевых подключений Windows. Выберите ваше соединение Wi-Fi и откройте его свойства.
- Отмените общий доступ к Интернет-подключению в Wi-Fi.
- Запустите «Брандмауэр Windows» (он находится в «Панели управления»). Зайдите в «Разрешение запуска программ через брандмауэр Windows».
- Разрешите запуск и активацию беспроводных мобильных устройств.
- Проверьте службы «Обнаружение SSDP» и «Узел универсальных PnP-устройств» — они должны быть запущены.
- Остановите службу общего доступа к интернет-подключению.
- Настройка доступа к гаджету Samsung на уровне системы Windows закончена. Зайдите в настройки на самом гаджете, выберите компонент «Kies по Wi-Fi», выберите ваш ПК и дайте команду на подключение. ПК запросит мобильное устройство, с которого будет получен доступ к нему.
Поздравляем! Соединение Wi-Fi установлено. Его пропускная способность — 11–150 Мбит/с — более чем достаточно для обмена файлами и синхронизации ваших личных данных. С такой скоростью может соперничать лишь «домовой» (проводной) интернет. Скорость USB, конечно, больше, да и использовать его проще — но «беспровод» освободит вас от USB-шнура, а зона покрытия будет по всей квартире.
Приложению Kies нужна высокая производительность и быстродействие ПК — работа без зависаний гарантируется лишь с 4 ГБ оперативной памяти и процессором с 4 ядрами, частота которых составляет 2 ГГц. Такой компьютер стоит недёшево. Программа занимает не менее 500 МБ места на диске. Разрешение экрана — не менее 1024*768, иначе окна будут «вываливаться» за пределы экрана. Рекомендуется наличие Vindows 7 — с Windows XP приложение Kies тоже будет работать, но возможны ошибки на уровне системных DLL-библиотек, которых в версии XP не окажется.
Программа Samsung Kies работает также с библиотеками iTunes и синхронизируется с проигрывателем Windows Media. Есть поддержка обмена файлами и доступ в интернет по Bluetooth, работа с сервисом AlLShare, поддержка DLNA. Если бы не ресурсная прожорливость — оно надёжно завоевало сердца почти всех людей, предпочитающих смартфоны и планшеты Samsung.
Видео: обзор функционала приложения Samsung Kies
Samsung Kies, несмотря на кажущиеся трудности, довольно богатое возможностями приложение для гаджетов Samsung. Оно послужит достойной заменой приложению Odin — это фактически своеобразное Samsung Mobile PC Suite «из коробки». Приятной вам работы!